Ako nájsť duplikáty v Exceli
Autor:
Eugene Taylor
Dátum Stvorenia:
9 August 2021
Dátum Aktualizácie:
12 Smieť 2024
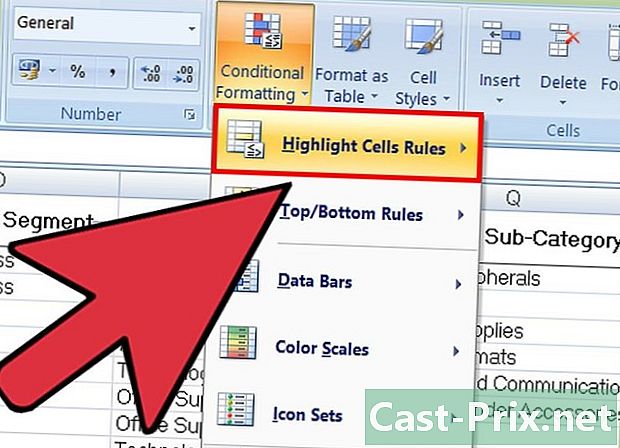
Obsah
V tomto článku: Použite podmienené formátovaniePoužite funkciu duplikovaného vymazania5 Odkazy
Pravdepodobne ste sa stretli s duplikátmi pri práci na tabuľkách Excelu, ktoré obsahujú veľa údajov. Funkcia podmieneného formátovania v programe Excel vám presne ukáže, kde sa duplikáty nachádzajú, zatiaľ čo funkcia odstránenia duplikátov ich odstráni za vás. Identifikáciou a odstránením duplikátov budete mať istotu, že vaše údaje a prezentácia sú čo najpresnejšie.
stupňa
Metóda 1 Použite podmienené formátovanie
-
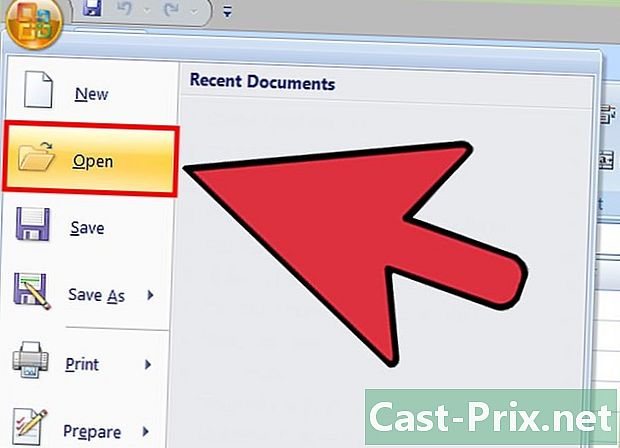
Otvorte pôvodný súbor. V prvom rade je potrebné vybrať rozsah údajov, na ktorých chcete pracovať, aby ste našli duplikáty. -
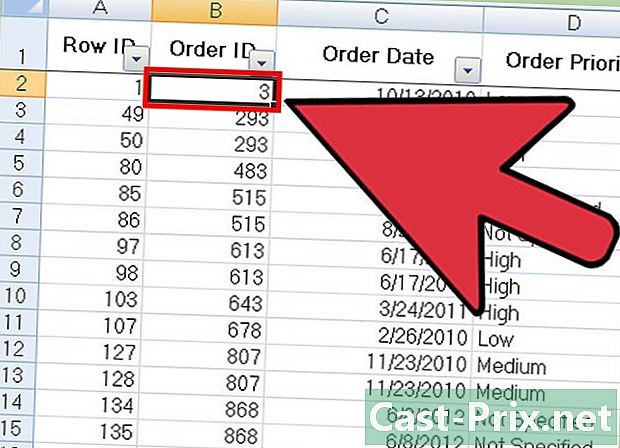
Kliknite na bunku v ľavej hornej časti súboru údajov. Týmto sa spustí výberový proces. -
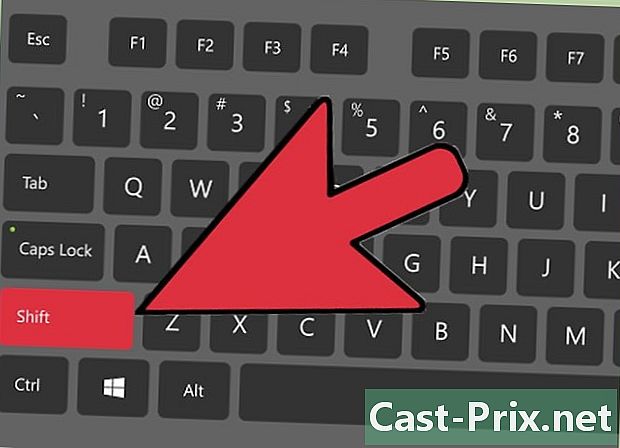
Držte kľúč a kliknite na poslednú bunku ⇧ Shift podporované. Táto posledná bunka musí byť v pravom dolnom rohu skupiny údajov. To vám umožní vybrať všetky vaše údaje.- Máte možnosť vykonať výber v ľubovoľnom poradí (napríklad kliknutím na prvý v pravom dolnom rohu, potom v ľavom hornom rohu).
-
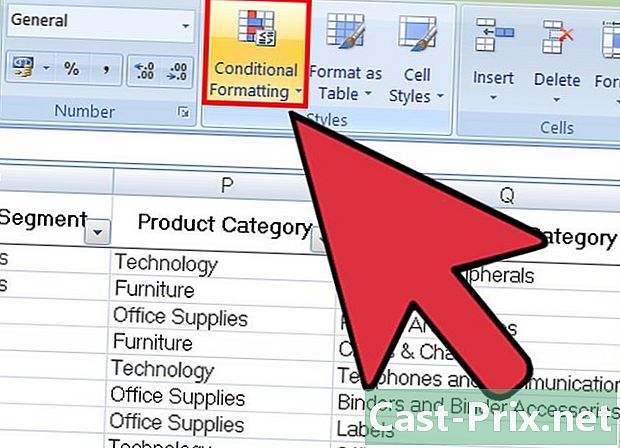
Kliknite na Podmienené formátovanie. Túto možnosť nájdete na karte vitajte (ktorá sa často nachádza v rubrike) štýly). Po kliknutí naň sa zobrazí rozbaľovacia ponuka. -
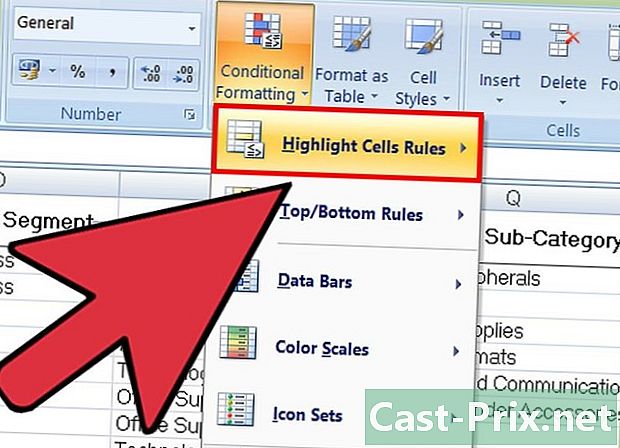
vybrať Pravidlá zvýrazňovania bunieka Duplicitné hodnoty. Keď to urobíte, bunky sa musia vždy vybrať. V ďalšej rozbaľovacej ponuke sa potom otvorí okno obsahujúce možnosti prispôsobenia. -
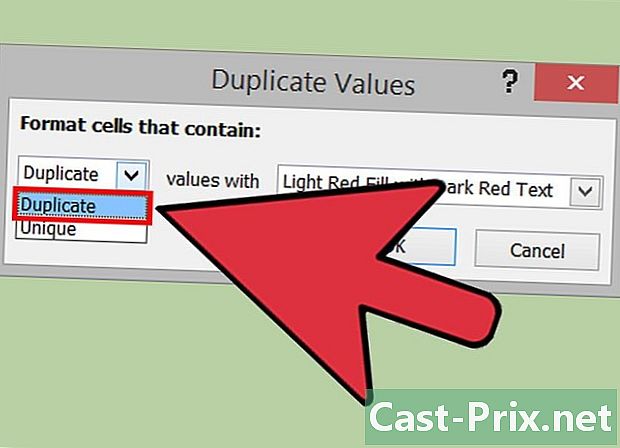
zvoliť Duplicitné hodnoty v rozbaľovacej ponuke.- Ak chcete namiesto toho zobraziť všetky jedinečné hodnoty, môžete vybrať jednoposteľová.
-
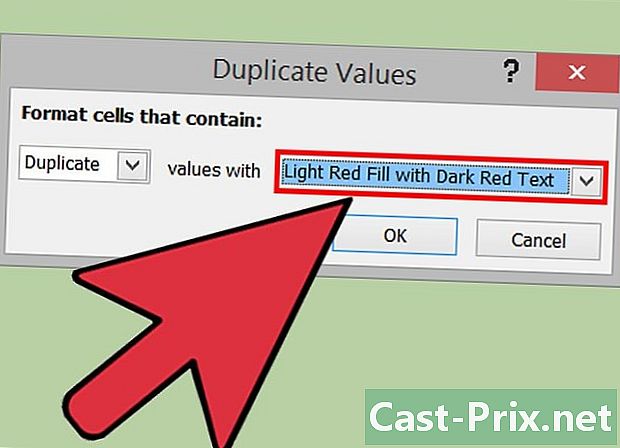
Vyberte farbu zvýraznenia. Tento označí duplikáty. Predvolená farba zvýraznenia je červená a e v tmavo červenej farbe. -
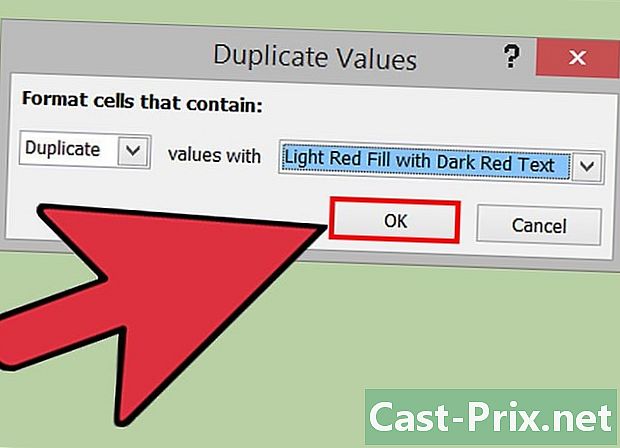
Kliknite na OK aby ste videli svoje výsledky. -
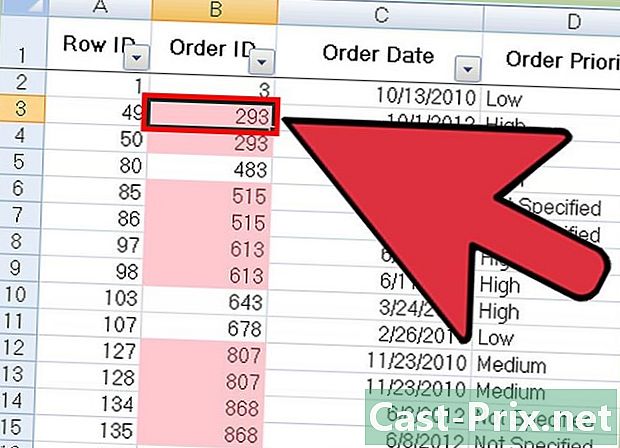
Vyberte políčko obsahujúce duplikát a stlačte remove za účelom jeho odstránenia. Túto hodnotu nebude potrebné vymazať, ak niečo zodpovedá (napríklad v prieskume).- Po odstránení duplikátu už nebude zvýraznená jeho priradená hodnota.
-
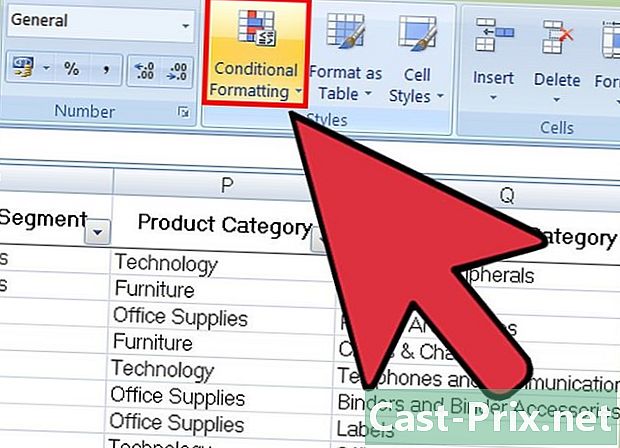
Znova kliknite na Podmienené formátovanie. Či už ste duplikáty odstránili alebo nie, budete musieť pred opustením dokumentu odstrániť zvýraznené formátovanie. -
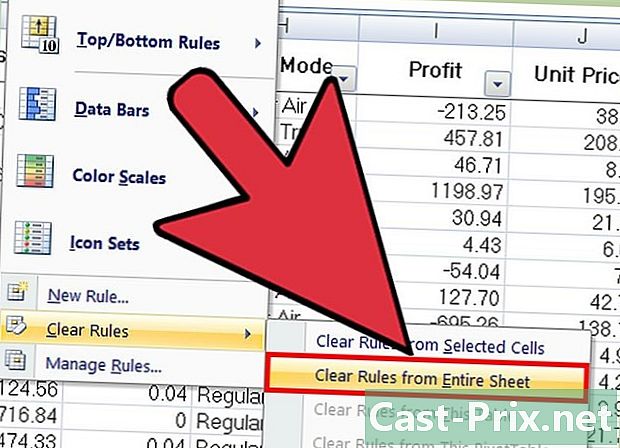
Ak chcete formátovanie odstrániť, vyberte položku Jasné pravidláa Vymažte pravidlá celého okna. Bunky zodpovedajúce duplikátom, ktoré ste neodstránili, sa už nebudú zvýrazňovať.- Ak ste naformátovali viac častí tabuľky, môžete vybrať konkrétnu oblasť a kliknúť na Jasné pravidlá pre vybrané bunky odstrániť zvýraznenie.
-
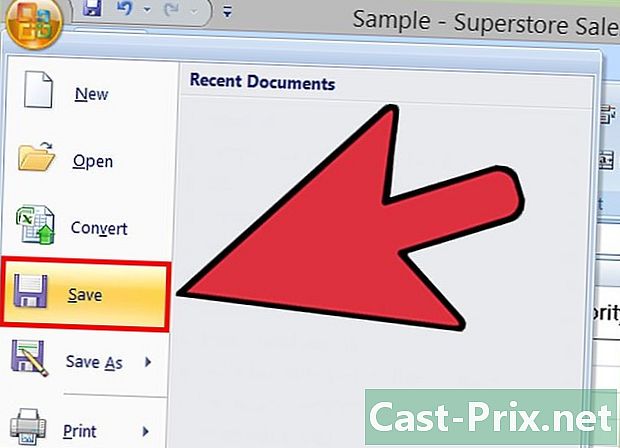
Uložte zmeny dokumentu. Ak ste s recenziou spokojní, znamená to, že ste v Exceli úspešne identifikovali a odstránili duplikáty!
Metóda 2 Použite funkciu Duplikovať duplikát
-
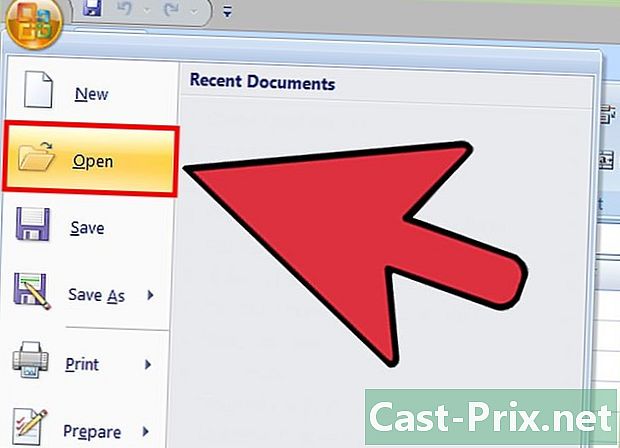
Otvorte svoj pôvodný súbor. Najprv musíte vybrať všetky údaje, v ktorých chcete vyhľadať duplikáty. -
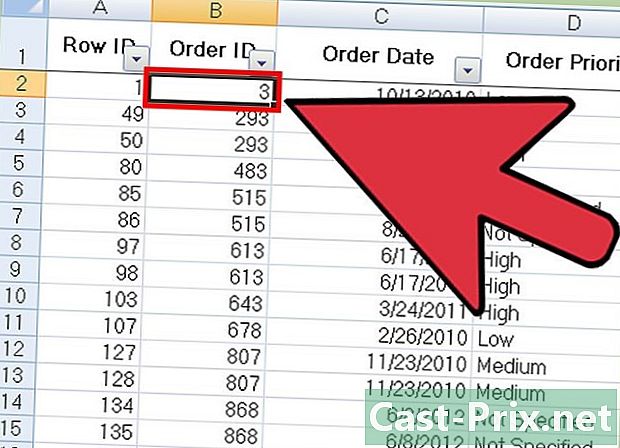
Kliknite na bunku v ľavom hornom rohu skupiny údajov. To vám umožní začať výber. -
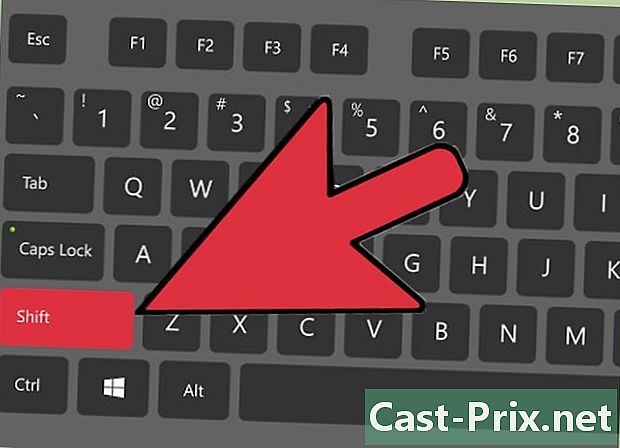
Dlhým stlačením tlačidla kliknite na poslednú bunku ⇧ Shift. Posledná bunka je bunka v pravom dolnom rohu vašej skupiny údajov. To vám umožní vybrať všetky údaje.- Výber môžete vykonať ľubovoľným smerom (výber sa zvyčajne spustí kliknutím na bunku vpravo dole).
-
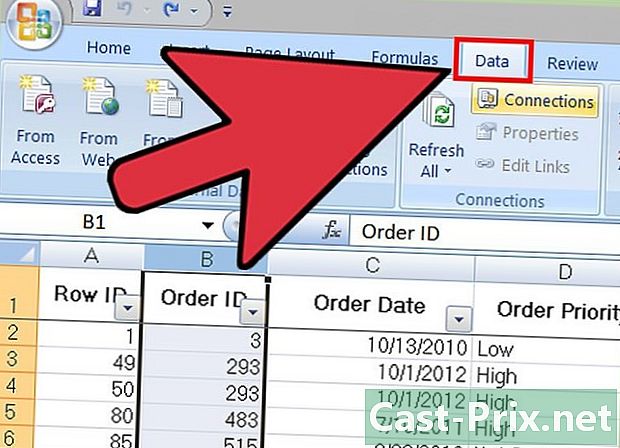
Kliknite na kartu dáta v hornej časti obrazovky. -
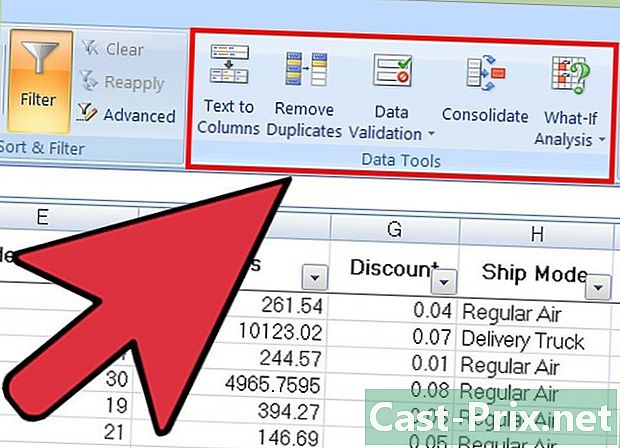
Nájdite časť Dátové nástroje na paneli nástrojov. Obsahuje nástroje, ktoré vám umožnia manipulovať s vybranými údajmi vrátane ich funkcií Odstrániť duplikáty. -
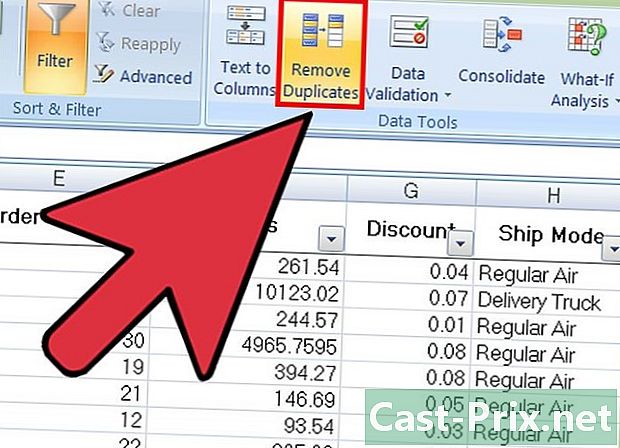
Kliknite na Odstrániť duplikáty. Potom sa zobrazí okno prispôsobenia. -
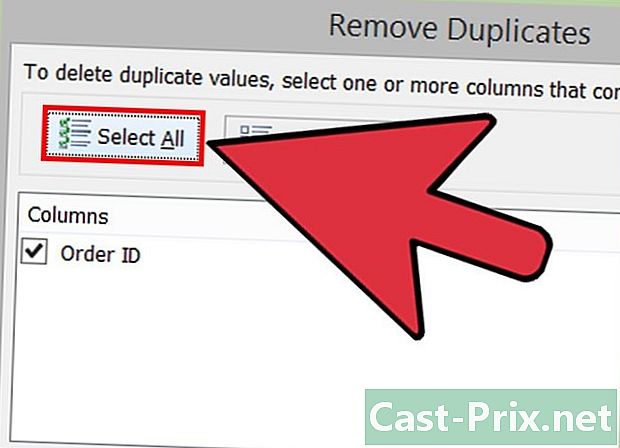
Kliknite na Vyberte všetko. Budú preskúmané všetky stĺpce, ktoré ste vybrali. -
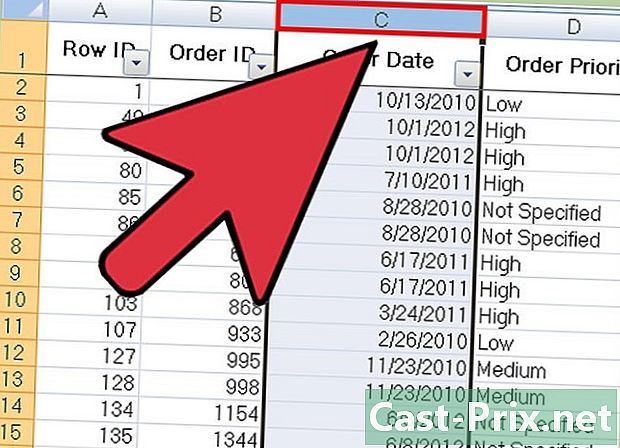
Skontrolujte všetky stĺpce, aby ste ich preskúmali pomocou nástroja. Štandardne sa začiarknu všetky stĺpce. -
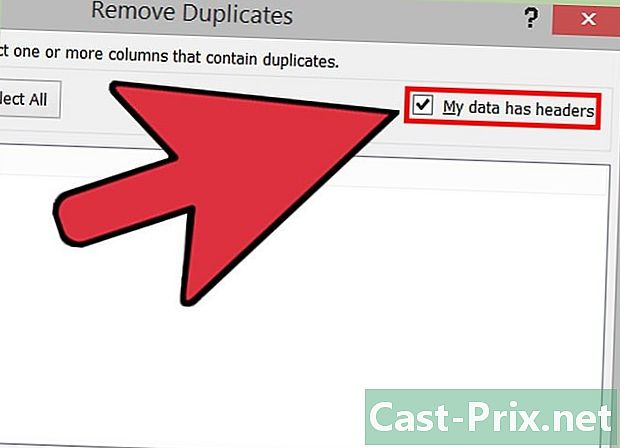
V prípade potreby kliknite na možnosť Moje údaje majú hlavičky. Program teda bude brať do úvahy, že prvý záznam každého stĺpca je názov a vylúči ho z procesu vymazania. -
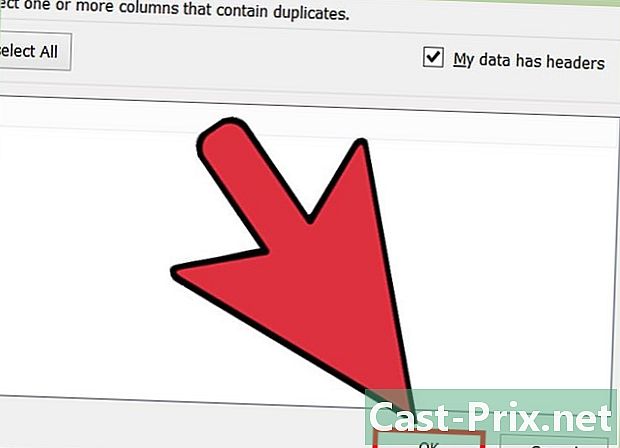
Kliknite na OK odstrániť duplikáty. Keď ste spokojní s vašimi možnosťami, kliknite na OK, Všetky duplikáty sa automaticky odstránia z vášho výberu.- Ak vám program oznámi, že neexistujú duplikáty (aj keď viete, že existujú), môžete za každý stĺpec z okna umiestniť začiarknutie Odstrániť duplikáty, V tomto prípade umožňuje analýza každého stĺpca jeden po druhom vyriešiť prípadné chyby.
-
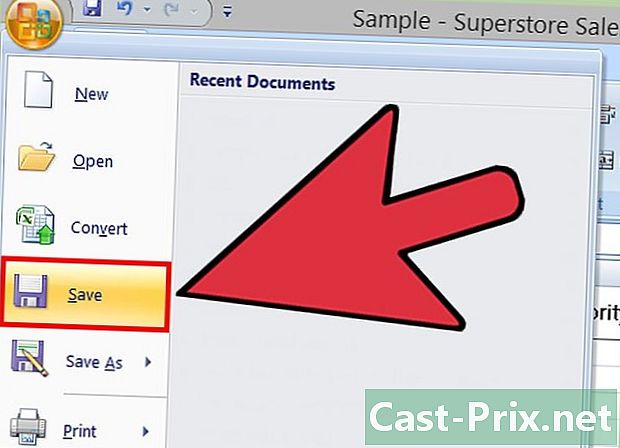
Uložte zmeny do svojich dokumentov. Ak ste so zmenami spokojní, úspešne ste odstránili všetky duplikáty v programe Excel!

