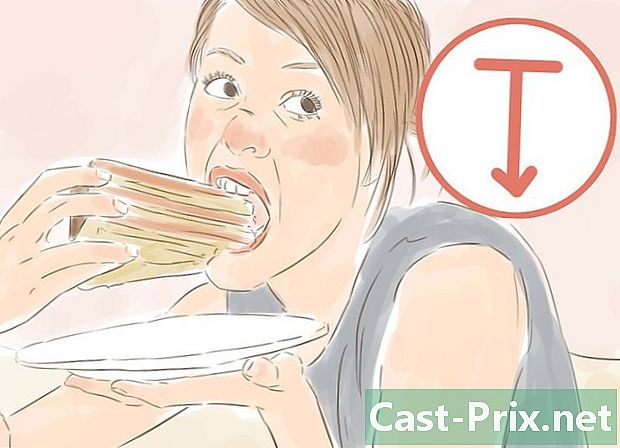Ako sťahovať videá YouTube
Autor:
Randy Alexander
Dátum Stvorenia:
2 Apríl 2021
Dátum Aktualizácie:
16 Smieť 2024
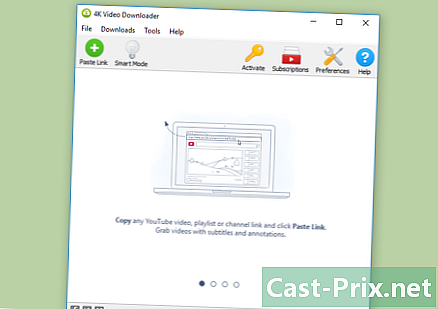
Obsah
- stupňa
- Metóda 1 z 5:
Použite KeepVid na počítači - Metóda 2 z 5:
Používajte 4K Video Downloader na počítači - Metóda 3 z 5:
Používajte prehrávač VLC na počítači - Metóda 4 z 5:
Použite TubeMate pre Android - Metóda 5 z 5:
Použite KeepVid na zariadeniach iPhone alebo iPad - rada
- varovanie
Tím správy obsahu starostlivo skúma prácu redakčného tímu, aby sa ubezpečil, že každá položka je v súlade s našimi vysokými normami kvality.
Ak si chcete stiahnuť video YouTube na neskoršie prezeranie v počítači, telefóne alebo tablete, existuje veľa aplikácií, ktoré vám to umožnia. Niektoré, napríklad VLC, sú už pravdepodobne na vašom počítači nainštalované. Nezabúdajte však, že zatiaľ čo väčšinu videí je možné nahrať na YouTube, porušujú to zmluvné podmienky spoločnosti Google.
stupňa
Metóda 1 z 5:
Použite KeepVid na počítači
- 1 Uvidíme sa YouTube vo webovom prehliadači. Na stiahnutie videí z YouTube do počítača môžete použiť bezplatné webové stránky na stiahnutie, napríklad KeepVid. Pred prihlásením do aplikácie KeepVid musíte otvoriť video YouTube.
- 2 Prejdite na video, ktoré chcete stiahnuť. Môžete si vybrať video z domovskej stránky alebo vyhľadať iný obsah pomocou vyhľadávacieho panela v hornej časti obrazovky. Po výbere videa by sa malo video spustiť okamžite.
- 3 Kliknite na ikonu zdieľanie. Toto je sivá šípka pod videom. Kliknutím na ňu zobrazíte možnosti zdieľania.
- 4 Kliknite na modrý odkaz COPY vedľa adresy URL. Odkaz sa skopíruje do vašej schránky.
- 5 Uvidíme sa KeepVid. Ak chcete, môžete stránku otvoriť v rovnakom okne prehliadača.
- 6 Kliknite pravým tlačidlom myši na pole Zadajte odkaz. Toto pole sa nachádza v hornej časti stránky KeepVid.
- 7vybrať vložiť.
- 8 Kliknite na modré tlačidlo Stiahnuť teraz. KeepVid vyhľadá video a zobrazí rôzne dostupné formáty.
- 9 Vyberte formát na stiahnutie. Ak chcete získať najlepšiu kvalitu, kliknite na Najlepšie stiahnutie vedľa videa. Ak si chcete zvoliť súbor s nižšou kvalitou (a teda menší), kliknite na Stiahnite si ďalšie formáty a vyberte jeden z dostupných formátov na stiahnutie do počítača.
- Ak sa zobrazí výzva, vyberte umiestnenie zálohy a kliknite na tlačidlo rekord, download alebo OK, Po stiahnutí súboru si ho môžete vypočuť dvojitým kliknutím.
Metóda 2 z 5:
Používajte 4K Video Downloader na počítači
- 11 Otvorte umiestnenie videa. Na konci sťahovania kliknite pravým tlačidlom myši na video a vyberte položku Zobraziť priečinok v rozbaľovacej ponuke, ktorá sa zobrazí. Otvorí sa prieskumník súborov (v systéme Windows) alebo Finder (v systéme Mac) so stiahnutým videom. Dvojitým kliknutím na video spustíte prehrávanie v predvolenom prehrávači videa.
- Na počítačoch Mac stlačte kláves ctrl kliknutím na video zobrazíte ponuku pravého kliknutia.
Metóda 3 z 5:
Používajte prehrávač VLC na počítači
- 1 otvorené YouTube v počítači. Ak máte v počítači prehrávač VLC Media Player, môžete ho použiť na sťahovanie videí z YouTube. Začnite vo svojom prehliadači tak, že prejdete na YouTube.
- Ak ešte nemáte aplikáciu v počítači, môžete si ju stiahnuť z tejto stránky alebo použiť inú metódu.
- Táto metóda by mala fungovať pre väčšinu videí, ale počas sťahovania sa môže zobraziť správa „Vaše vstupné médium nie je možné otvoriť“.
- 2 Prejdite na video, ktoré vás zaujíma. Na vyhľadanie videa použite vyhľadávací panel v hornej časti okna. Po jeho výbere by sa mal spustiť automaticky.
- 3 Skopírujte adresu videa. Umiestnite kurzor myši na adresu URL videa na paneli s adresou v hornej časti prehliadača a stlačte ctrl+C (vo Windows) alebo poriadok+C (v počítačoch Mac).
- 4 Otvorte prehrávač VLC. Aplikáciu nájdete v ponuke štart Windows alebo v priečinku aplikácie v systéme MacOS. Toto je oranžová ikona v tvare dopravného kužeľa.
- Ak na svojom počítači ešte nemáte aplikáciu VLC, môžete si ju zadarmo stiahnuť z tejto stránky. VLC je prehrávač videa otvorený zdroj s mnohými užitočnými funkciami na čítanie všetkých typov súborov.
- 5 Otvorte nový prúd siete. Sieťové toky sa používajú na čítanie obsahu z webového prehľadávača vo formáte VLC. Proces sa mierne líši v závislosti od toho, či používate Windows alebo MacOS.
- V systéme Windows: kliknite na médiá potom ďalej Otvorte sieťový tok.
- V systéme MacOS kliknite na súbor potom ďalej Otvorte sieťový tok.
- 6 Vložte adresu videa YouTube do poľa e. Kliknite na pole e Zadajte sieťovú adresu URL potom stlačte ctrl+V (na počítači so systémom Windows) alebo na počítači poriadok+V (v počítačoch Mac).
- 7 Kliknite na prečítať. V systéme Mac kliknutím na položku Otvoriť otvorte video YouTube vo formáte VLC.
- 8 Zobrazte informácie o kodeku videa.
- V systéme Windows: kliknite na náradie potom ďalej Informácie o kodeku.
- V systéme Mac: kliknite na okno potom ďalej Mediálne informácie.
- 9 Skopírujte obsah poľa umiestnenia. V dolnej časti okna sa zobrazí dlhá adresa, ktorú budete musieť skopírovať. Zvýraznite celú adresu a skopírujte ju.
- V systéme Windows: kliknite pravým tlačidlom myši na zvýraznený odkaz a potom kliknite na položku kópie.
- V systéme Mac: kliknite pravým tlačidlom myši na pole e a vyberte položku Otvorte webovú adresu.
- 10 Vložte skopírovanú adresu do svojho webového prehliadača. Potom stlačte vstup, Ak používate počítač Mac, tento krok môžete preskočiť, pretože video by sa už malo zobraziť v prehliadači. Ak používate systém Windows, otvorte novú kartu prehľadávača, kliknite pravým tlačidlom myši na panel s adresou a vyberte položku vložiť.
- 11 Kliknite pravým tlačidlom myši na video. Potom kliknutím na Uložiť video ako otvorte dialógové okno rekord v počítači.
- 12 Stiahnite si video. Kliknite pravým tlačidlom myši na video v prehliadači a potom kliknite na tlačidlo Uložiť video ako v rozbaľovacej ponuke, ktorá sa zobrazí. Video sa stiahne do vášho počítača ako súbor MP4 pod názvom „videoplayback“.
- 13 Vyberte umiestnenie zálohy a kliknite na rekord. Video sa stiahne do počítača. Ak ju chcete zobraziť, dvakrát na ňu kliknite.
Metóda 4 z 5:
Použite TubeMate pre Android
- 1 Uvidíme sa TubeMate vo webovom prehliadači systému Android. Tubemate je bezplatná aplikácia, ktorá vám umožní sťahovať videá z YouTube do svojho Androidu. Nie je k dispozícii v Obchode Play, môžete si však stiahnuť jeho súbor APK a nainštalovať ho ručne.
- Pri sťahovaní súborov APK vždy existuje určité riziko, avšak Tubemate je populárna aplikácia, ktorú používa veľa renomovaných používateľov.
- 2 Klepnite na odkaz APKMirror na stiahnutie. Budete presmerovaný na stránku sťahovania APKMirror.
- 3 Posuňte zobrazenie nadol na červené tlačidlo Stiahnite si APK. Na stránke je veľa ďalších odkazov, preto nezabudnite stlačiť odkaz e. V spodnej časti sa objaví okno konzoly s otázkou, či chcete súbor uložiť.
- 4 lis OK na spoločnom okne. Súbor sa stiahne do vášho systému Android. Na konci sťahovania sa zobrazí okno konzoly s možnosťou otvorený.
- 5 vybrať otvorený na spoločnom okne. Zobrazí sa potvrdenie.
- 6 zvoliť INŠTALÁCIA. Aplikácia sa nainštaluje do vášho systému Android.
- 7 lis OPEN na konci inštalácie. Táto možnosť sa nachádza v pravom dolnom rohu potvrdenia.
- 8 Prečítajte si podmienky používania a stlačte Aj ACCEPT. tlačiť Aj ACCEPT znamená, že súhlasíte so sťahovaním videí iba pre vaše osobné použitie.
- 9 lis OK v okne povolení. Toto okno jednoducho vysvetľuje povolenia, ktoré potrebujete, aby ste Tubemate mohli pracovať.
- 10 Postupujte podľa pokynov na obrazovke. Musíte povoliť Tubemate ukladať súbory do vášho Androidu a „písať“ nad inými aplikáciami. Ostatné povolenia sú voliteľné.
- Po zobrazení výzvy na aktiváciu písania v aplikáciách posuňte prepínač do polohy jeden potom stlačením tlačidla späť otvorte stránku Tubemate (ktorá vyzerá ako YouTube).
- 11 Nájdite video, ktoré chcete stiahnuť. Tubemate sa otvorí na obrazovke, ktorá vyzerá ako YouTube. Po listovaní v konfiguračných obrazovkách použite vyhľadávací panel v hornej časti obrazovky a otvorte video, ktoré chcete stiahnuť.
- 12 Klepnite na ikonu červenej šípky. Táto ikona sa nachádza v pravom dolnom rohu obrazovky a zobrazuje zoznam možností na stiahnutie videa.
- 13 Vyberte požadovanú veľkosť a typ súboru. Video formáty sú v hornej polovici obrazovky a zvukové možnosti dole. Vyberte jeden z formátov MP4 stiahnuť video.
- Najväčšie rozlíšenie (1900 x 1080) poskytne najväčšiu veľkosť súboru. Napravo od každej možnosti sa zobrazí presná veľkosť každého súboru.
- 14 Klepnite na ikonu červenej šípky. Táto ikona sa nachádza na pravej strane obrazovky. Klepnutím prevezmite video do svojho systému Android. Po nahraní videa si ho môžete zobraziť v aplikácii foto alebo galéria ako každé iné video.
- Ak vidíte okienkové okno s výzvou na stiahnutie, vyberte nie, Tieto okná vyzerajú ako systémové varovania, ale v skutočnosti ide o reklamy, ktoré presmerovávajú do Obchodu Play. Neinštalujú nič škodlivé, ale nebudete musieť sťahovať nič iné.
Metóda 5 z 5:
Použite KeepVid na zariadeniach iPhone alebo iPad
- 1 Nainštalujte dokumenty podľa Readdle do svojho iPhone alebo iPad. Obmedzenia spoločnosti Apple sťažujú sťahovanie súborov do iPhone alebo iPad, takže táto aplikácia je potrebná.
- OtvorteApp Store.
- lis vyhľadávať vpravo dole.
- typ Readdle na paneli vyhľadávania v hornej časti obrazovky a stlačte tlačidlo vyhľadávať.
- lis GET alebo na ikonu v tvare mraku vedľa Dokumenty podľa Readdle, Toto je sivá ikona v tvare „D“ so žltými a zelenými znakmi.
- Postupujte podľa pokynov na obrazovke.
- 2 Otvorte YouTube na svojom iPhone alebo iPad. Ikona aplikácie YouTube je biela s červeným obdĺžnikom a bielym trojuholníkom.
- 3 Spustite video, ktoré chcete stiahnuť. Klepnutím na ikonu lupy v hornej časti obrazovky vyhľadajte video alebo stlačte knižnica vpravo dole na prechádzanie zaznamenaných videí. Video sa spustí automaticky.
- 4 lis podiel. Toto je ikona so šípkou pod názvom videa. Klepnutím zobrazíte niekoľko ikon zdieľania.
- 5 vybrať Skopírujte odkaz. Toto je sivá ikona s dvoma obdĺžnikmi nad sebou v dolnej časti radu ikon. Klepnutím skopírujete odkaz na video do svojej schránky.
- 6 Otvorte aplikáciu Dokumenty. Toto je sivá ikona v tvare „D“ so žltými a zelenými znakmi. Malo by sa nachádzať na poslednom mieste ikony na ploche.
- Keďže aplikáciu používate prvýkrát, stlačte pokračovať na príkazovom riadku a potom prejdite na displej, ktorý indikuje dokumenty hore.
- 7 Klepnite na modrú ikonu kompasu. Táto ikona sa nachádza v pravom dolnom rohu obrazovky dokumenty a otvorí webový prehľadávač.
- 8 otvorené túto stránku v prehliadači. Do panela napíšte https://keepvid.pro Prejdite na túto adresu v hornej časti obrazovky a stlačte go.
- 9 Klepnite na pole Zadajte odkaz. Toto odhalí vašu klávesnicu.
- 10 Dlhé stlačenie poľa Zadajte odkaz. Po jednej sekunde uvidíte možnosti Vyberte všetko a vložiť.
- 11 zvoliť vložiť. Odkaz na vložené video YouTube sa zobrazí v prázdnom poli.
- 12 Stlačte modré tlačidlo Stiahnuť teraz. Keepvid vyhľadá video a zobrazí rôzne možnosti sťahovania.
- 13 Posuňte zobrazenie nadol na požadovanú možnosť Najlepšie stiahnutie. Toto je modré tlačidlo počas trvania videa. Klepnutím vyvoláte obrazovku Uložte súbor.
- Ak chcete menší súbor, stlačte tlačidlo Stiahnite si ďalšie formáty a vybrať si niečo iné.
- 14 Premenujte súbor (voliteľné). Potom klepnite na Hotovo a stiahnite si video do svojho iPhone alebo iPad. Na konci sťahovania budete presmerovaní na hlavnú obrazovku Documents by Readdle.
- 15 Pridajte priečinok Readdle do aplikácie Files. Pridanie Readdle do aplikácie Files uľahčí prístup k stiahnutým videám.
- Otvorte aplikáciu súbory (modrý priečinok) na domovskej obrazovke. Je možné, že je pochovaný v priečinku.
- lis cestovné v dolnej časti obrazovky.
- vybrať zmena v pravom hornom rohu obrazovky.
- Posuňte prepínač dokumenty na svojom mieste jeden (Green).
- lis hotový v pravom hornom rohu.
- Teraz môžete aplikáciu používať súbory na prístup k videám, ktoré ste nahrali pomocou aplikácie Dokumenty podľa prečítania.
- 16 Pozrite si stiahnuté video. Prezeranie stiahnutých videí:
- otvorený súbory ;
- lis cestovné ;
- vybrať dokumenty ;
- vojdi sťahovanie ;
- klepnutím na video spustite prehrávanie.
rada

- Stiahnutím zvukového videa vo formáte MP3 získate zvukový súbor. Kvalita pravdepodobne nebude najlepšia, pretože sa extrahuje z videa a nie z vysoko kvalitného zvukového formátu.
- Buďte trpezliví! Stiahnutie jednominútového videa môže trvať 2 - 3 minúty, v závislosti od rýchlosti vášho internetového pripojenia.
varovanie
- Stiahnutie určitej hudby a videí môže byť porušením kódu duševného vlastníctva, pretože spoločnosti vlastnia práva na stiahnutý obsah. Ak chcete predísť problémom, stiahnite si ich na YouTube až po výslovnom povolení od autora videa alebo skladby. V opačnom prípade môžete byť žalovaní za porušenie autorských práv.