Ako resetovať obmedzovací kód na iPhone
Autor:
Roger Morrison
Dátum Stvorenia:
27 September 2021
Dátum Aktualizácie:
1 V Júli 2024
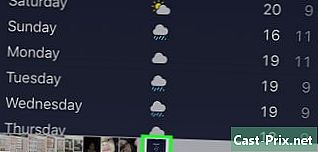
Obsah
Tento článok bol napísaný v spolupráci s našimi editormi a kvalifikovanými výskumnými pracovníkmi, aby sa zaručila presnosť a úplnosť obsahu.Tím správy obsahu starostlivo skúma prácu redakčného tímu, aby sa ubezpečil, že každá položka je v súlade s našimi vysokými normami kvality.
Ak ste zabudli alebo si nepamätáte jeho vytvorenie, môžete svoj obmedzovací kód resetovať v telefóne iPhone. Tento kód sa zvyčajne používa na zabránenie prístupu detí k nastaveniam a funkciám.
stupňa
Metóda 1 z 2:
Resetujte svoje zariadenie
- 1 Pripojte svoj iPhone k počítaču pomocou kábla USB. Ak chcete resetovať svoj iPhone bez znalosti reštrikčného kódu, musíte použiť počítač a iTunes. Počítač nemusíte používať ani predtým.
- Táto metóda odstráni všetky údaje z vášho iPhone. Zálohu nebudete môcť obnoviť, pretože záloha obnoví kód obmedzenia. Ak si neželáte začať od nuly, skúste resetovať svoj kód pomocou iBackupBot.
- 2 Otvorte iTunes. Ak v počítači nie je nainštalovaný program iTunes, môžete si ho stiahnuť z webovej stránky Apple.
- Program iTunes nájdete v doku vášho počítača Mac alebo v zozname aplikácií v ponuke štart Windows.
- 3 Dlho stlačte tlačidlá napájania a domov. Vynúti to reštart zariadenia iPhone.
- Ak používate iPhone 7 alebo novší iPhone, budete musieť stlačiť a podržať tlačidlá napájania a hlasitosti.
- 4 Stláčajte tieto tlačidlá, kým sa nezobrazí logo iTunes. Najskôr sa zobrazí logo Apple, ale bude sa stláčať dovtedy, kým sa na obrazovke vášho iPhone nezobrazí logo iTunes.
- 5 Kliknite na Obnoviť v iTunes. Toto okno sa objaví, keď iTunes zistí iPhone v režime obnovenia.
- 6 Počkajte na obnovenie zariadenia. Tento proces môže trvať niekoľko minút, ale na obrazovke vášho zariadenia sa zobrazí indikátor priebehu.
- 7 Potiahnutím obrazovky spustíte proces konfigurácie. Toto je proces konfigurácie, ktorý sa spustí pri prvom spustení zariadenia.
- 8Klepnite na svoj jazyk a oblasť
- 9 Klepnite na bezdrôtovú sieť, ktorú chcete použiť. Počas nastavovania musíte byť pripojení k internetu.
- Ak nie je k dispozícii žiadna bezdrôtová sieť, stlačte tlačidlo Použite mobilné pripojenie, Tento krok vyžaduje mobilný dátový plán.
- 10 Zadajte heslo bezdrôtovej siete. Po jeho výbere budete musieť zadať heslo bezdrôtovej siete.
- 11 Vyberte preferovanú polohu Môžete povoliť lokalizačné služby alebo ich nechať neaktívne. Je vhodné povoliť tejto službe, aby čo najlepšie využila väčšinu vašich aplikácií.
- 12 Klepnite na Like new new iPhone. Umožní vám to začať s telefónom iPhone znova.
- Neobnovujte zariadenie zo zálohy, Ak sa rozhodnete obnoviť ho zo zálohy iCloud alebo iTunes namiesto jeho konfigurácie ako nového iPhone, obnoví sa aj váš obmedzovací kód a budete musieť začať znova.
- 13Vyberte možnosť Prihlásiť sa pomocou svojho Apple ID.
- 14 Klepnite na svoje Apple ID a heslo. Po prihlásení budete mať prístup k všetkým svojim kontaktom, kalendárom a kalendárom v iCloud, ale tiež k svojim nákupom a stiahnutiu v iTunes a App Store.
- 15 Vyberte Použiť iCloud. Týmto sa synchronizujú vaše údaje iCloud vrátane vašich kontaktov a kalendárov.
- 16 Dokončite nastavenie a používajte svoj iPhone. Po dokončení nastavenia môžete svoj iPhone začať používať bez obmedzenia. Z internetových obchodov si budete môcť stiahnuť všetky svoje predchádzajúce aplikácie a všetky svoje predchádzajúce nákupy. reklama
Metóda 2 z 2:
Použite iBackupBot
- 1 V zariadení iPhone otvorte ponuku Nastavenia. Môžete použiť iBackupBot vo svojom počítači na vloženie riadku kódu, ktorý resetuje váš obmedzovací kód.
- Aplikáciu Nastavenia nájdete na jednej z domovských obrazoviek a môže byť v priečinku s názvom „Pomôcky“. Jeho ikona vyzerá ako sivé ozubené koleso.
- 2Stlačte tlačidlo Všeobecné.
- 3Vyberte položku Obmedzenia.
- 4 Zadajte aspoň jeden chybný obmedzovací kód. Musíte zadať nesprávny kód pre upozornenie „(počet) zostávajúcich pokusov“, ktoré sa objaví pod kódom.
- 5Pripojte svoj iPhone k portu USB na počítači.
- 6 Otvorte iTunes. Musíte si vytvoriť zálohu svojho iPhone, z ktorej môžete extrahovať aktuálny reštrikčný kód. To je možné z iTunes.
- Ak nemáte nainštalovaný iTunes, môžete si ho stiahnuť na tejto adrese.
- 7 Kliknite na tlačidlo zariadenia. V hornej časti okna iTunes sa zobrazí tlačidlo pre váš iPhone.
- 8 Vyberte možnosť Zálohovať teraz. Začne sa tým zálohovanie vášho zariadenia do počítača.
- 9 Otvorte webový prehľadávač. Budete si musieť stiahnuť špeciálny program, ktorý vám umožní prístup k záložnému súboru pre váš iPhone.
- 10 Uvidíme sa webovú stránku iBackupBot. Tento program dokáže načítať záložný súbor a umožňuje zmeniť kód obmedzenia.
- 11Kliknite na tlačidlo Stiahnuť.
- 12 Vyberte možnosť Stiahnuť bezplatnú skúšobnú verziu pre váš operačný systém. Všetko, čo potrebujete pre tento postup, je možné vykonať pomocou bezplatnej skúšobnej verzie.
- 13 Po stiahnutí dvakrát kliknite na inštalačný súbor. Uvidíte to v sekcii Stiahnuté v prehliadači alebo v priečinku Stiahnuté v počítači.
- 14 Postupujte podľa pokynov na obrazovke. Počas inštalácie môžete nechať nastavenia na ich predvolenú hodnotu.
- 15 Spustite iBackupBot. Na pracovnej ploche nájdete odkaz, ale je tiež možné, že sa program po inštalácii spustí automaticky.
- 16 Rozbaľte zálohu zariadenia na ľavom bočnom paneli. iBackupBot zobrazí všetky zálohy zariadení iOS, ktoré nájde vo vašom počítači. Ak máte viac zariadení, vyberte zariadenie, ktoré chcete resetovať kód obmedzenia.
- Ak má vaše zariadenie viac záloh, pozrite sa na dátum a čas vytvorenia každej z nich.
- 17Rozbaľte systémové súbory.
- 18Rozbaľte HomeDomain.
- 19Rozbaľte Library.
- 20Rozviňte Predvoľby.
- 21 typ lyžiarsky mostík vo vyhľadávacom poli. Potom stlačte vstup, Vyhľadávacie pole sa nachádza v pravom hornom rohu okna.
- 22 Dvakrát kliknite na com.apple.springboard.plist.
- 23 Vyberte editor e plist iBackupBot. Môžete tiež použiť program Poznámkový blok, ale vstavaný editor e-mailov bude ľahšie čitateľný.
- 24 Aktualizáciu odmietnete kliknutím na tlačidlo Zrušiť. Aktualizácia nie je potrebná na vykonanie týchto akcií.
- 25 Posuňte zobrazenie nadol po obrazovke. Budete musieť dosiahnuť čiaru
SBParentalControlsFailedAttempts , Uvidíte# pod a pod # by sa mal zhodovať s počtom pokusov, ktoré ste urobili. - 26 Vytvorte nový riadok pod
# . Do tohto riadku zadáte nový kód. - 27 typ
SBParentalControlsPin . Potom stlačte vstup. - 28vstúpiť
1111 . - 29 Kliknite na tlačidlo Uložiť. Toto tlačidlo vyzerá ako stará disketa.
- 30 Zatvorte otvorený súbor e. Budete presmerovaní do hlavného okna iBackupBot.
- 31 Kliknite na položku Obnoviť. Toto tlačidlo sa nachádza v hornej časti okna.
- 32 Začiarknite políčko Reštartovať zariadenie po obnovení. Urobte to isté s Nekopírujte zálohu.
- 33zrušte zaškrtnutie
Odstráňte položky zo zariadenia, ktoré sa neobnovia. - 34 Vyberte možnosť Obnoviť a počkajte. Záloha sa obnoví na vašom iPhone, ktorý sa po dokončení obnovy reštartuje.
- 35 Vyskúšajte nový obmedzovací kód. Otvorte aplikáciu nastavenie, stlačte všeobecný potom ďalej obmedzenia, typ 1111 ako kód a budete mať prístup k ponuke obmedzení. Potom môžete nastaviť nový kód alebo úplne zakázať obmedzenia.
- 36 Opravte problémy s obnovou. Pri pokuse o obnovenie zálohy zariadenia iPhone sa môže vyskytnúť chyba. Ak áno, môžete vyskúšať rôzne riešenia:
- disable Vyhľadajte môj iPhone v časti iCloud z ponuky nastavenie zariadenie a skúste ho obnoviť;
- vypnite odblokovací kód v sekcii Dotknite sa položky ID a kód z ponuky nastavenie potom skúste zariadenie znova obnoviť.
rada
- Kroky v tomto článku sa vzťahujú aj na iPad a iPod Touch.
- obmedzenia v systéme IOS už neexistujú 12. Táto možnosť bola nahradená ikonou Čas obrazovky.
