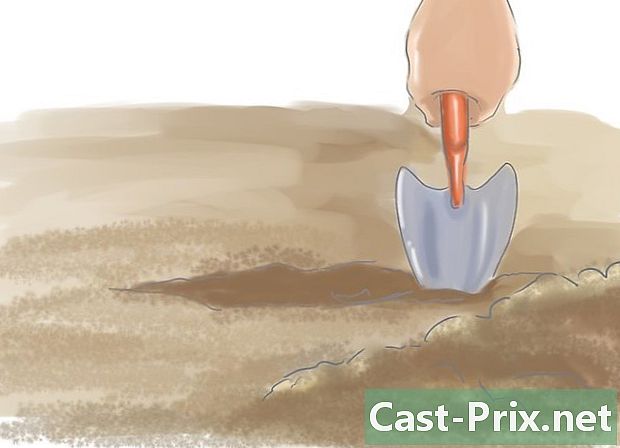Ako sa prihlásiť do prehliadača Google Chrome
Autor:
John Stephens
Dátum Stvorenia:
1 Január 2021
Dátum Aktualizácie:
1 V Júli 2024

Obsah
- stupňa
- Postup 1 Prihláste sa do prehliadača Chrome
- Metóda 2 Zmeňte používateľa v prehliadači Chrome
- Metóda 3 Pripojte prehliadač Chrome k zariadeniu Chromecast
Váš účet Google je vaša vstupenka na využitie prehliadača Google Chrome. Keď sa prihlásite do prehliadača Chrome pomocou svojho účtu Google, načítajú sa všetky heslá a záložky, ktoré ste si uložili, bez ohľadu na to, aký počítač používate. Budete tiež automaticky prihlásení do všetkých svojich služieb Google, ako sú Gmail, Disk a YouTube. Môžete tiež pripojiť prehliadač Chrome k zariadeniu Chromecast, ktoré vám umožní zobraziť aktuálnu kartu na televízore.
stupňa
Postup 1 Prihláste sa do prehliadača Chrome
-

Kliknite na tlačidlo Ponuka Chrome (☰). Do prehliadača Chrome sa môžete prihlásiť pomocou účtu Google, ktorý bude synchronizovať všetky vaše záložky, rozšírenia a uložené heslá. Umožní vám to používať ľubovoľný prehliadač Chrome, akoby bol váš.- Ak spustíte prehliadač Chrome po jeho prvej inštalácii, pri spustení prehliadača Chrome sa zobrazí výzva na prihlásenie do účtu Google bez toho, aby ste museli prejsť cez ponuku Nastavenia.
-

V ponuke Chrome vyberte možnosť Nastavenia. -

Kliknite na tlačidlo.Prihláste sa do prehliadača Chrome. -

Zadajte e-mailovú adresu a heslo pre svoj účet Google. Kliknutím sem sa dozviete, ako vytvoriť bezplatný účet Google. -

Počkajte chvíľu, kým Chrome synchronizuje vaše informácie. Načítanie záložiek môže trvať až minútu. Nainštalujú sa aj vaše rozšírenia, čo môže tiež chvíľu trvať.
Metóda 2 Zmeňte používateľa v prehliadači Chrome
-

Kliknite na meno používateľa v pravom hornom rohu okna prehliadača Chrome. Najnovšie verzie prehliadača Chrome výrazne zmodernizovali proces zmeny používateľov. Kliknutím na meno aktívneho používateľa sa môžete prihlásiť pomocou iného účtu Google, ktorý vám umožní načítať všetky záložky a heslá do nového okna prehliadača Chrome.- Aby ste mohli používať túto metódu, musíte sa najprv prihlásiť pomocou svojho základného účtu.
- Kliknutím sem získate pokyny na aktualizáciu prehliadača Chrome.
-

Kliknite na „Zmeniť používateľa“. Otvorí sa malé okno obsahujúce všetkých dostupných používateľov. -

Kliknite na možnosť „Pridať osobu“. Ak sa táto možnosť nezobrazuje, postupujte takto:- kliknite na tlačidlo ponuky Chrome (☰)
- vyberte "Nastavenia"
- začiarknite políčko „Povoliť vytváranie používateľov pomocou správcu profilov“ v časti „Ľudia“
-

Prihláste sa pomocou účtu, ktorý chcete pridať. Môžete sa prihlásiť pomocou účtu Google, ktorý chcete pridať do prehliadača Chrome. V pravom hornom rohu sa zobrazí nové okno prehliadača Chrome s menom používateľa. -

Ak chcete zmeniť aktívny účet, otvorte Správcu profilov. Po pridaní účtu môžete rýchlo prepínať z jedného na druhé kliknutím na aktívne meno v pravom hornom rohu. Každý účet sa otvorí v samostatnom okne.
Metóda 3 Pripojte prehliadač Chrome k zariadeniu Chromecast
-

Pripojte Chromecast k displeju, ktorý chcete použiť. Pred inštaláciou softvéru Chromecast do počítača pripojte Chromecast k zariadeniu, ktoré chcete používať.- Ak sa zariadenie Chromecast nezapája do portu HDMI vášho televízora, použite rozšírenie USB, ktoré sa dodáva s ním.
- Skontrolujte tiež, či je zariadenie Chromecast zapojené do zdroja napájania.
-

Zmeňte kanál televízora a nájdite správny vstup HDMI. Vstupné číslo HDMI sa zvyčajne tlačí blízko portu televízora. -

Stiahnite si aplikáciu Chromecast do svojho počítača alebo mobilného zariadenia. Môžete si ho stiahnuť na chromecast.com/setup. -

Spustite aplikáciu a postupujte podľa pokynov na inštaláciu Chromecastu. Budete to musieť urobiť raz a potom budete môcť pripojiť akékoľvek zariadenie.- Spustite aplikáciu a vyberte možnosť „Nastaviť nový Chromecast“.
- Povoľte aplikácii pripojiť sa k novému zariadeniu Chromecast.
- Skontrolujte, či sa kód na televízore zhoduje s kódom inštalačného programu.
- Nakonfigurujte nastavenia bezdrôtovej siete pre zariadenie Chromecast.
-

Kliknite na tlačidlo „Začať používať Chromecast“. Potom sa otvorí karta Google Chrome, ktorá vám umožní nainštalovať rozšírenie Google Cast. Postupujte podľa pokynov na inštaláciu tohto rozšírenia v prehliadači Chrome.- Ak nastavíte Chromecast na telefóne alebo tablete, musíte do svojho počítača nainštalovať rozšírenie Google Cast ručne tak, že prejdete do Internetového obchodu Chrome. Internetový obchod Chrome môžete otvoriť kliknutím na tlačidlo Ponuka Chrome, výberom položky Ďalšie nástroje → Rozšírenia a potom kliknutím na položku Získať ďalšie rozšírenia v dolnej časti zoznamu.
-

Začnite zobrazovať svoje karty Chrome v zariadení Chromecast. Po nainštalovaní služby Google Cast môžete do prehliadača Chromecast odoslať svoje karty Chrome.- Prejdite na obsah, ktorý chcete zobraziť v Chromecaste.
- Kliknite na tlačidlo rozšírenia Google Cast v hornej časti okna prehliadača Chrome. Nachádza sa v blízkosti tlačidla ponuky Chrome.
- V časti Preniesť túto kartu do ... vyberte Chromecast. Na televízore sa zobrazí vaša aktuálna karta.