Ako vykonať obnovenie systému
Autor:
Roger Morrison
Dátum Stvorenia:
20 September 2021
Dátum Aktualizácie:
21 V Júni 2024

Obsah
- stupňa
- Časť 1 Vytvorte bod obnovenia
- Časť 2 Obnovte systém z pracovnej plochy
- 3. časť Obnovte systém pomocou rozšírených nastavení
Máte počítač so systémom Windows a možno budete chcieť obnoviť svoj systém tak, ako to bolo pred dňom alebo dvoma dňami. Na tento účel potrebujete tzv. Bod obnovenia, ktorý je zálohou citlivých súborov Windows. Na obnovenie Macu je najlepšie použiť Time Machine.
stupňa
Časť 1 Vytvorte bod obnovenia
- Otvorte ponuku štart (

). Kliknite na logo Windows v ľavom dolnom rohu obrazovky. -

V tejto ponuke napíšte obnovenie systému. Na obrazovke sa potom zobrazí ponuka obnovy -

Kliknite na Vytvorte bod obnovenia. Ikona v hornej časti okna má tvar monitora. -

Kliknite na Vytvoriť .... Táto možnosť je v pravom dolnom rohu okna obnovenia. Zobrazí sa nové okno. -
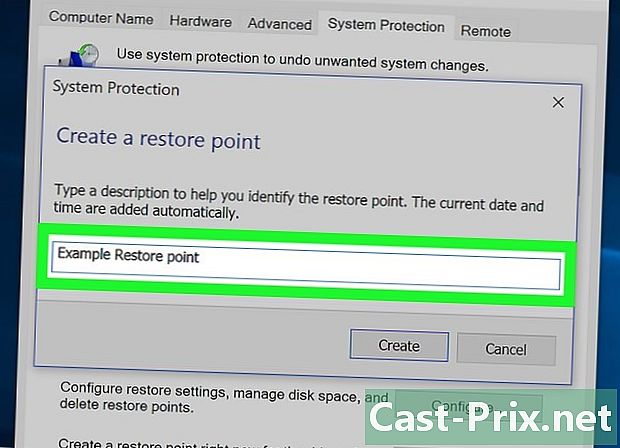
Zadajte názov bodu obnovenia. Kliknite do poľa a potom zadajte názov bodu obnovenia.- Nie je potrebné pridať dátum a čas, budú automaticky počas operácie.
-
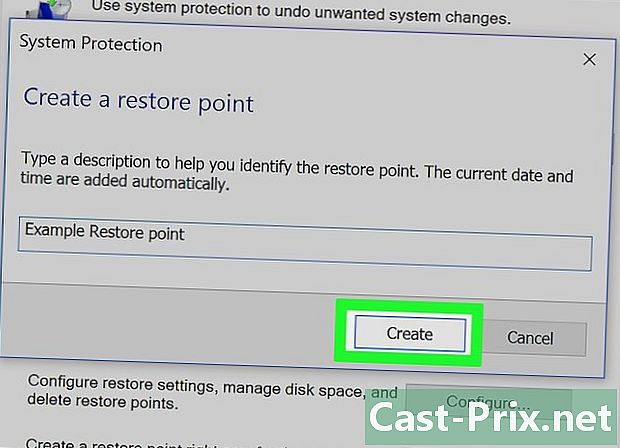
Kliknite na vytvoriť. Tlačidlo je pod poľom e. Budete mať to, čo sa nazýva bod obnovenia. Procedúra môže trvať niekoľko minút. -
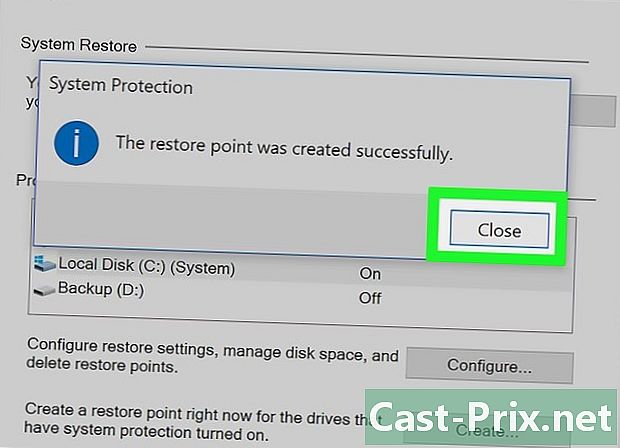
Kliknite na zavrieť. Dotknuté tlačidlo sa nachádza v dolnej časti okna. -

Kliknite na OK. Toto tlačidlo sa nachádza v dolnej časti okna. Okno na obnovenie systému je zatvorené. Teraz môžete pristúpiť k samotnej fáze obnovy.
Časť 2 Obnovte systém z pracovnej plochy
-
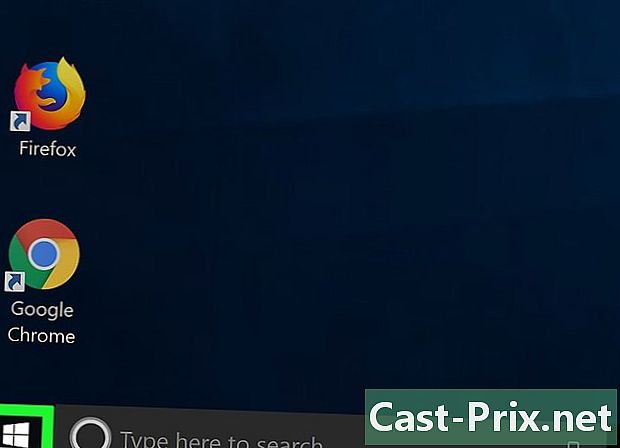
Otvorte ponuku štart (
). Kliknite na logo Windows v ľavom dolnom rohu obrazovky. -
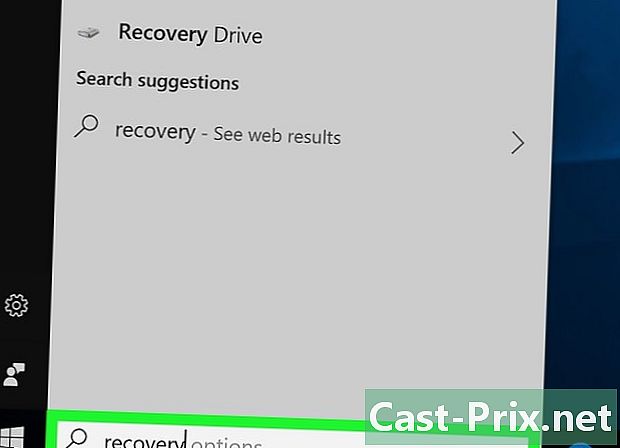
V tejto ponuke napíšte zotavenie. Na obrazovke sa potom zobrazí konkrétny program obnovy. -

Kliknite na zotavenie. Miniatúra tohto tlačidla v hornej časti okna je modrým monitorom. Otvorí sa konkrétne okno. -
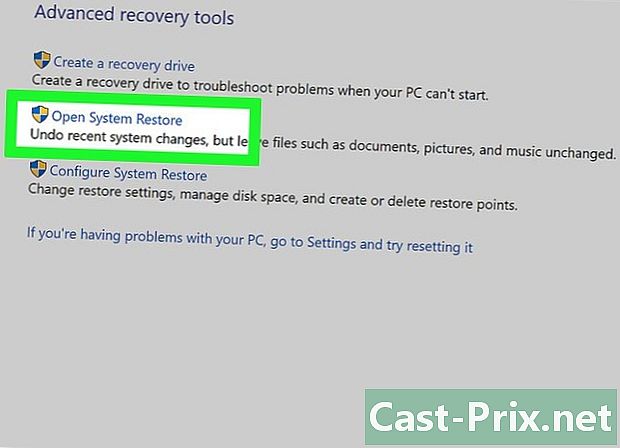
Kliknite na Otvorte nástroj Obnovovanie systému. Tento odkaz je na druhom mieste okna obnovy. Pred vami sa otvorí nové okno, v ktorom je obnovenie systému. -
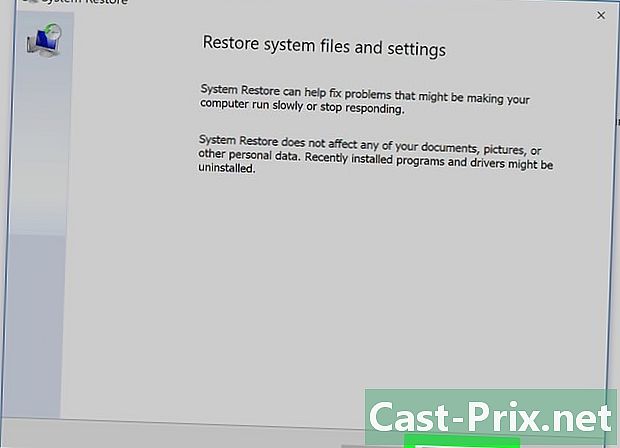
Kliknite na nasledujúce. Tlačidlo je ako obvykle v spodnej časti okna. -

Vyberte bod obnovenia. V strede stránky kliknite na názov bodu obnovenia. Pred výberom si prečítajte dátum vľavo od bodu obnovenia, aby ste sa vyhli chybe. -
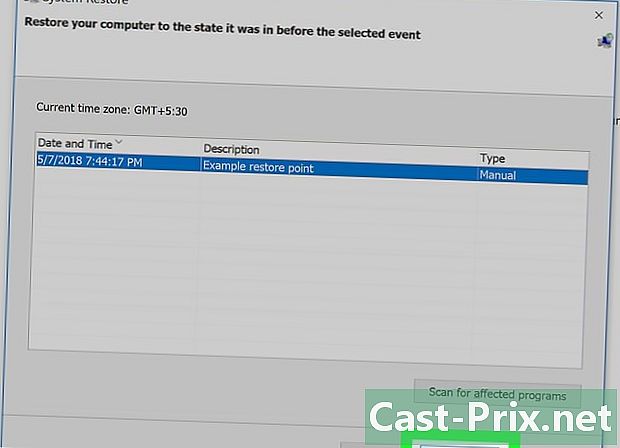
Kliknite na nasledujúce. Tlačidlo sa nachádza v dolnej časti stránky. -
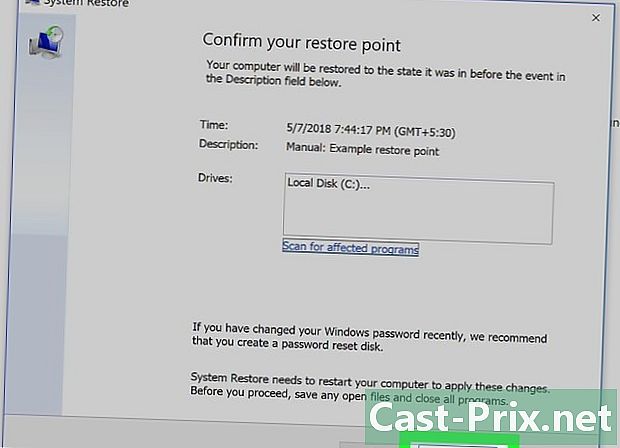
Kliknite na úprava. Tlačidlo sa nachádza v dolnej časti okna obnovy. Váš počítač so systémom Windows obnoví systém tak, ako bol v určený deň. V závislosti od veľkosti systému, ktorý sa má premiestniť, budete musieť počkať niekoľko desiatok minút, dokonca hodinu. Počas tejto doby sa váš počítač reštartuje raz alebo viackrát.
3. časť Obnovte systém pomocou rozšírených nastavení
-
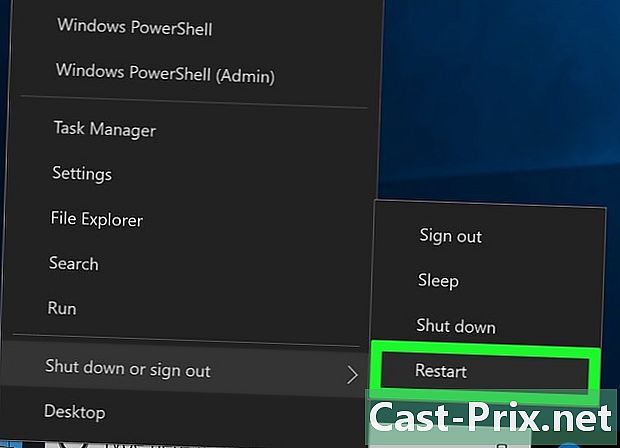
Otvorte ponuku rozšírených nastavení. Táto ponuka je veľmi užitočná, keď je počítač spustený v slučke. V tejto ponuke vyhľadajte zmienku Stlačením klávesu F10 získate ďalšie možnosti (alebo podobné znenie). Potom vykonajte tento príkaz (tu stlačte kláves F10).- Ak máte pred sebou slávnu „modrú obrazovku smrti“, počkajte niekoľko minút, kým sa obrazovka nezmení Vyberte možnosť.
- Ak chcete otvoriť ponuku rozšírených nastavení na pracovnej ploche, štart, kliknite na ikonu On / Off v ľavom dolnom rohu podržte stlačený kláves smena pri kliknutí na reštart, Uvoľnite kľúč smena keď sa objaví obrazovka rozšírených možností.
-
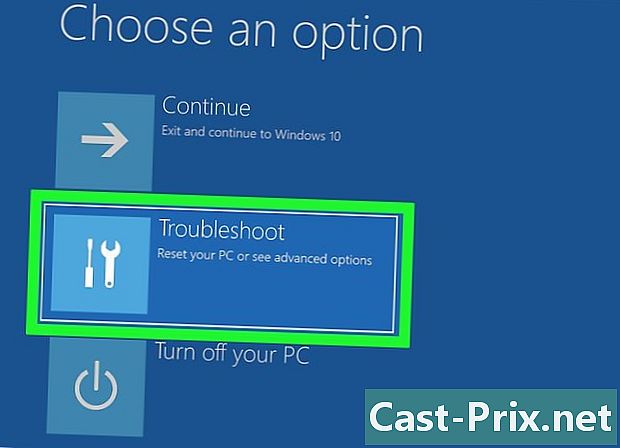
Kliknite na help. Jej symbolom je skrutkovač a plochý kľúč vedľa seba. -
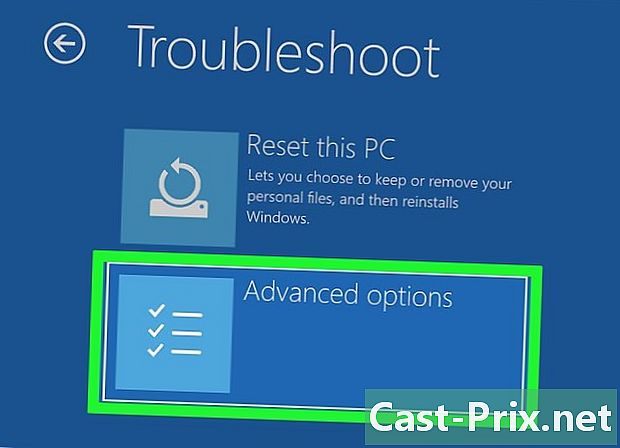
Kliknite na Rozšírené možnosti. Toto je tretia možnosť ponuky, ktorá sa otvorila. -

Kliknite na Obnovenie systému. Táto možnosť je úplne prvá vľavo. Kliknutím na toto tlačidlo sa otvorí prihlasovacia stránka obnovenia systému. -
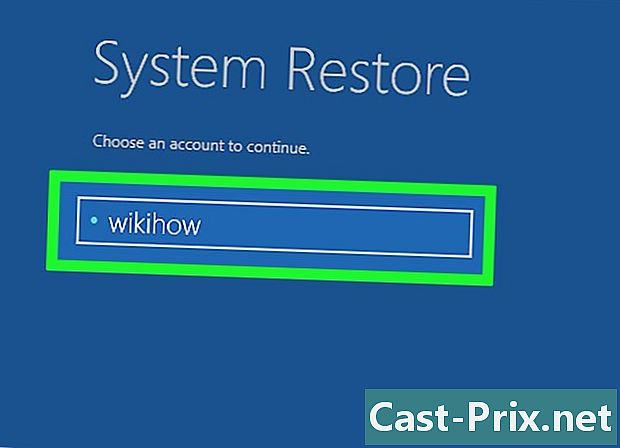
Vyberte svoj účet Kliknite na názov svojho účtu. Ak počítač používate ako jediný, je bežné, že vidíte iba jeden účet. -

Zadajte heslo pre svoj účet. Toto heslo nemá nič spoločné s heslom, ktoré vám umožňuje napríklad pripojenie k vášmu účtu Microsoft ... pokiaľ ste si to neurobili! -
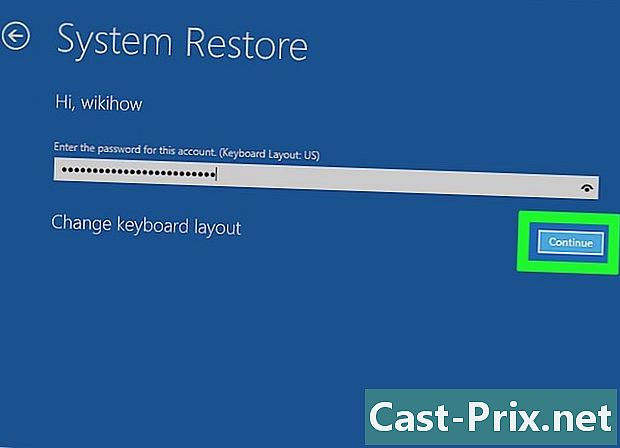
Kliknite na pokračovať. Kliknutím na toto tlačidlo sa prihlásite a prihlásite sa do svojho účtu. -

Kliknite na nasledujúce. Toto tlačidlo sa nachádza v dolnej časti okna obnovy. -
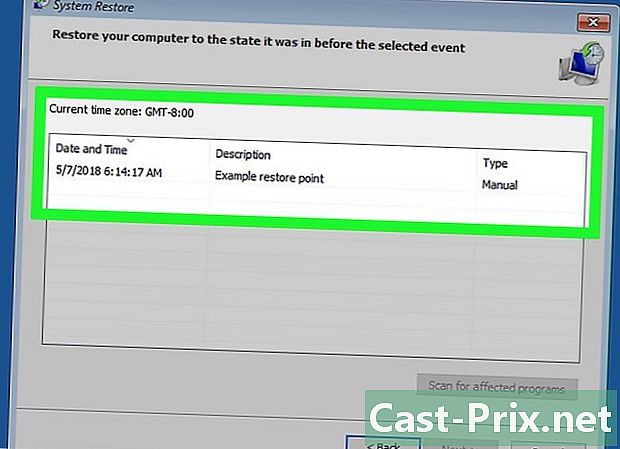
Vyberte bod obnovenia. Kliknite na bod obnovenia, ktorý vám vyhovuje. Pred výberom si prečítajte dátum naľavo od bodu obnovenia. -
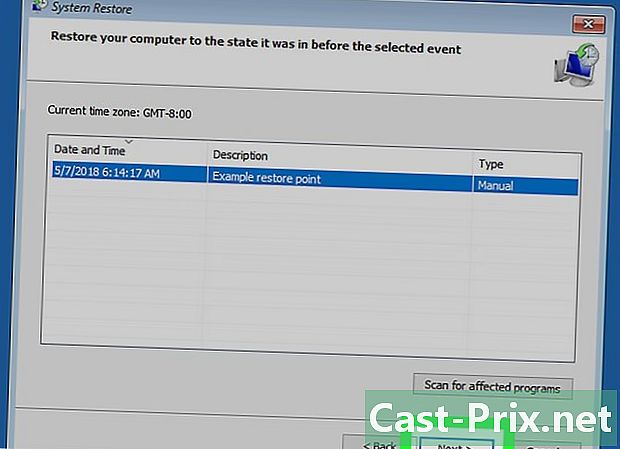
Kliknite na nasledujúce. Tlačidlo sa nachádza v dolnej časti okna. -
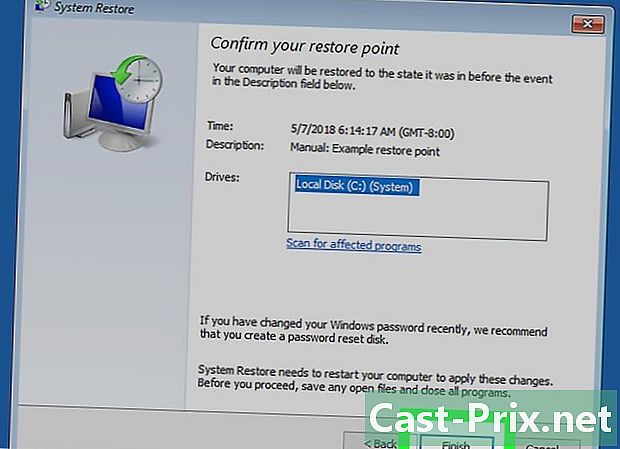
Kliknite na úprava. Táto možnosť sa nachádza v dolnej časti okna. V závislosti od veľkosti systému, ktorý sa má premiestniť, budete musieť počkať niekoľko desiatok minút, dokonca hodinu. Počas tejto doby sa váš počítač reštartuje raz alebo viackrát.

- Ak ste nainštalovali programy po bode obnovenia, po obnovení sa nezobrazia, takže ich budete musieť znova nainštalovať.
- Pred vykonaním akýchkoľvek významných zmien v počítači, ako je zmena základného registra alebo inštalácia softvéru, o ktorom si nie ste istí, je vždy vhodné vytvoriť bod obnovenia.
- Obnovenie systému vám nedovolí obnoviť odstránené súbory alebo priečinky: ide o obnovenie, nie o zálohu!

