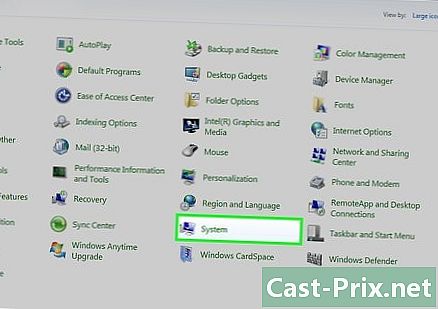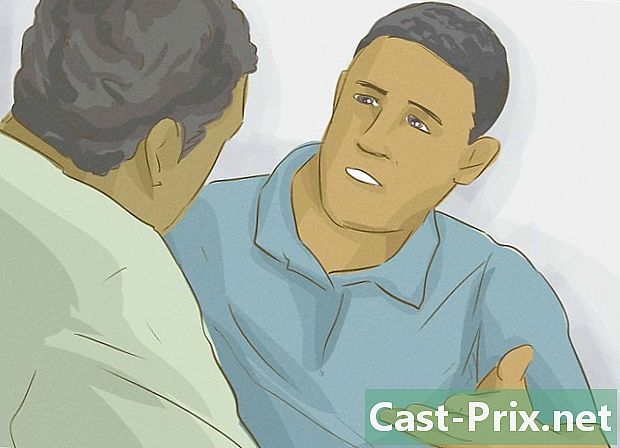Ako používať nástroje v aplikácii Adobe Photoshop CS6
Autor:
Lewis Jackson
Dátum Stvorenia:
6 Smieť 2021
Dátum Aktualizácie:
1 V Júli 2024

Obsah
je wiki, čo znamená, že veľa článkov napísalo niekoľko autorov. Na vytvorenie tohto článku sa 72 ľudí, niektorí anonymní, časom zúčastnilo na jeho vydaní a vylepšovaní.Ak ste nainštalovali Photoshop CS6 a neviete, ako jeho nástroje fungujú, môžete sa naučiť ich používať hneď teraz!
stupňa
-

Skontrolujte všetky možnosti. Nástroje Photoshopu nájdete kliknutím na ikonu ponuky. Oboznámte sa s ikonou, ktorá vám umožňuje prístup ku každému nástroju.- Kliknutím pravým tlačidlom myši na príslušnú ikonu a výberom požadovanej možnosti si môžete vybrať rôzne typy nástrojov na výber. Medzi dostupné nástroje výberu patria nástroj 1-stĺpcový výberový obdĺžnik, nástroj 1-riadkový výberový obdĺžnik, nástroj na výber Ellipse a nástroj na výber obdĺžnika. Táto voľba pravým tlačidlom myši funguje na všetkých nástrojoch okrem nástroja Priblíženie a nástroja Premiestniť. Z jednej sady môžete meniť rôzne typy nástrojov.
-

Vyberte rôzne časti obrázka. S týmto vám môže pomôcť niekoľko nástrojov.- Nástroj na výber obdĺžnika : kliknutím ju aktivujete a potom ju potiahnutím presuniete do časti obrázka.
- Nástroj na presun : Pomocou tohto nástroja môžete vybratú vrstvu presunúť. Používa sa hlavne na usporiadanie objektov (vrstiev).
- Nástroj Polygonálny laso : Tento nástroj sa tiež používa na výber rovnako ako nástroj na výber obdĺžnika, ale poskytuje vám úplnú slobodu formy. Máte možnosť ľubovoľne vytvoriť ľubovoľnú formu výberu. Najprv vyberte nástroj a začnite klikať na rôzne body, potom kliknutím na začiatočný bod dokončite výber alebo jednoducho stlačte vstup, Kliknutím pravým tlačidlom myši na túto možnosť získate prístup aj k nástroju Lasso, ktorý vám umožní nakresliť segmenty od ruky a vybrať oblasť na obrázku.
- Nástroj kúzelná palička : vyberie objekty pomocou mágie. Kliknite na časť obrázka a uvidíte, že nástroj automaticky vyberie túto časť podľa hodnôt farieb.
-

Orezať obrázok pomocou nástroja orezávanie. Túto možnosť môžete použiť na orezanie obrázka. Jediné, čo musíte urobiť, je kliknúť na objekt a potiahnutím posúvača definovať časť, ktorú chcete orezať, a stlačte vstup. -

Zlaďte farby obrázka s nástrojom pipeta. Pomocou tejto funkcie môžete vybrať farbu z obrázka. Môžete kliknúť kamkoľvek na objekt a zvoliť farbu, potom ju použiť na maľovanie alebo na iné účely. -

Opravte problémový obraz pomocou nástroja Lokalizovaný korektor. Týmto nástrojom môžete eliminovať nechcené škvrny na obrázku. Musíte ho vybrať a odovzdať na tú časť obrázka, ktorú chcete odstrániť, a ten automaticky zmizne. -

Na kreslenie obrázkov použite množstvo nástrojov.- Nástroj Kefa : Toto je obľúbená funkcia dizajnérov a umelcov. Používajú ho na maľovanie. Jeho veľkosť a tvar môžete upraviť kliknutím pravým tlačidlom myši na obrázok.
- Nástroj Duplikácia pečiatky Môžete ho použiť na duplikovanie jednej časti obrázka na inú. Vyberte nástroj a podržte stlačený kláves ALT a potom kliknite na diel, ktorý sa má klonovať. Potom uvoľnite kľúč a začnite maľovať oblasť, v ktorej chcete duplikát použiť.
- Nástroj Formulár histórie : Túto funkciu môžete použiť na zobrazenie počiatočného stavu obrázka tak, ako bol, keď ste ho otvorili vo Photoshope. Napríklad, ak ste na farebný obrázok aplikovali čiernobiely efekt (alt + shift + ctrl + B) a potom začnete maľovať týmto nástrojom, uvidíte, že kdekoľvek chcete kartáčovať, obraz na tomto mieste zafarbí.
- Nástroj pero používa sa na vytváranie vektorových tvarov. Ak chcete zaoblený uhol, vyberte nástroj a kliknite kamkoľvek do pracovnej oblasti a potom kliknite niekde inde na obrázku. Potom podržte kliknutie a potiahnite posúvač ďalej, aby ste vytvorili tento zaoblený uhol. Tvar dokončite kliknutím na začiatočný bod alebo jednoducho stlačením vstup.
-

Odstráňte časti pomocou nástroja guma. Môžete ho použiť na odstránenie vrstiev z obrázka alebo ťahov štetcom. -

Vytvárajte efekty na konkrétnych miestach v obraze.- Nástroj prechodu : Tento nástroj umožňuje použiť farebný prechod na vybratú časť alebo celý obrázok.Vyberte ju a posuňte v smere, v ktorom chcete použiť prechod. Účinok závisí aj od dĺžky ťahania.
- Nástroj na kvapkanie vody používa sa na rozmazanie obrázka alebo ťahy štetcom. Vyberte ju a vymaľte časť, ktorú chcete rozmazať.
- Nástroj Hustota - : používa sa na zosvetlenie tmavej oblasti. Vyberte ho a začnite maľovať obrázok.
-

Píšte pomocou nástroja e horizontálne. Môžete ho použiť na pridanie es na obrázok. Vyberte ju a kliknite na požadované miesto. -

Pridajte a upravte tvary na obrázku.- Nástroje na výber linky a priamy výber. Používajú sa na výber tvarov vytvorených nástrojom pero alebo nástroj Tvar a tiež sa používajú na ich úpravu.
- Nástroje tvaru a elipsy. Môžete ho použiť na vytvorenie preddefinovaných tvarov, ako sú čiara, hviezda, obdĺžnik atď. Vyberte požadovaný nástroj a ak chcete reprodukovať akýkoľvek iný tvar, upravte štýl, kliknutím a ťahaním nakreslite požadovaný tvar. Ak chcete zachovať rozmery nedotknuté, podržte stlačený kláves Shift.
-

Upravte ukážku obrázka. Počas práce na nej môžete upraviť priblíženie vrstvy.- Ručné náradie : Môžete ho použiť na posúvanie obrázka. Vyberte ju, kliknite a potiahnite ju na vrstvu, aby ste posúvali pracovnú oblasť.
- Nástroj Lupa : Táto funkcia sa používa na priblíženie obrázka. Vyberte nástroj a kliknutím na obrázok ho priblížte. Ak chcete zobrazenie oddialiť, musíte kliknúť na vrstvu a súčasne držať kláves Alt.
- Prístup k palete nástrojov získate kliknutím pravým tlačidlom myši na pracovnú plochu alebo jednoducho použitím možností v dolnej časti panela s ponukami.
- Klávesové skratky nástroja môžete zobraziť tak, že na sekundu podržíte kurzor myši nad ikonou alebo naň dlho kliknete.
- Po orezaní obrázka nebude fungovať nástroj História tvaru.
- Prázdnu vrstvu nemôžete vybrať.
- Ak sa pokúsite použiť nástroje na prázdnej vrstve, väčšina z nich nebude fungovať.