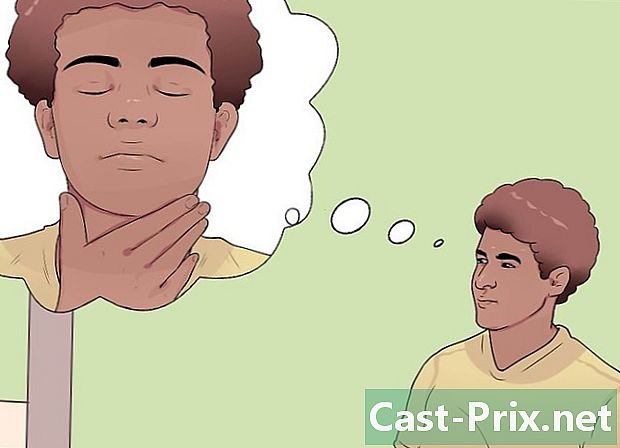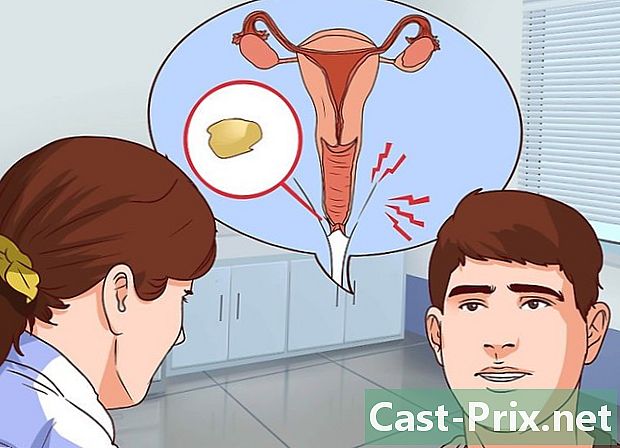Ako vytvoriť snímku obrazovky pomocou prehliadača Firefox a Windows
Autor:
Eugene Taylor
Dátum Stvorenia:
16 August 2021
Dátum Aktualizácie:
11 Smieť 2024

Obsah
- stupňa
- Metóda 1 Použite rozšírenie
- Metóda 2 Použite skratky systému Windows
- Metóda 3 Použite nástroj Capture Tool
Pokiaľ ide o vytváranie snímok obrazovky v prehliadači Firefox pod Windows, existuje nespočetné množstvo možností. Ak plánujete urobiť snímku obrazovky s obsahom celej webovej stránky do jedného súboru, potom bude trik predĺžiť snímku obrazovky. Ak však chcete urobiť snímky obrazovky rozhrania Firefox na riešenie problémov alebo návody, môžete využiť klávesové skratky Windows alebo nástroj Capture.
stupňa
Metóda 1 Použite rozšírenie
-

Zistite, prečo chcete rozšírenie používať. Najväčšou výhodou použitia rozšírenia snímky obrazovky je to, že máte možnosť vziať celú stránku do jedného snímky obrazovky, aj keď sa rozširuje mimo oblasť zobrazovania. Rozšírenia na snímanie obrazovky vám tiež umožňujú rýchlo importovať snímky obrazovky na rôzne weby na hosťovanie obrázkov a niektoré zahŕňajú nástroje na úpravu. -

Kliknite na tlačidlo ponuky Firefox (☰) a vyberte položku Dodatočné moduly. Karta Správca doplnkov sa otvorí. -

vyhľadávať Screenshot. Zobrazí sa množstvo rôznych rozšírení o snímanie obrazovky, z ktorých väčšina často funguje rovnakým spôsobom. Táto príručka bude hovoriť o Nimbus Screen Capture, Medzi ďalšie populárne možnosti patrí Screengrab (opravená verzia) a LightShot. -

Kliknite na tlačidlo inštalovať ktoré sa nachádza vedľa rozšírenia, ktoré chcete nainštalovať. Ak chcete zobraziť ďalšie podrobnosti vrátane používateľských recenzií, dvakrát kliknite na rozšírenie. Pred výberom rozšírení, ktoré chcete nainštalovať, skontrolujte ďalšie dostupné rozšírenia.- Niektoré rozšírenia vyžadujú, aby ste reštartovali Firefox po ich inštalácii.
-

Prejdite na stránku, z ktorej chcete vytvoriť snímku obrazovky. Po nainštalovaní rozšírenia prejdite na stránku, z ktorej chcete vytvoriť snímku obrazovky. Po nainštalovaní rozšírenia môžete zachytiť viditeľnú časť, vykonať ručný výber alebo zachytiť celú stránku. -

Kliknite na tlačidlo rozšírenia snímky obrazovky. Prístup k nemu získate aj kliknutím pravým tlačidlom myši na stránku. Pre toto rozšírenie budete mať k dispozícii niekoľko možností snímania obrazovky. -

Vyberte oblasť, ktorú chcete zachytiť. Z ponuky vyberte limit snímky obrazovky. Ak chcete oblasť definovať ručne, kliknutím a ťahaním na obdĺžnik vyberte časť, ktorá sa má zachytiť. -

Upravte snímku obrazovky. Ak rozšírenie podporuje funkciu úprav, po výbere oblasti, ktorá sa má zachytiť, sa zobrazia nástroje na úpravu. Potom máte príležitosť robiť zápisy, zvýrazňovať dôležité časti, písať a robiť mnoho ďalších vecí. Nástroje na úpravu sa zobrazujú pod panelom s adresou Firefoxu. Kliknite na úprava po dokončení zmien. -

Uložte snímku obrazovky. Po dokončení úprav máte možnosť vybrať si, kam chcete snímku obrazovky uložiť alebo uložiť. Ak chcete vložiť do dokumentu, môžete ho namiesto uloženia skopírovať aj do schránky. -

Nastavte možnosti snímania obrazovky. Aj keď predvolené možnosti pre tieto rozšírenia sú zvyčajne vhodné pre väčšinu používateľov, môžete ich zmeniť kliknutím na tlačidlo rozšírenia a výberom možnosti alebo nastavenie, Teraz môžete zmeniť formát, v ktorom chcete uložiť snímky obrazovky. Môžete tiež upraviť kvalitu, zmeniť pomenovacie konvencie a ďalšie v závislosti od rozšírenia snímky obrazovky. -

Nájdite uloženú snímku obrazovky. Urobené snímky obrazovky sa zvyčajne ukladajú do priečinkov obraznosť alebo dokumenty, Môžete zobraziť stránku možností rozšírenia snímky obrazovky a zmeniť predvolené umiestnenie.
Metóda 2 Použite skratky systému Windows
-

Vedieť, kedy by ste mali používať skratky. Rozšírenia na snímanie obrazovky sú najpohodlnejším spôsobom na zachytenie webového obsahu. Ak však potrebujete urobiť snímku obrazovky okna Firefox, budete musieť použiť klávesové skratky systému Windows. Je to tiež najrýchlejší spôsob, ako nasnímať snímku obrazovky, keď nemáte možnosť nainštalovať rozšírenia. -

Press.⊞ Win+PrtScn a urobte snímku obrazovky celej obrazovky (Windows 8 a novšie). Obrazovka na okamih vybledne a snímka obrazovky sa uloží ako súbor do priečinka s názvom ukážky, Nájdete ho v priečinku obraznosť.- Dotyk PrtScn môžu byť na vašom počítači rôzne označené napr Obrazovka tlače, print Screen, Imp ec alebo v iných možnostiach. Zvyčajne je medzi klávesmi ScrLk a F12, Ak chcete vykonať túto akciu na prenosnom počítači, musíte tiež stlačiť kláves fn.
-

Press.PrtScn na skopírovanie obrázka z obrazovky do schránky (vo všetkých verziách systému Windows). Stlačenie klávesu PrtScn skopírujte obrázok všetkého, čo sa práve nachádza na obrazovke, do schránky. Potom môžete túto snímku obrazovky prilepiť do programu, ako je Maľovanie alebo Word, takže ju môžete uložiť ako súbor.- Po vytvorení snímky obrazovky otvorte program Skicár stlačením ⊞ Win a schmatol maľovať vo vyhľadávacom paneli. lis ctrl+V skopírujte skopírovanú snímku obrazovky do nového dokumentu programu Skicár. Uložte súbor a uložte ho do svojho počítača.
-

Press.alt+PrtScn na vytvorenie snímky aktívnej obrazovky. Ak chcete urobiť iba snímku obrazovky vášho okna Firefox, uistite sa, že je aktívny, a stlačte alt+PrtScn, Týmto sa obrázok skopíruje z okna Firefoxu do vašej schránky, čo vám umožní vložiť ho do programu Skicár. -

Zmeňte snímku obrazovky v programe Skicár. Ak ste snímku obrazovky uložili pomocou príkazu ⊞ Win+PrtScn, kliknite pravým tlačidlom myši na súbor a vyberte položku zmena, Otvorí sa to v programe Skicár. Ak vložíte snímku obrazovky do programu Skicár, môžete ho pred uložením upraviť. Pomocou nástrojov programu Paint môžete označiť dôležité časti, pridať poznámky a ďalšie položky.
Metóda 3 Použite nástroj Capture Tool
-

Otvorte nástroj Capture. Tento nástroj je k dispozícii v systéme Windows Vista a novších verziách. Najrýchlejším spôsobom otvorenia nástroja Capture je stlačenie klávesu ⊞ Win a písať nástroj na snímanie vo vyhľadávacom paneli. Táto možnosť vám umožňuje zachytiť celú obrazovku, konkrétne okná alebo vlastnú oblasť. Základné zmeny môžete vykonať aj pomocou nástroja Capture. -

Vyberte typ snímky obrazovky, ktorú chcete nasnímať. Kliknite na ikonu ▼, ktorá sa nachádza vedľa tlačidla nový vyberte typ snímky obrazovky, ktorú chcete nasnímať. -

Vezmite si snímku obrazovky. Postup sa bude líšiť v závislosti od spôsobu, ktorým sa rozhodnete snímať snímku obrazovky:- Zadarmo snímanie formulárov zahŕňa nakreslenie tvaru snímky obrazovky, ktorú chcete použiť. Tento režim umožňuje vytvoriť snímku obrazovky v ľubovoľnej forme
- Obdĺžnikové snímanie pozostáva z kliknutia a pretiahnutia na vytvorenie obdĺžnika na obrazovke. Počas snímania obrazovky sa bude brať do úvahy všetko, čo sa nachádza v tomto obdĺžniku
- Okno snímania je kliknúť na okno, ktoré chcete zachytiť
- snímanie na celej obrazovke sa sníma na celej obrazovke
-

Upravte snímku obrazovky. Po dokončení snímania sa zobrazí v okne nástroja Capture. Na tejto úrovni budete mať k dispozícii základné editačné nástroje, a to dotykové pero a zvýrazňovač. -

Uložte snímku obrazovky. Kliknite na ikonu poddajný na uloženie záznamu do počítača. Ak používate program Windows Mail, môžete tiež pripojiť snímku priamo k e-mailu z nástroja Capture.