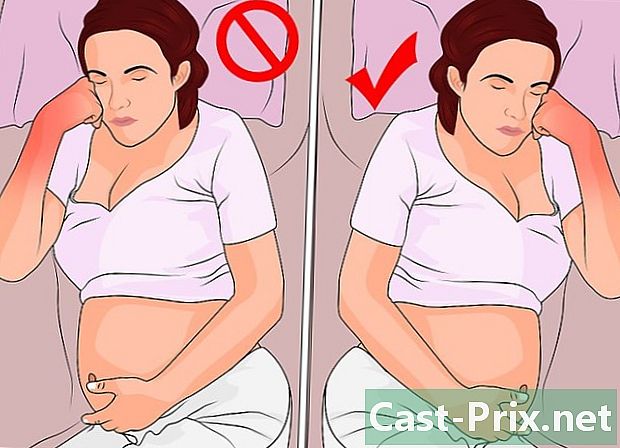Ako používať funkcie nájsť a nahradiť v dokumente programu Word
Autor:
Lewis Jackson
Dátum Stvorenia:
5 Smieť 2021
Dátum Aktualizácie:
1 V Júli 2024

Obsah
V tomto článku: Nájdite eReplace eSearch a Nahraďte WildcardsReferences
Softvér Word je súčasťou kancelárskeho balíka programov Microsoft Office. Tento softvér na spracovanie e je veľmi výkonný. Jedným zo zaujímavých nástrojov aplikácie Microsoft Word je funkcia vyhľadávania. Pri hľadaní jediného slova je možné ho nájsť, rovnako ako jeho výskyt, v dokumente. Je možné vykonať vyhľadávanie a nahradiť slovo alebo reťazec slov v časti dokumentu (predtým vybratej) alebo v celom dokumente. V období medzi najnovšími verziami programu Word 2007 a 2010 a verziou programu Word 2003 sa prístup k nástroju trochu líši, ale postup je rovnaký. Funkcia vyhľadávať Slovo a funkcia Vyhľadajte a nahradiť sú veľmi silné.
stupňa
Metóda 1 Nájdite e
-

Pozrite sa do dokumentu Word. Je možné vyhľadávať na konkrétnej časti dokumentu. Ak to chcete urobiť, jednoducho zvýraznite hru. Vyberte kliknutím ľavým tlačidlom pred prvé slovo. Držte prst stlačený na ľavom tlačidle myši a potiahnite kurzor na všetky slová alebo na vetu. Pri hľadaní v úplnom dokumente nie je potrebné nič robiť, v predvolenom nastavení je.
-


Otvorte funkciu Vyhľadajte a nahradiť. Funkcia Vyhľadajte a nahradiť je dialógové okno s kartami pre každú možnú akciu. Budete musieť zadať slovo alebo frázu, ktorú chcete nájsť.- Pre prístup k funkcii Vyhľadajte a nahradiť vo verzii 2003 musíte prejsť do ponuky na vydanie potom vyberte vyhľadávať.
- Prístup k funkcii sa líši pre program Word 2007. Musíte ísť na longlet vitajte, potom kliknite na rozbaľovací zoznam vyhľadávať, vybrať nájsť a dialógové okno Vyhľadajte a nahradiť Souvrať.
- Verzia z roku 2010 je usporiadaná inak. Pre prístup k funkcii Vyhľadajte a nahradiť, musíte sa umiestniť na longlet vitajte, potom v rubrike zmena kliknite na Rozšírené vyhľadávanie, Dialógové okno Vyhľadajte a nahradiť Souvrať. Všimnite si, že ak kliknete v sekcii zmena na vyhľadávať, v ľavej časti dokumentu sa otvorí okno. Toto je okno prehliadača, ktoré vám umožňuje vykonávať vyhľadávania, ktoré nemajú dialógové okno Vyhľadajte a nahradiť.
- Zobrazenie dialógového okna Vyhľadajte a nahradiť v dokumente programu Word je to možné pomocou klávesovej skratky CTRL + H.
-

Použite túto funkciu vyhľadávať. Po otvorení dialógového okna zadajte slovo, vetu, ktorá vám umožní začať vyhľadávanie vo vyhradenom priestore za slovom vyhľadávať, Upozorňujeme, že ak hľadáte slovo alebo frázu, ktorú ste použili pri predchádzajúcom vyhľadávaní, jednoducho otvorte rozbaľovací zoznam kliknutím na šípku nadol a potom vyhľadajte slovo. alebo vetu.
-

Spresnite vyhľadávanie. V dokumente dialógové okno Vyhľadajte a nahradiť Microsoft Office ponúka celý rad možností kontroly. Tieto možnosti umožňujú upraviť vyhľadávanie a optimalizovať výsledok zväčšením alebo zmenšením vyhľadávacieho poľa. Ak sa zoznam možností nezobrazí, budete musieť kliknúť na tlačidlo Viac >> v dialógovom okne, aby sa zobrazili začiarkavacie políčka.
- voľba Rešpektujte zlom, Táto voľba vám umožní vyhľadávať prvky, ktoré ste zadali do hry. vyhľadávať vyššie a nič viac (presne to, čo ste napísali). Pri vyhľadávaní sa zohľadnia veľké a malé písmená.
- voľba Celé slovo, Pri tejto možnosti sa vyhľadávanie zameria na celé slová, ktoré ste zadali, a nezastaví sa na slová, ktoré čiastočne obsahujú slovo, ktoré ste napísali. Ak píšete trpezlivý, odpoveď, ktorá vám dá funkciu vyhľadávania, bude na slovo trpezlivý a on ti o tom slove nič neukáže netrpezlivý, Upozorňujeme, že ak máte v reťazci medzeru, táto možnosť nie je platná.
- Možnosti prefix a prípona sú užitočné, ak chcete hľadať slová zohľadnením písmen pred alebo za slovami (pozri: vyhľadávanie e).
- voľba Použite zástupné znaky, Pri tejto možnosti je možné vyhľadávať podľa pravidiel opisu napr. Tieto es s ich pravidlami sú pomenované regulárne výrazy (regex alebo regexp), pozri podrobné použitie funkcie Nájsť / nahradiť Wordu.
- voľba Ignorujte interpunkčné znamienka, Pri tejto možnosti môže funkcia vyhľadávania ignorovať interpunkciu ako pomlčku. Ak je táto voľba zaškrtnutá, vyhľadávacia funkcia nájde slová tooltip a tooltip (pozri: vyhľadať e).
- voľba Ignorovať znaky polohy, Zaškrtnutá voľba spôsobí, že vyhľadávanie nebude brať do úvahy medzery medzi dvoma slovami, ako sú napríklad popisy a informácie o bublinách. S možnosťou vybranej, funkčnosť vyhľadávať nájsť obe slová. Táto voľba môže byť užitočná, ak chcete ovládať, ako bolo slovo napísané v dokumente, a ak je to potrebné, opravte ho, aby sa zachovalo slovo pravopisu.
-

Vyberte vyhľadávacie pole. Po zadaní slova alebo reťazca, ktoré chcete vyhľadať, stačí zistiť, kde by sa malo toto vyhľadávanie začať. Ak ste v dokumente zvýraznili časť e, kliknite na tlačidlo Hľadať v a rozhodnúť sa pre Aktuálny výber, zvoliť Hlavný dokument, ak chcete spustiť vyhľadávanie v celom dokumente. Upozorňujeme, že ak vopred nevyberiete nič, budete mať iba jednu možnosť Hlavný dokument.
-

Vyberte tlačidlo nasledujúce. Po výbere vyhľadávacieho poľa môžete kliknúť na nasledujúce, Vo vybratom dokumente alebo oblasti dokumentu zvýraznite prvý výskyt a kliknite znova nasledujúce, zvýrazní sa druhý výskyt. Podľa potreby zopakujte túto akciu.
- V programoch Word 2007 a 2010 môžete vidieť žlté zvýraznenie v dokumente alebo vo vybranom e-poli, všetky výskyty nájdené touto funkciou. vyhľadávať, Stačí kliknúť na tlačidlo Zvýraznenie čítania, potom vyberte Zvýraznite všetko v rozbaľovacom zozname. Ak chcete túto funkciu zakázať, nie je nič jednoduchšie. Kliknite na tlačidlo Zvýraznenie čítania, potom vyberte Odstrániť zvýraznenie, V programe Word 2003 musíte iba začiarknuť políčko Zvýraznite všetky položky nachádzajúce sa v, Ak chcete túto funkciu zakázať, kliknite na dokument.
Metóda 2 Vymeňte e
-

Nahradiť v dokumente programu Word. Je možné definovať konkrétnu časť v dokumente, v ktorom bude nahradenie vykonané. Ak to chcete urobiť, jednoducho zvýraznite hru. Vyberte kliknutím ľavým tlačidlom pred prvé slovo. Držte prst stlačený a potiahnite kurzor cez všetky slová alebo frázy. Na použitie funkcie vymeniť v kompletnom dokumente už nie je čo robiť, v predvolenom nastavení je.
-

Otvorte funkciu Vyhľadajte a nahradiť. Funkcia Vyhľadajte a nahradiť je dialógové okno s kartami pre každú možnú akciu. Po otvorení dialógového okna vyberte kartu vymeniť.
- Vo verzii Word 2003 musíte ísť do ponuky vydanie, potom vyberte vymeniť.
- Vyberte kartu vitajte, potom v rubrike zmena kliknite na vymeniť pre vydania 2007 a 2010.
-

Vyplňte oblasť vyhľadávať. Zadajte slovo alebo reťazec do vyhradeného priestoru pred slovo vyhľadávať.
-

Vyplňte oblasť Vymeňte za. Vyplňte slovo alebo reťazec do vyhradeného priestoru pred slovom Vymeňte za, Ak ste už túto funkciu predtým použili, je tiež možné vybrať slovo alebo reťazec znakov v rozbaľovacom zozname kliknutím na tlačidlo so šípkou smerujúcou nadol, ktorá je na konci riadku.
-

Zmenšite svoje vyhľadávacie pole. Na vypracovanie svojho vyhľadávacieho poľa môžete použiť rôzne možnosti funkcie. Vyhľadávanú oblasť môžete zväčšiť alebo zmenšiť rovnakým spôsobom ako na longlete vyhľadávať.
-

Vyberte oblasť e. Choďte na longlet vyhľadávať, Ak ste v dokumente zvýraznili časť e, kliknite na tlačidlo Hľadať v a rozhodnúť sa pre Aktuálny výber, zvoliť Hlavný dokument, ak chcete spustiť vyhľadávanie v celom dokumente. Upozorňujeme, že ak vopred nevyberiete nič, budete mať iba jednu možnosť Hlavný dokument.
-

Vymeňte e. Je veľmi jednoduché vymeniť e. Na tento účel existujú dva prístupy, ktoré sa dajú urobiť z dlhých vymeniť dialógového okna Vyhľadajte a nahradiť.
- Prvým je výber tlačidla nasledujúce, potom na tlačidlo vymeniť, Takto nahradíte bývalé e prvého výskytu novým e. Všetko, čo musíte urobiť, je zopakovať túto akciu pre každý výskyt, pre ktorý chcete zmeniť e.
- Ďalšou rýchlejšou možnosťou je výber tlačidla Vymeňte všetky, Táto akcia nahradí všetky zistené výskyty, pre ktoré chcete nahradiť e naraz. Upozorňujeme, že táto akcia je účinná, keď vyberiete oblasť e, ktorú chcete vyhľadať a nahradiť, alebo ak sa rozhodnete nahradiť celé slová. Kombinácia týchto dvoch je tiež účinná.
Metóda 3 Nájsť a nahradiť zástupnými znakmi
-

Vyberte oblasť e. Choďte na longlet vyhľadávať, Ak ste v dokumente zvýraznili časť e, kliknite na tlačidlo Hľadať v a rozhodnúť sa pre Aktuálny výber, zvoliť Hlavný dokument, ak chcete spustiť vyhľadávanie v celom dokumente. Upozorňujeme, že ak vopred nevyberiete nič, budete mať iba jednu možnosť Hlavný dokument.
-

Otvorte dialógové okno. Pre prístup k funkcii Vyhľadajte a nahradiť vo verzii 2003 musíte prejsť do ponuky na vydanie potom vyberte vyhľadávať, Prístup k funkcii sa líši pre program Word 2007. Musíte ísť na longlet vitajte, potom kliknite na rozbaľovací zoznam vyhľadávať, vybrať nájsť a dialógové okno Vyhľadajte a nahradiť Souvrať. Verzia z roku 2010 je usporiadaná inak. Pre prístup k funkcii Vyhľadajte a nahradiť, musíte sa umiestniť na longlet vitajte, potom v rubrike zmena kliknite na Rozšírené vyhľadávanie, Otvorí sa dialógové okno. Všimnite si, že ak kliknete v sekcii zmena na vyhľadávať v ľavej časti dokumentu sa otvorí okno. Toto je okno prehliadača, ktoré vám umožňuje vykonávať vyhľadávania, ktoré nemajú dialógové okno Vyhľadajte a nahradiť, Nakoniec zobrazíte dialógové okno Vyhľadajte a nahradiť v dokumente programu Word je tiež možné použiť klávesovú skratku CTRL + H.
-

Aktivujte túto možnosť Použite zástupné znaky. Po otvorení dialógového okna Vyhľadajte a nahradiť, začiarknite možnosť. Všimnite si, že ak nie sú žiadne políčka, budete musieť kliknúť na tlačidlo Viac >> v dialógovom okne, pre ktoré sa zobrazuje.
-

Použite zástupné znaky. Do vyhľadávacieho poľa zadajte zástupné znaky, ktoré chcete použiť. Pamätajte, že zástupný znak je ekvivalentom normálneho znaku. Môžete zadať zástupný znak priamo do vyhľadávacieho priestoru alebo si môžete vybrať zo zoznamu kliknutím na tlačidlo špeciálna ktorý sa nachádza v dolnej časti dialógového okna Vyhľadajte a nahradiť.
- Otazník? Otazník sa používa na nahradenie písmena slovom, napríklad „t? Ile". Začatím hľadania pomocou „t? Ile“ môže byť odpoveďou plátno alebo dlaždica.
- Posledné *, Tento zástupný znak umožňuje nahradiť reťazec znakov. Zadaním „s * ble“ v závislosti od toho, či sa vyhľadávanie vykonáva, sú možné tieto odpovede: mysliteľné, pieskové, nestabilné, neukojiteľné atď.
- Háčiky , Hranaté zátvorky sú zástupné znaky, ktoré vám umožňujú umiestniť medzi ne znaky a vykonať vyhľadávanie všetkých slov obsahujúcich tieto znaky tak, že sa vezme do úvahy to, čo je pred alebo za časťou hľadaných slov. Pri vyhľadávaní typu „“ sú teda možné odpovede: báječný, stabilný nestabilný, primeraný atď. Medzi zátvorky je možné vložiť pomlčku, ktorá bude zodpovedať reťazci znakov. Pre „“ sú možné odpovede: neukojiteľná, nestabilná, piesok, nepolapiteľný atď.
- Rovnátka e“ alebo „l @ e“.
- Znak nižšie, Tento zástupný znak sa používa na označenie, že toto je začiatok slova a že sa vyhľadávajú všetky slová, ktoré sa začínajú. Zadaním „
- Značka vyššie>, Používanie zástupných znakov >je stanovené, že hľadáme slová s určitým koncom. Pri hľadaní výrazu „> schopný“ teda nájdeme odpovede ako prijateľné, impozantné, ziskové, mysliteľné atď.
- Výkričník! Tento zástupný znak používame, keď chceme vylúčiť znaky. Je zaujímavé, že tento zástupný znak sa môže použiť na vylúčenie písmen na začiatku slova alebo na konci slova. Tak, s "ble" môžeme nájsť: piesok, bahno, ale nie báječný alebo stôl. Umiestnením písmen pred zátvorky budú z odpovede vylúčené slová končiace v zátvorkách a za výkričník. Nakoniec je možné vylúčiť písmená uprostred. Ak napíšeme „rt“, odpovede môžu byť: potkan, smiech. Keď pridávate pomlčku, ako je táto, začiarknite slová obsahujúce písmená F, g a hod budú vylúčené z možných odpovedí.
- Spätné lomítko , Nazýva sa aj „spätné lomítko“. Tento zástupný znak je možné použiť na výmenu dvoch slov. Môžeme teda nahradiť bublinové informácie podľa informačná bublina, na karte vymeniť bude potrebné zadať priestor vyhľadávať „(Informácie) (bublina)“ a vo vesmíre Vymeňte za " 2 1". Ďalšia funkcia spätného lomítka je na karte vyhľadávať zdôrazniť, že výskum sa bude týkať interpunkčného znamienka, a nie použitia generického znaku (?,!). Takže napísaním „? »Všetky výskyty ? budú zvýraznené v e.
- Zátvorky (), Tieto zástupné znaky sú užitočné na identifikáciu a triedenie znakov v zátvorkách, ktoré budú používať iné alebo dokonca viac zástupných znakov. Ak sa teda pozrieme na všetky slová začínajúce na v a končiace na , použijeme kombináciu zástupných znakov, ktorých zátvorky umožnia izolovať písmená v a , Bude potrebné napísať do priestoru výskumu jazdného pruhu vyhľadávať "<(In) * (le)>". Možné odpovede budú: neukojiteľná, neprijateľná, nestabilná, nepolapiteľná atď.
-

Vymeňte e. Podľa vášho prieskumu môžete nahradiť to, čo hľadáte, slovom alebo reťazcom slov. na karte vymeniť, zadajte do zóny Vymeňte za slovo alebo slová, ktoré chcete nahradiť tým, ktoré hľadáte.
-

Vyberte oblasť e. Pred použitím funkcie Vyhľadajte a nahradiťak vyberiete časť e, akcie sa vykonajú pri tomto výbere. V opačnom prípade budú na celom dokumente. Upozorňujeme, že ak ste v dokumente zvýraznili časť e, budete musieť kliknúť na tlačidlo Hľadať v a rozhodnúť sa pre Aktuálny výber, zvoliť Hlavný dokument, ak chcete spustiť vyhľadávanie v celom dokumente. Upozorňujeme, že ak vopred nevyberiete nič, budete mať iba jednu možnosť Hlavný dokument.