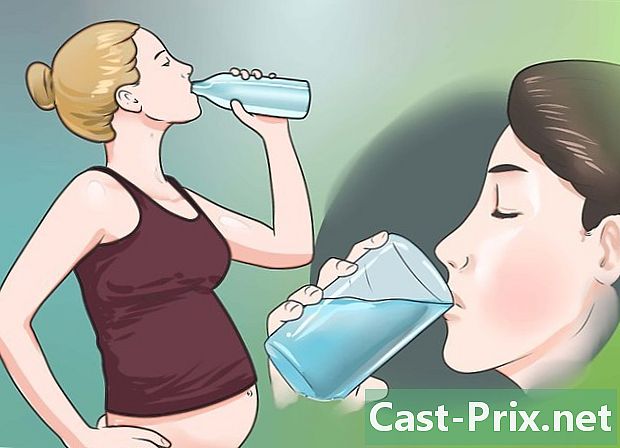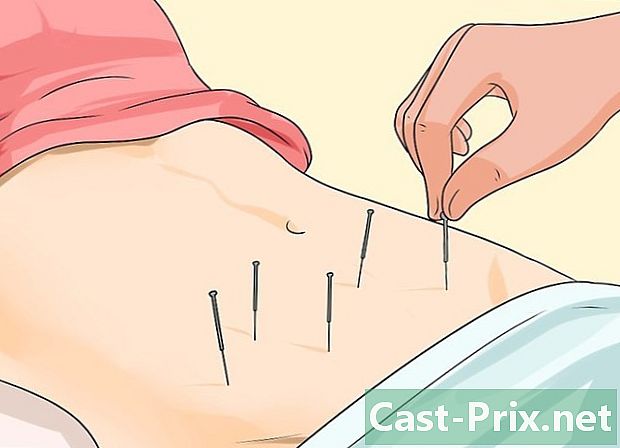Ako používať súčet vzorca v programe Microsoft Excel
Autor:
Randy Alexander
Dátum Stvorenia:
27 Apríl 2021
Dátum Aktualizácie:
26 V Júni 2024

Obsah
- stupňa
- Metóda 1 Použite funkciu SUM
- Metóda 2 Použite znamienko plus (+)
- Metóda 3 Použite funkciu SUM.SI
- Metóda 4 Použitie SUMSS.SI.FUNCTION
Program Microsoft Excel rozpoznáva niekoľko matematických vzorcov, ktoré môžete použiť na manipuláciu s údajmi vloženými do tabuľky. Či už používate málo alebo viac súborov údajov, vzorec Sum je najlepším spôsobom, ako sa oboznámiť s logikou funkcií programu Excel. Najbežnejšou funkciou jednoduchého sčítania medzi bunkami je "= SUM ()" s cieľovým rozsahom buniek medzi zátvorkami. Existuje však niekoľko ďalších spôsobov, ako urobiť tento výpočet v softvéri.
stupňa
Metóda 1 Použite funkciu SUM
-

Pridajte 2 alebo viac buniek. Zadajte znak rovnosti (=), funkciu SUMA a čísla, ktoré chcete pridať v zátvorkách (). Napríklad, = SUM (čísla, ktoré chcete pridať) alebo = SUM (C4, C5, C6, C7), Tento vzorec pridá všetky čísla a všetky bunky v zátvorkách. -

Pridajte rad buniek. Ak zadáte začiatočnú a koncovú bunku oddelenú dvojbodkou (:), do faktúry môžete zahrnúť veľké časti tabuľky. Napríklad: = SUM (C4 C7) povie Excel, aby pridal hodnotu C4, hodnotu C7 a všetko medzi tým.- Nemusíte písať „C4: C7“. Môžete kliknúť na bunku C4 a potiahnuť myšou, aby ste vybrali všetky bunky až do C7 a automaticky zadali hodnoty vzorca. Na konci pridajte zátvorky a to je všetko. V prípade stĺpcov s mnohými číslami je použitie tejto metódy rýchlejšie, ako individuálne kliknúť na každú bunku.
-

Použite možnosť AutoSum. Ak používate program Excel 2007 alebo novší, môžete tieto výpočty vykonať automaticky tak, že vyberiete bunku v blízkosti požadovaného rozsahu a stlačíte Automatická suma.- Táto voľba je obmedzená na priľahlé rozsahy buniek, čo znamená, že ak chcete vo výpočte preskočiť bunky, nebude fungovať správne.
-

Skopírujte a prilepte údaje do iných buniek. Pretože bunka s funkciou obsahuje súčet aj funkciu, musíte zvoliť informácie, ktoré sa majú skopírovať.- Skopírujte bunku (Úpravy> Kopírovať), potom vyberte ďalšiu bunku a prejdite na Vydanie> Špeciálna pasta, Tu si môžete zvoliť vloženie hodnoty bunky (výsledok súčtu) alebo vzorca do cieľovej bunky.
-

Pozrite si svoj výsledok v ďalších funkciách. Hodnota vašej bunky súčtu sa dá nazvať v ďalších funkciách tabuľky. Namiesto opätovného pridania týchto informácií alebo zadania hodnoty predchádzajúcej funkcie sa môžete obrátiť na bunku v iných výpočtoch, aby sa výsledok automaticky použil.- Napríklad, ak spočítate všetky stĺpce C a chcete pridať výsledok so súčtom stĺpca D, môžete odkázať na bunku obsahujúcu súčet stĺpca C vo vašom dodatkovom vzorci pre stĺpec D namiesto zadajte celý výpočet.
Metóda 2 Použite znamienko plus (+)
-

Zadajte vzorec do bunky v hárku. Vyberte bunku, napíšte znak rovnosti (=), kliknite na prvé číslo, ktoré chcete pridať, zadajte znamienko plus (+), kliknite na druhé číslo, ktoré chcete pridať atď. Zakaždým, keď kliknete na iné číslo, Excel vloží odkaz na bunku (napr. C4). Váš konečný vzorec by mal dať niečo podobné = 4 + C5 + C6 + C7.- Ak viete, ktoré bunky chcete vypočítať, môžete ich napísať naraz namiesto ich jednotlivého výberu.
- Funkcie programu Excel rozpoznávajú priradenie čísel a hodnôt buniek. Môžete napríklad pridať 5 000 + C5 + 25,2 + B7.
-

Stlačte kláves Enter. Excel automaticky pridá čísla pre vás.
Metóda 3 Použite funkciu SUM.SI
-

Nakonfigurujte svoje údaje na funkciu SUM.SI. Pretože SUM.SI dokáže interpretovať nečíselné údaje, informácie v tabuľke je potrebné nakonfigurovať trochu inak ako funkcia SUM alebo výpočet pomocou jednoduchého +. Vytvorte jeden stĺpec s číselnými hodnotami a druhý s podmienenou hodnotou, napríklad „áno“ alebo „nie“. Napríklad stĺpec so 4 riadkami, ktorých hodnoty sa pohybujú od 1 do 4, a druhý stĺpec s hodnotami „áno“ alebo „nie“ zakaždým. -

Zadajte funkciu do bunky. Vyberte bunku a zadajte = SOMME.SI potom vložte podmienky do zátvoriek. Najprv musíte zadať rozsah, potom kritérium a potom druhý rozsah, ktorý chcete pridať. V tomto prípade bude kritériom podmienka áno / nie, rozsah budú bunky, ktoré tieto kritériá obsahujú, a súčet cieľových hodnôt. Napríklad: = SUM (C1: C4, áno, B1: B4) znamená, že stĺpec C obsahujúci podmienku áno / nie spočíta všetky hodnoty v stĺpci B, kde stĺpec C znie „áno“.- Rozsah buniek sa bude líšiť v závislosti od údajov tabuľky.
Metóda 4 Použitie SUMSS.SI.FUNCTION
-

Nakonfigurujte údaje v tabuľke. Konfigurácia je veľmi podobná konfigurácii funkcie SUM.SI, ale môže podporovať niekoľko rôznych kritérií. Vytvorte stĺpec s číselnými hodnotami, druhý stĺpec s podmienenou hodnotou (napríklad áno / nie) a tretí stĺpec s inou podmienenou hodnotou (napríklad dátum). -

Zadajte svoju funkciu SUM SI. Vyberte bunku a zadajte = SOMME.SI.ENS, Medzi zátvorkami zadajte range_sum, range_criteria a cieľové kritérium. Všimnite si, že v prípade SOMME.SI.ENS je sum_map prvá hodnota. Napríklad = SOMME.SI.ENS (B1: B4, C1: C4, áno, D1: D4, "> 1/1/2011") vypočíta súčet stĺpca B, pokiaľ stĺpec C spĺňa podmienku " áno “a stĺpec D označuje dátum po 1. 1. 2011 („> “a„ <“sú symboly, ktoré znamenajú„ väčšie ako “a„ menšie ako “).- Upozorňujeme, že rozsahy sa môžu líšiť, čo môže byť užitočné pre tabuľky s množstvom údajov.
- Nie je dôvod používať zložité funkcie na jednoduché matematické výpočty. Rovnakým spôsobom nie je dôvod používať jednoduché funkcie, keď zložitejšia funkcia môže uľahčiť život. Vždy si vyberte jednoduchosť.
- Tieto vzorce možno použiť aj v iných tabuľkách, ako sú Tabuľky Google.