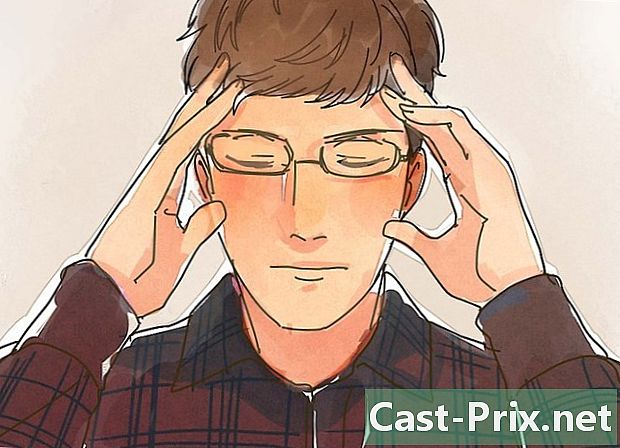Ako používať Bandicam
Autor:
Peter Berry
Dátum Stvorenia:
20 August 2021
Dátum Aktualizácie:
1 V Júli 2024

Obsah
- stupňa
- 1. časť Nainštalujte Bandicam
- Časť 2 Konfigurácia zvuku
- Časť 3 Nastavenie možností videa
- Časť 4 Uložte časť obrazovky
- 5. časť Zaregistrujte hru
- 6. časť Dokončite svoje video
Chcete, aby sa vaše videohry zdieľali so zvyškom sveta, alebo aby ste si zaznamenali návod, ako používať obľúbený program? Bandicam je program na snímanie obrazovky, ktorý vám umožňuje ľahko nahrávať hry na celú obrazovku alebo na akúkoľvek časť pracovnej plochy, pričom má minimálny vplyv na systém. Môžete použiť Bandicam na preukázanie svojich schopností alebo na pomoc ostatným pri používaní zložitého programu. Začnite hneď teraz, aby ste sa naučili, ako nainštalovať Bandicam, nakonfigurovať ho a používať na nahrávanie.
stupňa
1. časť Nainštalujte Bandicam
-

Stiahnite si inštalačný súbor Bandicam. Môžete si zadarmo stiahnuť Bandicam z jeho webových stránok. Bandicam je k dispozícii iba pre Windows. Bezplatná verzia umožňuje nahrávať čas až 10 minút a všetky nahrávky budú obsahovať logo vo videu. Môžete si kúpiť plnú verziu a upustiť od všetkých týchto obmedzení.- Keď sťahujete Bandicam, použite odkaz na stiahnutie Bandisoft. Ak sťahujete z Softonic, v inštalačnom súbore budete mať viac adwaru.
-

Nainštalujte Bandicam. Inštalácia Bandicam je jednoduchá, nebudete musieť meniť predvolené nastavenia. Môžete si vybrať, kde sa majú ikony Bandicam zobrazovať (na pracovnej ploche, v Rýchlom spustení, v ponuke Štart ...). -

Spustite Bandicam. Po nainštalovaní zariadenia Bandicam môžete začať konfigurovať nahrávanie. Ak nepoužívate účet správcu, môže sa zobraziť výzva na zadanie hesla správcu.
Časť 2 Konfigurácia zvuku
-

Otvorte okno „Nastavenia nahrávania“. Do tejto ponuky sa dostanete výberom karty „Video“ v okne Bandicam a následným kliknutím na tlačidlo „Nastavenia“ v časti „Nahrávanie“. Skontrolujte, či je v ponuke „Nastavenia nahrávania“ vybratá karta Zvuk. -

Vyberte, či chcete zvuk nahrať alebo nie. Bandicam dokáže nahrávať všetky zvuky z programu, ktorý nahrávate, ako aj zvukový vstup z mikrofónu. Toto je užitočné najmä vtedy, keď nahrávate príručku, ktorá vysvetľuje, ako používať počítačový program, alebo ak chcete pridať komentáre k hranej hre.- Ak chcete povoliť nahrávanie zvuku, začiarknite políčko „Nahrať zvuk“. Váš konečný súbor bude väčší, ak sa rozhodnete zvuk nahrať.
-

Vyberte svoje primárne zvukové zariadenie. Ak chcete zachytiť zvuky z nahrávaného programu, skontrolujte, či je v rozbaľovacej ponuke „Primárne zvukové zariadenie“ vybratá položka „Zvuk Win8 / Win7 / Vista (WASAPI)“.- Kliknutím na tlačidlo Nastavenia ... otvorte nastavenia zvukového zariadenia.
-

Vyberte svoje sekundárne zvukové zariadenie. Ak chcete počas nahrávania videa používať mikrofón, vyberte ho z rozbaľovacej ponuky „Sekundárne zvukové zariadenie“.- Začiarknite políčko „Sound Mix“ a zmiešajte dva zvukové vstupy na jednu skladbu. Pomôže vám to viesť malý súbor.
- Klávesovú skratku pre mikrofón môžete nastaviť, ak chcete nahrávať svoj hlas iba v určitých časoch. Uistite sa, že klávesová skratka je na tlačidle, ktoré bežne nepoužívate pre nahrávaný program.
Časť 3 Nastavenie možností videa
-

Otvorte ponuku nastavení „Formát videa“. Ak chcete dosiahnuť najlepšiu kvalitu svojho počítača, môžete zmeniť nastavenie nahrávania videa. Kliknite na kartu videa v hlavnom okne Bandicam a potom kliknite na tlačidlo „Nastavenia“ v časti „Formát“. -

Vyberte svoje rozlíšenie. Rozlíšenie je predvolené na „Plná veľkosť“. To znamená, že výsledné video bude mať rovnaké rozlíšenie ako pôvodné nahrávanie. Ak nahrávate program v režime celej obrazovky, rozlíšenie bude rovnaké ako v programe. Ak uložíte do okna, bude to rozlíšenie okna.- Ak chcete, môžete zmeniť rozlíšenie nastavením veľkosti. Je to užitočné, ak plánujete umiestniť toto video na zariadenie, ktoré podporuje iba konkrétne rozlíšenia. Ak však rozlíšenie nemá rovnaký pomer ako pôvodné nahrávanie, mohlo by sa video roztiahnuť a urobiť ho šikmým.
-

Nastavte svoje obrázky za sekundu (FPS). FPS vášho videa predstavuje počet obrázkov zaznamenaných každú sekundu. V predvolenom nastavení je táto hodnota nastavená na 30, čo je maximálny povolený čas, ktorý je momentálne povolený na YouTube. Ak chcete lepšie nahrávanie, môžete zvýšiť FPS.- Vyšší FPS bude mať za následok väčší súbor a počas nahrávania bude ďalej vyžadovať váš systém. Ak váš počítač nie je dostatočne výkonný na záznam s vysokým SPF, môže dôjsť k výraznému poklesu výkonu.
-

Vyberte si kodek. Kodek je softvér, ktorý spracováva video počas jeho nahrávania. Predvolený kodek je Xvid, pretože je kompatibilný s väčšinou systémov a zariadení. Môžete si zvoliť iný kodek, ak to vaša grafická karta podporuje.- Ak máte najmodernejšiu kartu Nvidia, môžete zvoliť „H.264 (NVENC)“, aby ste dosiahli najlepšiu možnú kvalitu záznamu. Karty Nvidia low-end môžu pracovať s možnosťou „H.264 (CUDA)“, používatelia AMD si môžu vybrať „H.264 (AMP APP)“ a ak používate integrovanú grafiku Intel, môžete si vybrať „H.264 (Intel Quick Sync)“.
- Ak máte viac ako jednu grafickú kartu (napríklad Nvidia a Intel), vyberte možnosť, ktorá používa vašu aktívnu grafickú kartu. Ak je monitor pripojený k základnej doske, pravdepodobne budete chcieť zvoliť kodek Intel. Ak je monitor pripojený k karte Nvidia alebo AMD, vyberte kodek, ktorý sa zhoduje s vašou kartou.
-

Upravte kvalitu videa. Rozbaľovacia ponuka „Kvalita“ vám umožňuje upraviť celkovú kvalitu videa nahrávky. Kvality sú reprezentované číslami, vysoké číslo zodpovedá vysokej kvalite. Vysoko kvalitné video je väčší súbor, ale ak nastavíte príliš nízku kvalitu, stratíte veľa jasnosti a detailov.
Časť 4 Uložte časť obrazovky
-

Pridajte efekty a zvýraznite kurzor myši. Ak nahrávate tutoriál o tom, ako používať program, môže byť užitočné uviesť kurzor myši. Toto vám uľahčí predstavenie toho, čo robíte publiku. Kliknite na tlačidlo "Nastavenia" v časti "Registrácia" hlavného rozhrania Bandicam. Kliknite na kartu Efekty.- Môžete aktivovať efekt kliknutia, ktorý sa objaví pri každom kliknutí pravým alebo ľavým tlačidlom myši. Kliknutím na biele tlačidlá vedľa každej možnosti upravte farbu.
- Do kurzora môžete pridať efekt zvýraznenia, takže publikum bude vždy vedieť, kde sa nachádza. Kliknutím na biele tlačidlo upravte farbu. Žltá je farba, ktorá sa najčastejšie používa na zvýraznenie efektu, pretože vyniká a je ľahko rozpoznateľná pre naše oči.
-

Kliknite na tlačidlo Obdĺžnik na obrazovke. Nachádza sa v hornej časti hlavného rozhrania Bandicam, blízko tlačidla ovládača hry. Po kliknutí naň sa na obrazovke zobrazí ukážka okna nahrávania. -

Nastavte svoju registračnú oblasť. Vaša oblasť nahrávania by mala úplne obsahovať okno, ktoré chcete zaznamenať. Môžete kliknúť a ťahať hrany, čím zmeníte veľkosť okna, alebo môžete kliknúť na rozmery v hornom paneli a vybrať si z rôznych predvolieb. Všetko vnútri modrej snímky sa uloží. -

Kliknutím na tlačidlo REC spustite nahrávanie. Môžete kliknúť na tlačidlo REC v pravom hornom rohu okna nahrávania, alebo kliknúť na tlačidlo REC na hlavnom rozhraní Bandicam. Po spustení nahrávania sa modrý okraj okna zmení na červený a začnú sa stopky. -

Vytvorte snímku obrazovky. Ak chcete v ktoromkoľvek momente nasnímať snímku svojej nahrávky, kliknite na ikonu fotoaparátu v hornej časti okna nahrávania. Zachytí sa všetko, čo sa momentálne nachádza v záznamovom okne. -

Dokončite nahrávanie. Nahrávanie ukončíte kliknutím na tlačidlo „Stop“, ktoré sa nachádza v okne nahrávania alebo na hlavnom rozhraní zariadenia Bandicam. Video, ktoré ste práve urobili, si môžete zobraziť kliknutím na ikonu priečinka v aplikácii Bandicam. Otvorí sa priečinok „Výstupy“ a pomocou obľúbeného prehrávača médií môžete otvoriť svoj nový video súbor.
5. časť Zaregistrujte hru
-

Kliknite na tlačidlo „Ovládač“. Kliknutím na toto tlačidlo sa dostanete do režimu nahrávania na celú obrazovku, ktorý je určený na snímanie videohier alebo iných programov na celej obrazovke. -

Aktivujte čítač FPS. Bandicam má počítadlo FPS, ktoré vám umožňuje spoznať FPS vašej hry. Toto môže byť užitočné pri určovaní vplyvu Bandicamu na výkonnosť vašej hry. Kliknutím na ponuku FPS v hlavnom rozhraní Bandicam overte, či Políčko „Zobraziť prekrytie FPS“ je začiarknuté. Môžete si vybrať, kde na obrazovke chcete prekrývať FPS.- Môže byť veľmi užitočné aktivovať počítadlo FPS, pretože pri nahrávaní mení farbu.
-

Nakonfigurujte klávesovú skratku na nahrávanie. V časti „Video“ rozhrania Bandicam môžete nakonfigurovať kľúč, ktorý vám umožní spustiť a zastaviť nahrávanie. V predvolenom nastavení je to kľúč F12, Môžete ho zmeniť a zvoliť požadovaný kľúč. Len sa uistite, že nejde o dotyk, ktorý používate na hranie.- F12 je predvolený kľúč pre snímku obrazovky v Steam, čo znamená, že pri každom stlačení tohto tlačidla spustíte alebo zastavíte nahrávanie, Steam tiež urobí snímku obrazovky. Ak nahrávate hry cez Steam, budete pravdepodobne musieť zmeniť klávesovú skratku.
-

Začnite hru Spustite hru, ktorú chcete nahrať, ako obvykle. Počítadlo FPS by ste mali vidieť zelenou farbou, ak ju máte povolenú. -

Spustite nahrávanie. Akonáhle budete pripravení na nahrávanie, stlačte klávesovú skratku pre nahrávanie. Uvidíte zmenu farby počítadla FPS a zmenu na červenú, čo znamená, že nahrávate. Celá obrazovka sa uloží, preto sa uistite, že neexistujú žiadne citlivé informácie, ktoré by vás identifikovali. -

Dokončite nahrávanie. Keď skončíte s tým, čo chcete nahrať, zastavte opätovným stlačením klávesovej skratky záznamu. Vaše video sa vytvorí a umiestni do výstupného priečinka Bandicam. Prístup k nemu získate kliknutím na ikonu priečinka v hornej časti okna Bandicam.
6. časť Dokončite svoje video
-

Zobrazte ukážku dokončeného videa. Otvorte priečinok „Výstup“ a pozrite si práve vytvorené video. Skontrolujte, či obsahuje všetko, čo chcete zachytiť a či nie je potrebné zbytočné uchopenie alebo pripojenie, ktoré by tam nemalo byť. Priečinok „Výstup“ môžete otvoriť kliknutím na ikonu priečinka v hornej časti okna Bandicam. -

Ak chcete zmenšiť jeho veľkosť, zakódujte video. Existuje veľká šanca, že vaša nová videohra spotrebuje veľa miesta, najmä ak ste ju na chvíľu nahrávali. Veľkosť videa môžete znížiť jeho kódovaním pomocou programu ako Handbrake alebo Avidemux. Zníži sa tým kvalita videa, ale tiež sa výrazne zníži veľkosť súboru.- Jedným z pozitívnych dôsledkov kódovania videa je rýchlejšie nahrávanie na YouTube. Ak ho chcete napáliť na disk DVD alebo ho chcete jednoducho uložiť na počítači, pravdepodobne ho môžete nechať tak, ako je.
-

Pridajte efekty pomocou softvéru na úpravu videa. Pretože Bandicam neponúka možnosti video efektov, môžete na pridávanie efektov a prechodov k svojim videám použiť iné programy, ako napríklad Windows Movie Maker alebo Sony Vegas. Budete môcť vložiť e medzi scény, kombinovať viacero záberov, pridať prechody, kredity a ďalšie. -

Odovzdajte video na YouTube YouTube je jednou z najlepších platforiem na zdieľanie herných videí a návodov. Ak sa vaše videá stanú veľmi obľúbenými, môžete dokonca zarobiť nejaké peniaze!- Upozorňujeme, že niektoré spoločnosti vám neumožňujú zarobiť si videá na svojich produktoch. Tieto obmedzenia sa v jednotlivých spoločnostiach líšia. Preto je vhodné sa opýtať na pravidlá hry, ktoré chcete účtovať.
- V tejto príručke nájdete ďalšie informácie o nahrávaní videí na YouTube.
- V tejto príručke nájdete tipy na speňaženie videí.
-

Vypáliť video na DVD. Ak chcete video napáliť na disk DVD, aby ste ho mohli uložiť, pozerať ho neskôr alebo ho dať priateľovi alebo rodine, môžete to urobiť jednoducho pomocou akéhokoľvek softvéru na napaľovanie diskov DVD. , Napaľovanie videa na DVD vám umožní vymazať ho z počítača a ušetriť tak miesto. Toto je obzvlášť zaujímavé pre veľmi veľké video súbory.