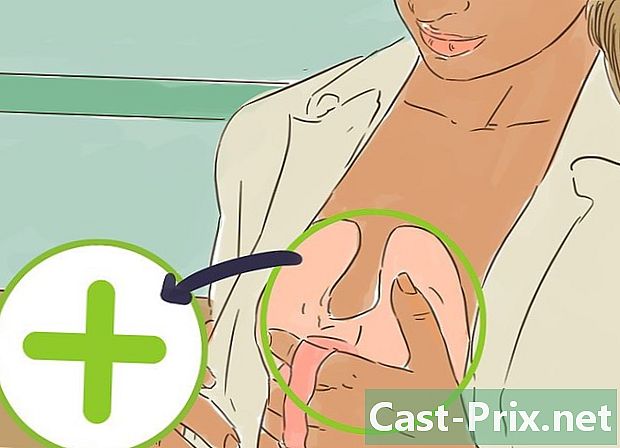Ako preniesť zvukovú kazetu do počítača
Autor:
Robert Simon
Dátum Stvorenia:
18 V Júni 2021
Dátum Aktualizácie:
24 V Júni 2024

Obsah
- stupňa
- Časť 1 Príprava skenovania
- Časť 2 Používanie programu QuickTime v počítačoch Mac
- Časť 3 Používanie programu Windows Sound Recorder
- Časť 4 Používanie Audacity
- Časť 5 Použitie profesionálnej aplikácie
- Časť 6 Ladenie zvukových záznamov (mastering)
- Pre štandardnú inštaláciu
- Na asymetrickú inštaláciu s koaxiálnym vedením
- Na inštaláciu so symetrickou linkou
Zvuková kazeta alebo „mini K7“ spôsobila revolúciu na trhu so zvukom vo svojej dobe tým, že priniesla hudbu zo salónov. Počúvanie hudby bolo možné všade, ak máte chodca, či už doma, na bicykli, autom alebo v kempe. Toto magnetické médium, ktoré teraz zmizlo, bolo nahradené kompaktným diskom alebo CD, potom pamäťou typu flash a technológiou MP3, ktorá z ich strany eliminovala problémy so spoľahlivosťou spojené s krehkou mechanikou magnetofónov a prehrávačov, ako aj opotrebovaním čítacie hlavy a magnetické pásky. Všetko sa našťastie nestratilo a ak stále máte nejaké pásky svojich obľúbených spevákov, môžete ich naskenovať a preniesť do svojho počítača, kde ich môžete uložiť po ich zakódovaní do formátu MP3 alebo WAV.
stupňa
Časť 1 Príprava skenovania
- Získajte potrebné materiály. Okrem magnetofónu a počítača budete potrebovať aj kábel na pripojenie týchto dvoch zariadení. Typ konektorov, ktoré budete potrebovať, bude závisieť od výstupov, ktoré ponúka váš magnetofón, pretože vstup počítača je štandardizovaný. Viac informácií o tejto téme nájdete v nasledujúcich častiach.
- Bežné magnetofóny majú obvykle 3,5 mm stereofónny konektor na výstup zvukových slúchadiel. Pretože váš počítač má obvykle na svojom „linkovom“ vstupe rovnaký konektor, bude trik sprevádzať stereofónny kábel s 3,5 mm konektorom na oboch koncoch.
- Mnohé domáce magnetofóny sú vybavené koaxiálnymi výstupmi, namontovanými na konektoroch RCA. Tieto porty sú rozpoznateľné červeným a bielym krúžkom obklopujúcim výstupné konektory. V takom prípade budete musieť zakúpiť stereofónny kábel, ktorého konce sú namontované na dvoch zástrčkových konektoroch RCA, druhý koniec je zakončený 3,5 mm zástrčkovým konektorom. Ak máte k dispozícii iba dva káble zakončené RCA, budete si musieť kúpiť dvojitý adaptér RCA do 3,5 mm samčieho stereofónneho konektora.
- Linkové výstupy špičkových magnetofónov môžu byť vybavené symetrickými spojmi zhmotnenými prítomnosťou dvojitého konektora typu XLR alebo dvoch konektorov s konektorom 6,35 mm. Budete potrebovať káble, ktorých konce sú vybavené zástrčkovými konektormi XLR alebo konektormi 6,35 mm v závislosti od prípadu, druhý koniec musí zodpovedať konektoru na zvukovom vstupe vášho počítača. Pred útokom na zvukový vstup vášho počítača, ktorý je koaxiálny alebo „asymetrický“, bude však potrebné vložiť impedančný adaptér alebo „balun“. O tom, ako čo najlepšie postupovať, sa obráťte na predajcu zvukových / HiFi zariadení.
-

Pripojte výstupný konektor pre slúchadlá. Pripojte jeden koniec kábla do konektora pre slúchadlá na páskovom rekordéri a druhý koniec zapojte do vstupu „Line“ na počítači (nie do vstupu mikrofónu). Táto položka je často označená štítkom „Line“ a tiež modrým krúžkom obklopeným symbolmi, ktoré predstavujú sústredné kruhové oblúky, a zvyčajne sa nachádza blízko výstupu pre slúchadlá a je obklopená zeleným krúžkom. Mikrofónny vstup vášho počítača je označený krúžkom červenej alebo ružovej farby. Ak používate Audacity, môžete skontrolovať, či sa zvukový vstup zhoduje so vstupom s názvom „Linka“ kliknutím na ponuku vedľa ikony mikrofónu.- Skontrolujte, či sú vaše konektory správne zasunuté do konektorov, pretože môžu spôsobiť značné problémy so zoslabením zvuku alebo predčasné prerušenie zvukových signálov.
- Ak na vašom počítači nie je žiadny „linkový“ vstup, budete môcť použiť mikrofónny vstup ako poslednú možnosť, ale toto pripojenie je monofónne a nie stereofónne.
-

Pripojte konektory RCA. Pripojte konektory RCA na vašom kábli tak, aby zodpovedali červenej a bielej farbe na výstupnom paneli vášho páskového rekordéra. Niektoré zariadenia, ako napríklad zmiešané rádiové a kazetové prijímače, sú niekedy vybavené koaxiálnymi konektormi RCA označenými „Výstup záznamu“, ktoré poskytujú zvukovú úroveň zodpovedajúcu úrovni linkových výstupov kazetového prehrávača. V takom prípade neváhajte použiť tieto výstupy. Potom vložte 3,5 mm stereofónny konektor do vstupu „Line“ na počítači.- Skontrolujte, či sú konektory správne zasunuté a či sú tieto pripojenia stabilné, pretože by to mohlo spôsobiť vážne problémy so zoslabením alebo nežiaducim šumom prekrývajúcim užitočné audio signály.
- Ak vo vašom počítači nie je žiadny „linkový“ vstup, budete môcť použiť mikrofónny vstup ako poslednú možnosť, pretože viete, že toto pripojenie je monofónne a nie stereofónne.
-

Pripojte vyvážené výstupy linky. Zapojte konektory XLR alebo jack do pravého a ľavého výstupného konektora na pripojovacej jednotke vášho páskového rekordéra a druhý koniec do stereofónneho vstupného konektora na vašom počítači. Upozorňujeme však, že ak potrebujete vyrovnať výstup vyváženého páru so 3,5 mm stereofónnym konektorom, ktorý je podľa definície asymetrickým typom pripojenia, budete musieť vložiť adaptér alebo „Balun“, aby sa prenosová linka „nevyvážila“. »Kompatibilné s koaxiálnym uzlom. Je to druh malého pasívneho transformátora vhodného na tento účel.- Upozorňujeme na skutočnosť, že nebudete musieť NIKDY pripojte výstupný výkon vašich reproduktorov priamo k vstupu zvukovej karty počítača, pretože by sa tým zničil, čo by mohlo poškodiť výstupné fázy zosilňovača.
-

Skontrolujte úrovne vstupného zvuku vášho PC. Aby ste dosiahli najlepšiu možnú kvalitu záznamu, budete musieť do svojho počítača vstreknúť potrebné úrovne signálu. Ak je vstupná úroveň príliš vysoká, nahratý signál bude skreslený saturáciou a ak je príliš slabý, môžete počuť hluchý zvuk alebo syčať. -

Upravte úrovne vstupných signálov v systéme Windows. Kliknite na tlačidlo Štart a potom otvorte ovládací panel. Potom kliknite na „Zvuk“.- Kliknite na záložku „Registrácia“, potom na „Enter“ a nakoniec na „Predvolené nastavenia“.
- Kliknite na „Vlastnosti“ a potom prejdite na kartu úpravy úrovne zvuku. Potiahnutím ovládača hlasitosti doprava zvýšte úroveň nahrávania, ak existuje kliknutie a potom kliknite na tlačidlo „OK“. Keď sa vrátite do dialógového okna, ktoré zodpovedá nastaveniam zvuku, znova kliknite na „OK“.
-

Nastavte úrovne vstupného zvuku v počítačoch Mac. Otvorte ovládací panel zvuku, ktorý sa nachádza v systémových preferenciách.Kliknite na tlačidlo s označením „Enter“, ktoré sa nachádza v hornej časti okna, a skontrolujte, či je v zozname, ktorý je vám predložený, vybratá položka „Line in“.- Nastavte vstupnú úroveň ovládacieho panela zvuku približne na 75%. Nastavte výstupnú úroveň vášho magnetofónu na minimum.
- Na zdrojovej páske vyhľadajte hlasnú hudobnú pasáž a prepnite magnetofón na prehrávanie. Postupne sledujte zobrazovanie glukomera na svojom prístroji a postupne zvyšujte jeho výstupnú hlasitosť. Amplitudu signálu, ktorý sa má zaznamenať, budete môcť považovať za správny, keď merače pravidelne dosahujú približne 80% svojho maximálneho zobrazenia, čo zodpovedá približne dolnému limitu ich červenej zóny. Ak pri nahrávaní potrebujete väčšiu amplitúdu zvukového signálu, môžete zvýšiť úroveň vstupného signálu na ovládacom paneli zvuku a ak potrebujete trochu menej, znížte ju zo záznamového softvéru. Váš zvukový signál bude optimalizovaný pre kvalitné nahrávanie.
- Poznámka: Pri použití tejto metódy nenarušíte zvukovú kartu, pokiaľ magnetofón nevysiela príliš hlasný signál. Prijatím preventívnych opatrení na prednastavenie výstupných úrovní zariadenia na minimum a ich postupné zvyšovanie sa vyhnete poškodeniu vstupu zvukovej karty.
-
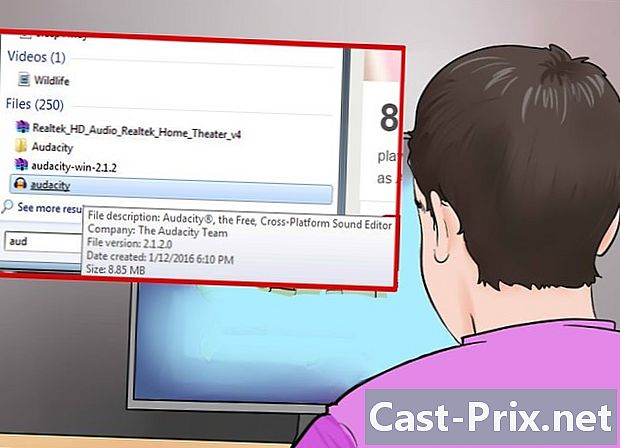
Určite softvér, ktorý budete používať na nahrávanie. Závisí to od počtu kaziet, ktoré chcete previesť, od kvality, ktorú chcete získať, a od toho, ako chcete používať nahrávky, ktoré získate. Tu budeme používať klasický nahrávací softvér, ako sú Audacity, QuickTime, Windows Sound Recording App, ako aj niektoré profesionálnejšie aplikácie.
Časť 2 Používanie programu QuickTime v počítačoch Mac
-

Vyhodnotiť akvizíciu programu QuickTime. Tento softvér sa dá ľahko získať, je dobre podporovaný jeho editorom a je vynikajúcou voľbou na vykonanie čo najjednoduchšieho a kvalitného prevodu. Jeho použitie nepredstavuje nijaké zvláštne ťažkosti, potrebné vydania môžete robiť zjednodušeným spôsobom. Jeho použitie je mimoriadne jednoduché a je dobrou voľbou pre dlhodobé nahrávky, ako sú prezentácie alebo zvukové knihy.- QuickTime X pre Mac je dodávaný so systémami OS X 10.6, 10.7 a 10.8 a ponúka možnosť nahrávania z externých zdrojov.
- Program QuickTime 7 Pro si budete môcť kúpiť na webe Apple pre systémy Windows a staršie verzie systému Mac OS. Začnite návštevou tejto stránky a vyberte verziu, ktorá sa vzťahuje na váš operačný systém.
- Nahrávanie pomocou prehrávača QuickTime Player X je rovnaké ako pri použití programu QuickTime Pro.
-
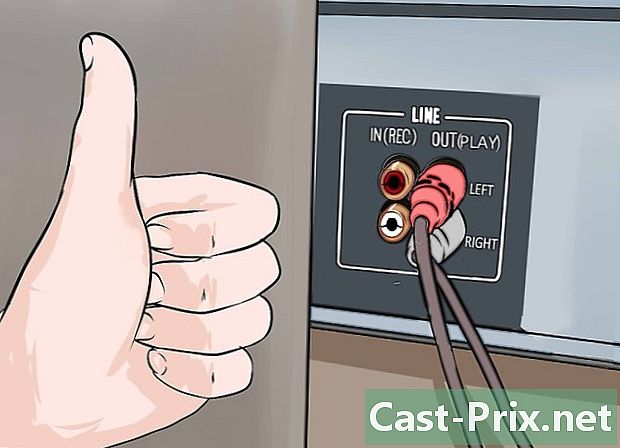
Skontrolujte, či sú vaše zariadenia správne pripojené. Predtým ste vykonali príslušné úpravy úrovní zvuku. Kvalita vašich nahrávok bude priamo ovplyvnená kvalitou a stabilitou hardvérových pripojení. -

Spustite program QuickTime Player. V ponuke označenej ako „Súbor“ vyberte „Nový zvukový záznam“. V QuickTime X sa na obrazovke zobrazí jednoduchý ovládací pruh. Ak používate program QuickTime Pro, zobrazí sa okno s ukážkou. -
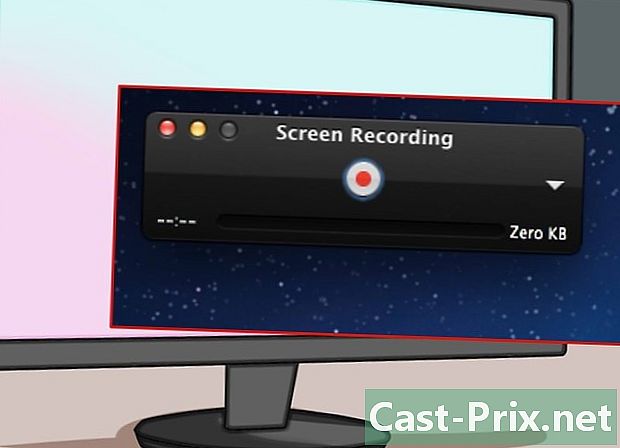
Spustite nahrávanie. Kliknite na červené tlačidlo v strede ovládacieho bloku a potom na prehrávači stlačte tlačidlo prehrávania. -
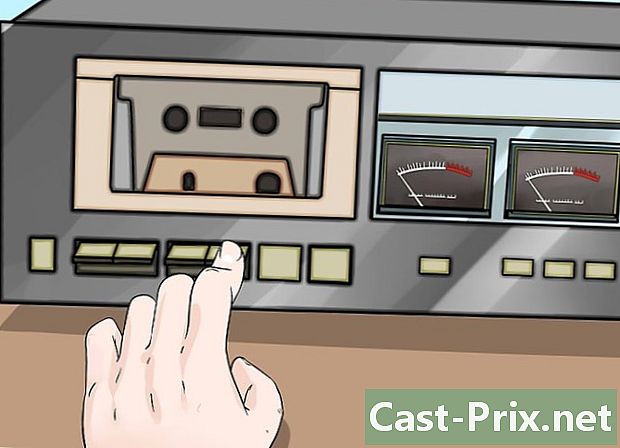
Zastavte nahrávanie. Ak chcete dokončiť nahrávanie, znova kliknite na červené tlačidlo na ovládacom bloku a potom zastavte magnetofón. Generovaný súbor sa automaticky uloží na pracovnú plochu počítača. -
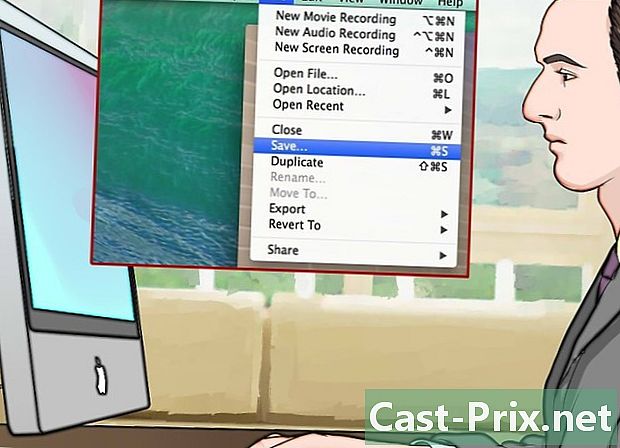
Uložte súbor do iného priečinka. Keď zastavíte nahrávanie, vygenerovaný súbor sa predvolene uloží na pracovnú plochu počítača, ale jeho umiestnenie do iného priečinka nie je problém. Ako to urobiť, záleží na verzii programu QuickTime, ktorú používate.- Ak používate prehrávač QuickTime Player X, kliknite na ponuku na pravom okraji ovládacieho panela a zmeňte cieľ svojich nahrávok.
- Ak používate program QuickTime Pro, vyberte iné miesto na ovládacom paneli nahrávania súborov, ktoré je prístupné z ponuky softvérových preferencií.
Časť 3 Používanie programu Windows Sound Recorder
-
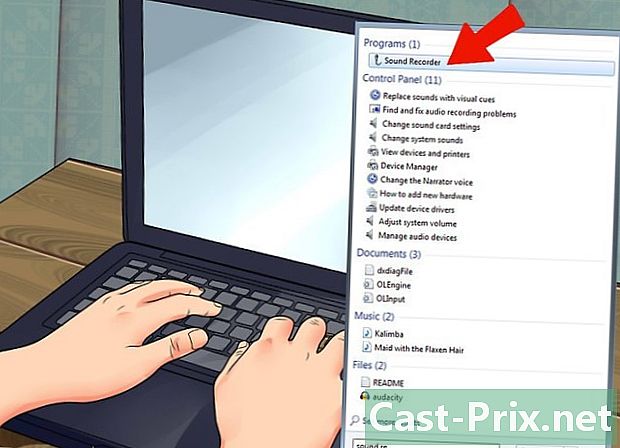
Systém Windows je dodávaný s aplikáciou na nahrávanie zvuku. Tento malý program, hoci primárny, nie je o nič menej užitočný a veľmi jednoduchý. Má veľmi málo úprav, ale stále je dobrou voľbou pre dlhodobé nepretržité nahrávanie, ako sú prezentácie alebo zvukové knihy. -
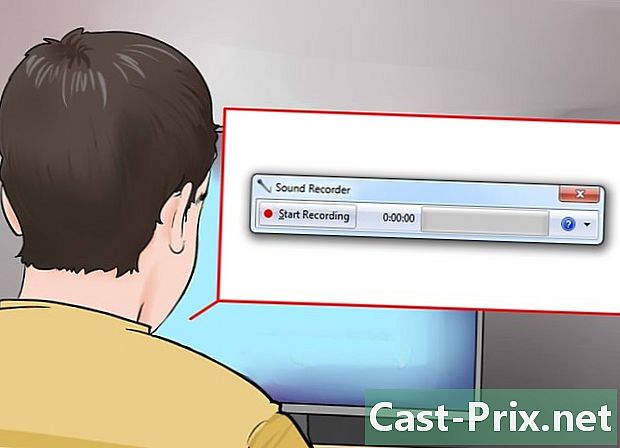
Spustite zvukový záznamník. Kliknite na tlačidlo Štart a v okne vyhľadávania vyhľadajte výraz „Záznam zvuku“. Keď sa aplikácia zobrazí v zozname výsledkov vyhľadávania, kliknite na ňu. -
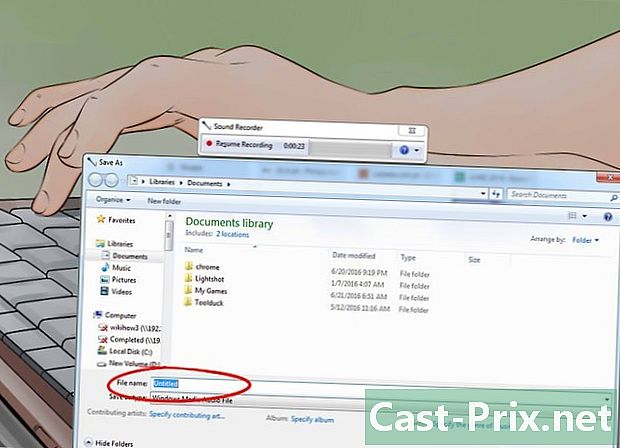
Spustite nahrávanie. Kliknite na „Record“ a potom na prehrávači stlačte tlačidlo prehrávania. -

Zastavte nahrávanie. Po nahratí požadovaného obsahu kliknite na „Zastaviť nahrávanie“ a zastavte prehrávanie na rekordéri. -

Zadajte názov súboru pre svoju registráciu. V ponuke „Súbor“ kliknite na „Uložiť ako“ a potom zadajte názov nového zvukového dokumentu. Potom budete môcť pomocou špecializovaných programov vykonať potrebné vydania vašich nahrávok, napríklad vypnúť tiché časti atď.
Časť 4 Používanie Audacity
-
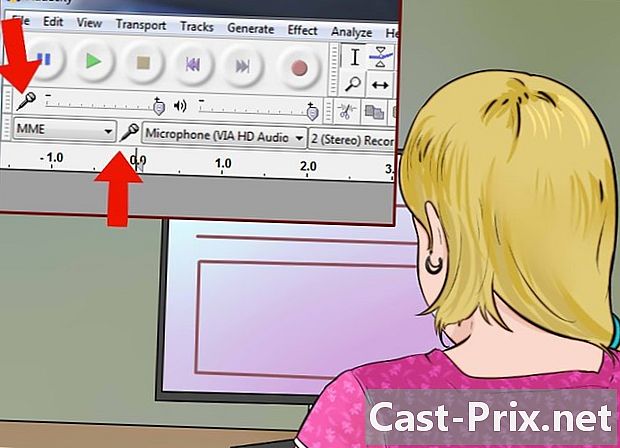
Otvorte Audacity. Ak ste tento softvér ešte nenainštalovali, budete si ho musieť stiahnuť. Je to multiplatformová aplikácia, otvorený zdroj, bezplatný a ponúka množstvo možností. Výhodou je aj to, že je oveľa flexibilnejší ako mnoho komerčných aplikácií. -
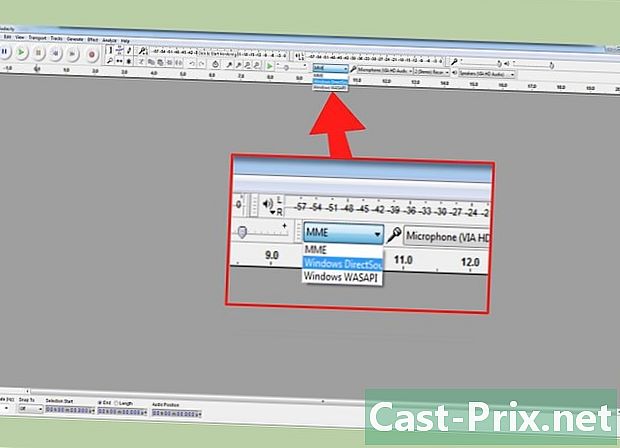
Nastavte zvukový vstup Audacity. Ak chcete skontrolovať, či je zvukový vstup vybratý v počítači „Line“, kliknite na ponuku vedľa ikony mikrofónu. -
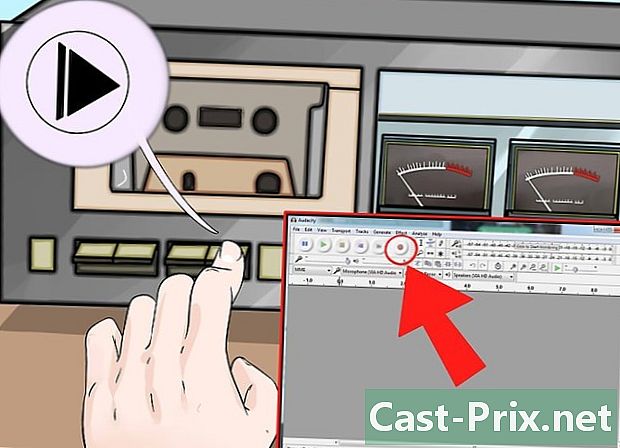
Spustite nahrávanie pomocou Audacity. Kliknite na tlačidlo záznamu, ktoré je rozpoznateľné podľa červenej bodky vyznačenej na jeho ikone. Potom stlačte na prehrávači tlačidlo prehrávania. Počas nahrávania môžete byť schopní urobiť niečo iné, pretože jej trvanie bude závisieť od dĺžky pásky.- Pripojte výstupný zvukový kábel počítača k reproduktorom, aby ste mohli sledovať aktuálny záznam. Aby to fungovalo, musíte kliknúť na dialóg Audacity Audacity. Po zastavení nahrávania na Audacity budete môcť počuť koniec reprodukcie pásky tak, že nebudete počuť žiadny zvuk.
-
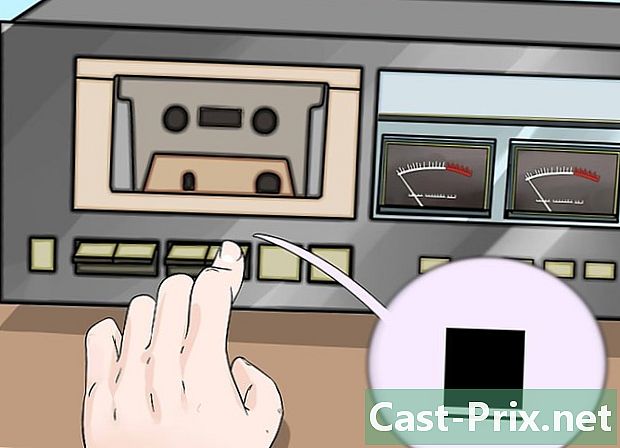
Kliknite na tlačidlo „Stop“ na rozhraní Audacity. Toto tlačidlo predstavuje zlatý žltý štvorec. Ak sa tak nestane automaticky, zastavte aj prehrávanie na vašom magnetofóne. -

Pokračujte v úprave zvukového záznamu. Odstráňte tiché časti, podľa potreby zväčšite objem a upravte stopy. Tu je niekoľko informácií pre. -

Exportujte svoje nahrávky do formátu MP3. Aby ste mohli exportovať svoje nahrávky vo formáte MP3, je pre Audacity k dispozícii bezplatný doplnok s názvom LAME. Umožní vám upraviť metadáta o súbore MP3 (skladba, autor, číslo skladby, album atď.), Takže prehrávače MP3 založené na iTunes a Android dokážu identifikovať hudobný žáner (krajina, jazz, symfónia, rock) a dokonca aj aké obdobie predstavuje tento kus (70., 80. roky atď.).
Časť 5 Použitie profesionálnej aplikácie
-
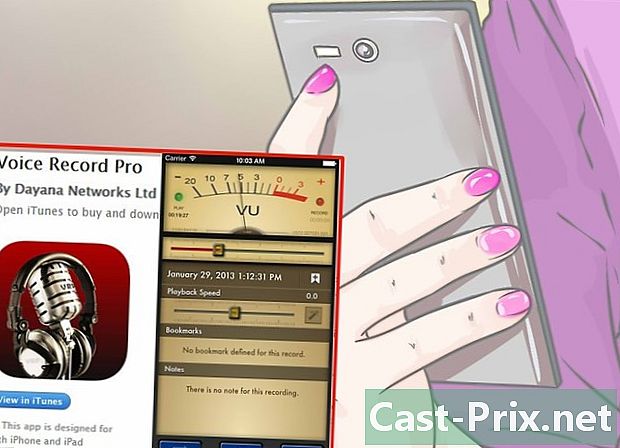
Vyberte použitie profesionálnej aplikácie. Existuje celý rad aplikácií, ktorých ceny sa pohybujú v rozmedzí od 50 do viac ako 500 EUR. Tieto softvérové balíky vám poskytnú profesionálne prevedenie a ponúknu vám veľkú flexibilitu pri používaní. Spôsob ich použitia sa líši od jedného programu k druhému, ale všetky sledujú rovnaké základné procesy ako akýkoľvek iný softvér na zaznamenávanie zvuku, dokonca aj ten najzákladnejší:- skontrolujte, či je v parametroch programu vybratý vstup „Line“
-
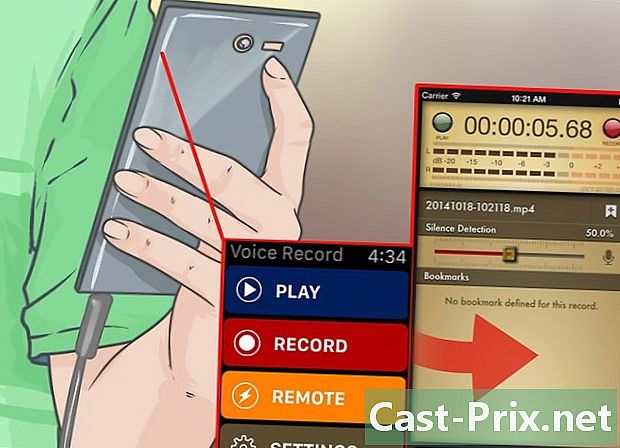
Vykonajte registráciu. Kliknite na tlačidlo registrácie softvéru a povoľte prehrávanie na vašom magnetofóne. Nahrajte zvukovú stopu a po dokončení kliknite na tlačidlo zastaviť nahrávanie v softvéri a zastavte prehrávanie na vašom magnetofóne.- Ako spustiť a ukončiť nahrávanie, závisí predovšetkým od programu, ktorý používate. Rozhranie použitia každého z týchto softvérov sa bude mierne líšiť od jednej aplikácie k druhej.
-
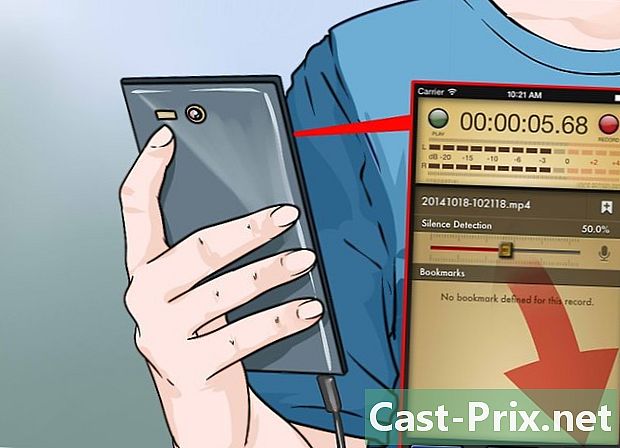
Upravte zvukovú nahrávku. Výhodou profesionálnych aplikácií je, že môžete svoje nahrávky rozdeliť do regiónov (pre disky CD) a použiť všetky dostupné techniky ladenia vo forme veľmi kvalitných doplnkov.- Medzi najlepšie možnosti v profesionálnej kategórii patrí Sound Forge, publikovaná spoločnosťou Sony, ktorá je vynikajúcou voľbou pre tento druh práce, ale existujú aj PolderbitS a Cubase pre Windows, Garage Band a Logic Pro pre Mac a ProTools ponúka výhodu dostupnosti pre oba operačné systémy.
Časť 6 Ladenie zvukových záznamov (mastering)
-

Nahrajte iba krátke kúsky naraz pre svoje eseje. Predtým, ako začnete preniesť celú kolekciu kaziet na pevný disk, budete musieť overiť, či je kvalita vašich nahrávok správna. Budete musieť nahrať skladbu a potom ju skontrolovať opätovným počúvaním. Ak je inštalácia správna a nastavenia nahrávania sú nastavené, získate dobrú digitálnu reprodukciu svojich starých analógových pások.- Ak je zvuk z vášho záznamu tlmený alebo má silný zvuk, výstupná úroveň vášho páskového rekordéra je príliš nízka, takže sa signál nelíši od šumu pozadia generovaného elektronikou.
- Ak sa zaznamenané zvuky javia ako trhané alebo nasýtené, úroveň vstupného signálu je príliš vysoká a skreslená účinkom saturácie. V takom prípade budete musieť znížiť úroveň výstupu vášho rekordéra a skúste to znova.
-
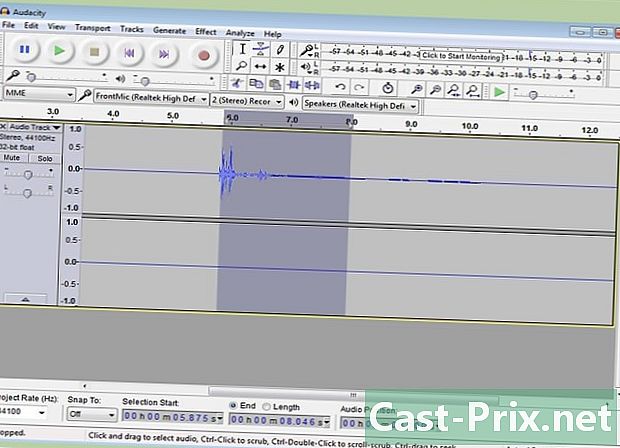
Upravte svoju nahrávku. Pravdepodobne nebude potrebné upravovať nahrávanie, ale väčšina nahrávacích programov vám umožní stíšiť, vymazať alebo zmeniť hlasitosť. Tieto postupy sa zdajú komplikované, ak už nemáte v tejto oblasti nejaké skúsenosti a ste nad rámec tohto článku.- Najlepšie je uložiť súbor pôvodného záznamu a zmeniť názov pred pokračovaním v akejkoľvek úprave, ak urobíte chybu. Po dokončení a so zmenami budete spokojní, môžete pôvodný súbor odstrániť a získať tak na pevnom disku nejaké miesto.
-

Normalizujte nahrávanie. Ak je kvalita vášho záznamu primeraná, môžete sa stále zlepšovať pomocou nástrojov vo svojom softvéri. Princíp týchto dokončovacích nástrojov sa nazýva „normalizácia“ a spočíva v priblížení amplitúdy zvukových píkov 100% (alebo 0 dB) stupnice indikátora metrov. -
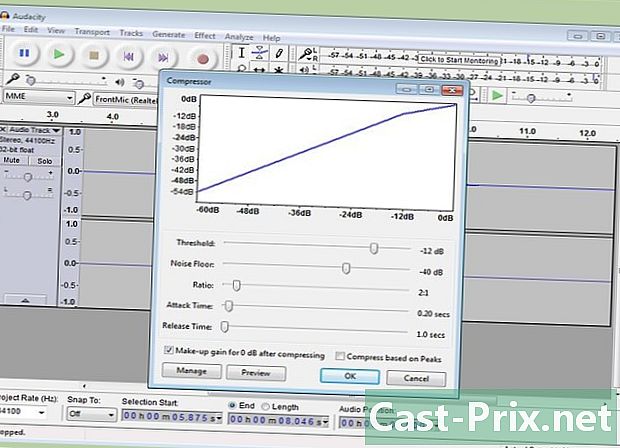
Na nahrávanie použite kompresiu. Normálne by ste na hudobné nahrávky nemali často používať kompresiu. Táto technika spočíva v tom, že sa úrovne zvuku malých kúskov amplitúdy dostanú na úroveň, ktorá sa blíži úrovni kusov s vysokou amplitúdou. Kompresia je zaujímavá pre nahrávanie alebo vysielanie ľudského hlasu, ale pre kvalitnú hudbu je oveľa menej dôležitá, pretože odstraňuje veľkú časť svojej dynamiky a odstraňuje akýkoľvek „farebný“ pocit. Túto techniku používajte iba na nahrávanie skladieb určených na použitie v hlučnom prostredí, napríklad v aute, kde zvuk bude musieť prechádzať „nad“ okolitým hlukom vo vnútri vozidla, ktorý bude počuť. -
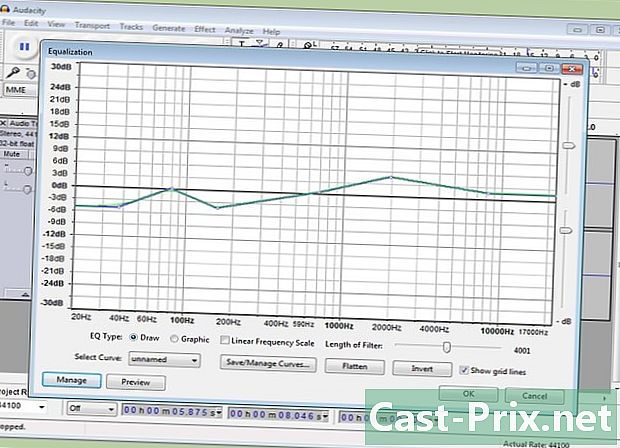
Vyrovnajte zvukovú pásku. Legalizácia spočíva v zoslabení alebo zosilnení určitých častí prenášaného zvuku, aby sa časť hudby odstránila alebo poskytla väčšia úľava. Tieto nastavenia do značnej miery závisia od systému reproduktorov, ktorý sa používa na konečné prehrávanie a prispôsobenie miesta, kde chcete počúvať svoju hudbu. Legalizácia je veľmi subjektívna a ak sa môže zdať, že za určitých podmienok môže priniesť fantastický výsledok, môže sa zdať, že jej výsledok bude katastrofický v podmienkach odlišných od tých, ktoré ste pôvodne plánovali. Tieto nastavenia sa musia vykonať s mnohými meraniami. -
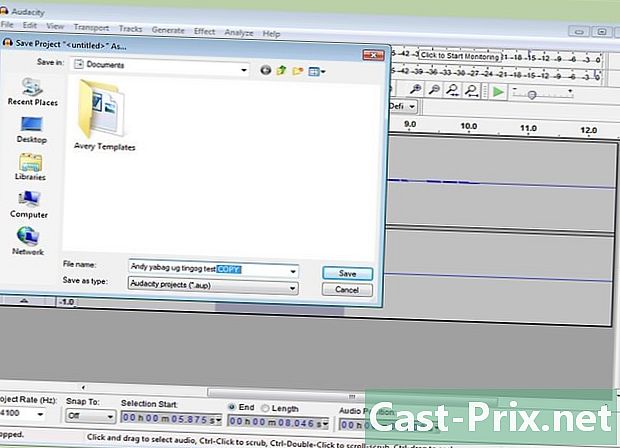
Vždy používajte kópiu svojich záznamov. Ak ste úspešne skonvertovali svoje staré kazety, prvou vecou, ktorú musíte urobiť pred vykonaním potenciálne deštruktívnych zmien (rezanie, normalizácia, vyrovnávanie alebo kompresia), bude zachovať kópiu nedotknutú.

- Počítač vybavený zvukovou kartou so stereofónnym vstupom „Line input“ namontovaným pre 3,5 mm konektor
- Softvér na nahrávanie zvuku
- Kazetový prehrávač vybavený 3,5 mm stereofónnym výstupom (pre stereofónny slúchadlový prehrávač alebo záznam „linkový výstup“) alebo dvoma koaxiálnymi konektormi RCA.
Pre štandardnú inštaláciu
- Stereo kábel zakončený dvoma 3,5 mm konektormi
- Adaptéry pre 3,5 mm zdviháky (ak sú potrebné)
Na asymetrickú inštaláciu s koaxiálnym vedením
- Duálny koaxiálny kábel zakončený 3,5 mm konektorom a dvoma zástrčkovými konektormi RCA
- Adaptér 3,5 mm samec na dvojitý konektor RCA (ak je to potrebné)
Na inštaláciu so symetrickou linkou
- Dva vyvážené konektory XLR (možnosť 1)
- Dva stereo konektory s konektorom 6,35 mm (možnosť 2)
- Dva vyvážené adaptéry line-toaxial (Baluns)