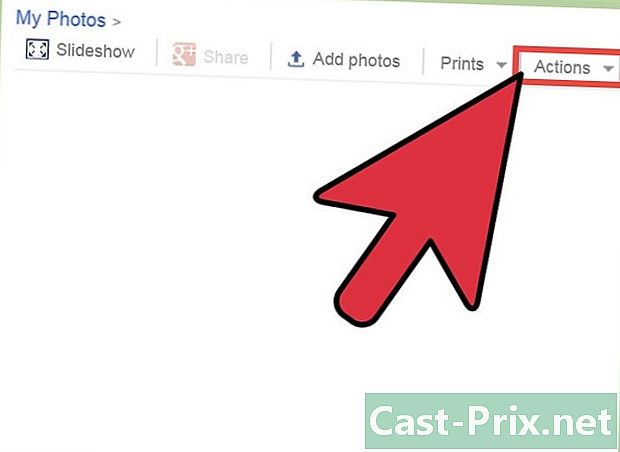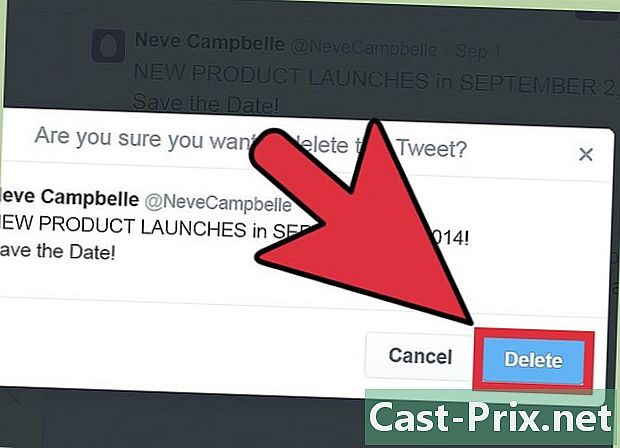Ako preniesť fotografie z iPadu do počítača
Autor:
Robert Simon
Dátum Stvorenia:
24 V Júni 2021
Dátum Aktualizácie:
1 V Júli 2024

Obsah
- stupňa
- Metóda 1 Preneste fotografie do počítača so systémom Windows
- Metóda 2 Preneste fotografie do počítača Mac
Ak chcete uvoľniť pamäť iPadu alebo si len vychutnať súbory v počítači, môžete prenášať fotografie z tabletu do zariadenia. To je možné dosiahnuť pomocou počítača so systémom Windows alebo Mac.
stupňa
Metóda 1 Preneste fotografie do počítača so systémom Windows
-

Pripojte svoj iPad k počítaču. Pripojte nabíjací koniec nabíjacieho kábla k spodnej časti iPadu a strane USB k jednému z portov USB počítača. -
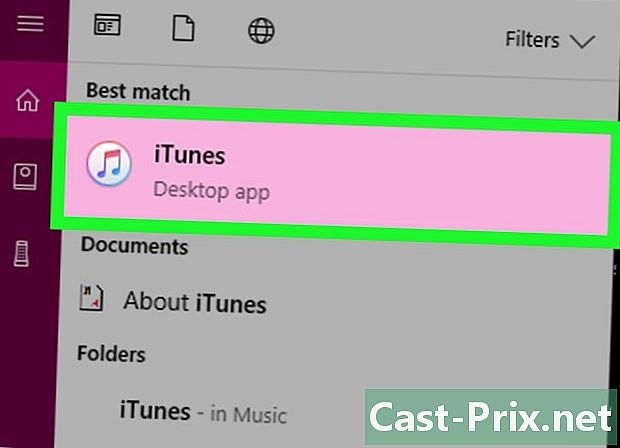
Otvorte iTunes. Dvakrát kliknite na ikonu aplikácie iTunes, ktorá vyzerá ako viacfarebná nota na bielom pozadí. Pred prenosom fotografií je dôležité spustiť iTunes, pretože iTunes umožňujú počítaču zistiť váš iPad.- Ak v počítači nemáte iTunes, pred pokračovaním ho nainštalujte.
- Ak vás iTunes požiada o jeho aktualizáciu, kliknite na Stiahnite si iTunes kedy budete pozvaní. Na konci sťahovania budete musieť reštartovať počítač.
-
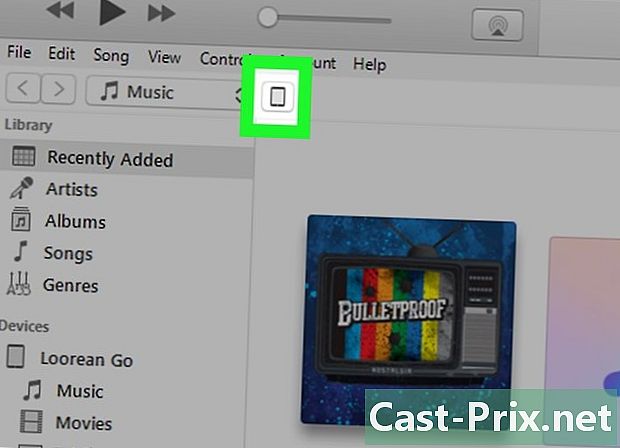
Počkajte, kým sa objaví ikona iPadu. Po niekoľkých sekundách sa v ľavom hornom rohu okna iTunes objaví ikona iPadu. Vzhľad tejto ikony znamená, že môžete pokračovať.- Možno budete musieť kliknúť na Veriť alebo iné upozornenie skôr, ako sa zobrazí ikona.
-

Otvorte ponuku štart
. Kliknite na logo Windows v ľavej dolnej časti obrazovky. -
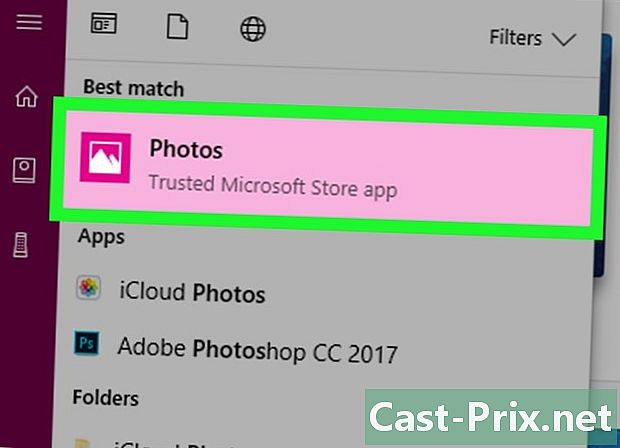
vybrať foto.- Ak to nevidíte foto do ponuky napíšte foto do poľa e v dolnej časti ponuky štart potom kliknite na foto hore.
-
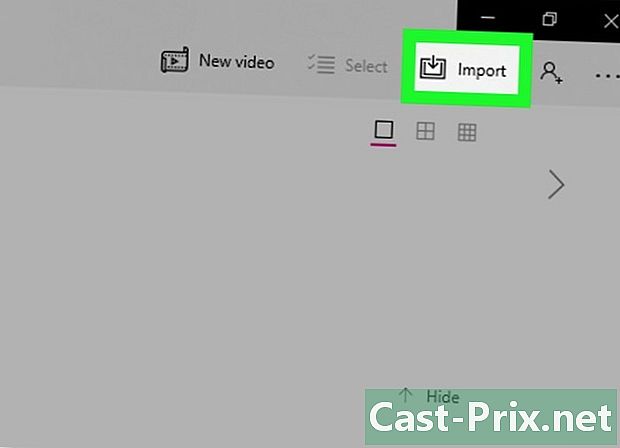
Kliknite na import. Táto karta je v pravom hornom rohu okna Fotografie. Otvorí sa rozbaľovacia ponuka. -

vybrať Zo zariadenia USB. Táto možnosť je v rozbaľovacej ponuke. Váš počítač začne vyhľadávať fotografie na vašom iPade. -
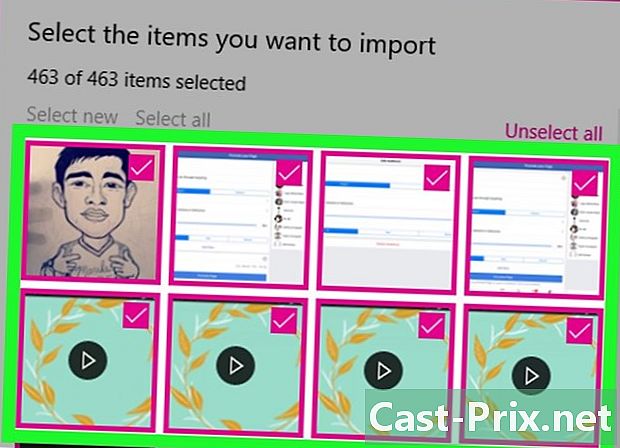
Vyberte fotografie. Zrušte začiarknutie políčok fotografie, ktoré nechcete importovať z iPadu do počítača, alebo kliknite na Zrušte výber všetkých položiek pred kontrolou fotografií, ktoré chcete importovať. -
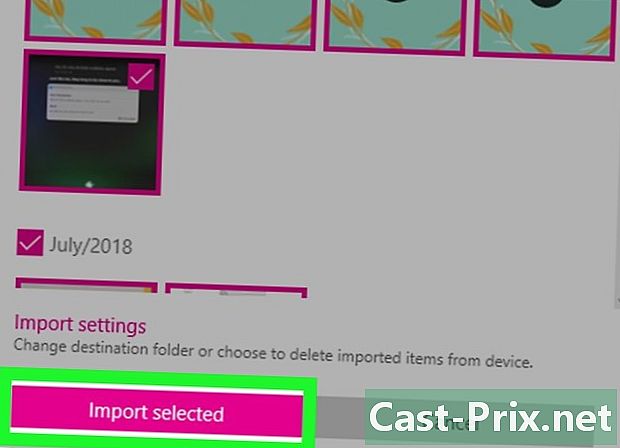
Kliknite na pokračovať. Toto tlačidlo sa nachádza v dolnej časti okna. -

Zrušte začiarknutie políčka Odstrániť importované položky. Táto voľba je v dolnej časti okna a zabraňuje vymazaniu fotografií z vášho iPadu. -

Kliknite na import. Táto možnosť sa nachádza v dolnej časti okna. Fotografie z iPadu sa importujú do vášho počítača. Na konci procesu dostanete upozornenie v pravom dolnom rohu obrazovky.
Metóda 2 Preneste fotografie do počítača Mac
-

Pripojte svoj iPad k počítaču Mac. Vložte nabíjací koniec nabíjacieho kábla v spodnej časti iPadu a koniec USB do jedného z portov USB vášho Mac.- Ak používate nabíjačku iPad, ktorá má konektor USB 3.0, budete musieť kúpiť adaptér USB 3.0 na USB-C, aby ste ho mohli pripojiť k počítaču Mac.
-
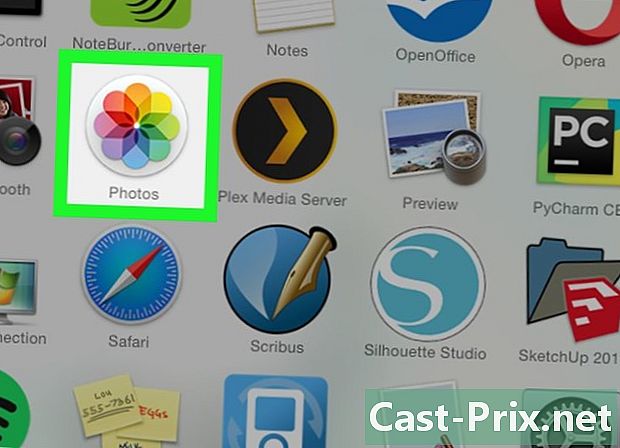
otvorené
Fotky. Kliknite na ikonu aplikácie Fotografie, ktorá vyzerá ako viacfarebné koliesko v doku počítača Mac. -
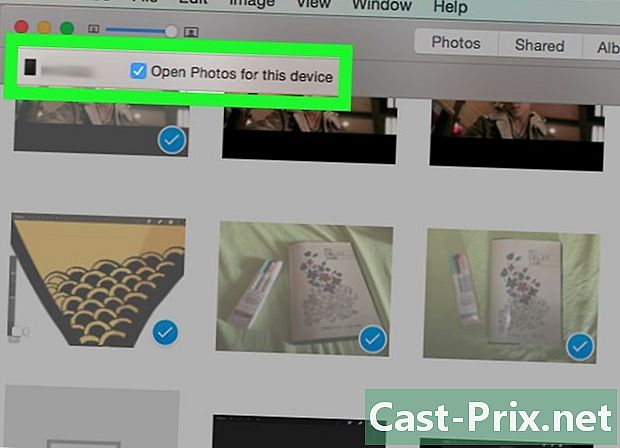
Vyberte svoj iPad. Kliknite na názov vášho iPadu pod nadpisom zariadenie naľavo od okna.- Ak sa váš iPad neobjaví na ľavej strane okna, odomknite ho stlačením tlačidla domov, zadajte prístupový kód a znova stlačte tlačidlo domov.
-
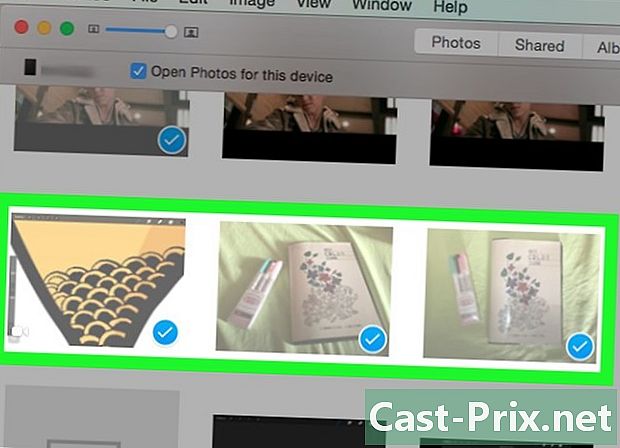
Vyberte fotografie, ktoré chcete stiahnuť. Kliknite na každú z fotografií, ktoré chcete importovať.- Ak chcete importovať všetky fotografie, ktoré ešte nie sú v počítači Mac, tento krok preskočte.
-
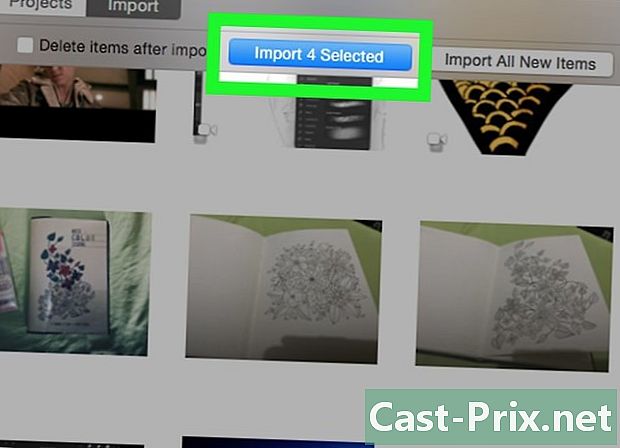
Kliknite na Importovať výber. Toto tlačidlo sa nachádza v pravom hornom rohu okna. Vybraté fotografie sa importujú do vášho počítača Mac.- Tlačidlo tiež zobrazí počet vybratých fotografií (napr Importujte 10 vybratých položiek).
- Ak importujete všetky nové fotografie z iPadu (napríklad fotografie, ktoré nie sú na vašom počítači Mac), kliknite na modré tlačidlo Nahrajte všetky nové fotografie.
-

Počkajte na dokončenie prenosu. Po importovaní fotografií z iPadu do počítača ich môžete zobraziť kliknutím na kartu Moje albumy naľavo od okna.