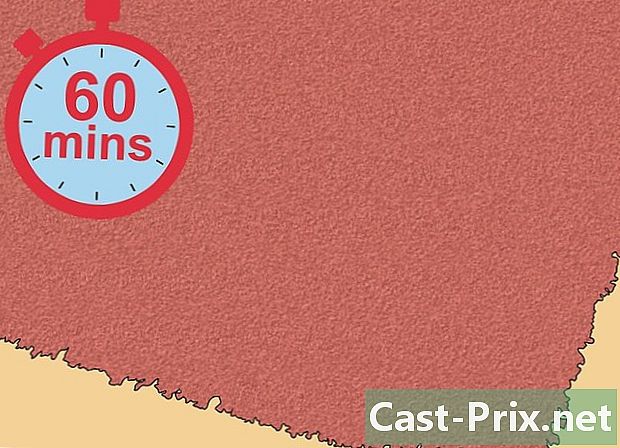Ako prenášať súbory z PC do Mac
Autor:
Robert Simon
Dátum Stvorenia:
18 V Júni 2021
Dátum Aktualizácie:
1 V Júli 2024

Obsah
- stupňa
- Metóda 1 pomocou Sprievodcu migráciou systému Windows
- Metóda 2 Prenos priečinkov priamym pripojením
- Metóda 3 S externým pevným diskom
- Metóda 4 Napaľovanie diskov CD a DVD
- Metóda 5 Prenos súborov poštou
Kúpili ste si nový počítač a prepínali ste sa z PC na Mac. Alebo možno máte oboje pripojenie k sieti doma alebo v práci? Zaujíma vás teda, ako prenášať súbory z počítača do počítača Mac. Postupujte podľa týchto krokov, ktoré vysvetľujú rôzne spôsoby prenosu údajov.
stupňa
Metóda 1 pomocou Sprievodcu migráciou systému Windows
- Stiahnite si Sprievodcu migráciou systému Windows do svojho počítača. Tento program existuje pre počítače so systémom Windows a Mac a umožňuje vám odosielať súbory a nastavenia do vášho počítača Mac. Počas operácie bude na počítači Mac vytvorený nový používateľ a všetky informácie budú prenesené na účet tohto nového používateľa.
- Zo všetkých tu opísaných metód je to jediný spôsob, ktorý vám umožňuje prenášať osobné údaje, ako sú záložky, položky kalendára, karty kontaktov a systémové nastavenia.
- Počítače Mac sa dodávajú so sprievodcom.
- Tento program si môžete stiahnuť priamo z webovej stránky spoločnosti Apple. Po stiahnutí spustite program a nainštalujte ho. Po inštalácii sa automaticky spustí Sprievodca migráciou.
-

Zatvorte všetky ostatné programy. Uistite sa, že prenos je plynulý: vypnite antivírusový program a bránu firewall v počítači. -

Majte heslo správcu. V závislosti od obsahu, ktorý chcete preniesť a od miesta, kam chcete uložiť, budete potrebovať heslo správcu pre PC a Mac. -

Pripojte počítače. Aby pomocník pre migráciu Windows fungoval, musia byť oba počítače v rovnakej sieti. Najspoľahlivejším spôsobom je pripojenie oboch počítačov priamo pomocou ethernetového kábla CAT6. Oba počítače môžu byť tiež pripojené k rovnakej sieti prostredníctvom smerovača. Môžete ich tiež pripojiť bezdrôtovo, ale neodporúča sa to vzhľadom na množstvo prenášaných údajov a riziko straty spojenia. -

Spustite Sprievodcu migráciou. Po otvorení sprievodcu v systéme Windows kliknite na pokračovať a nechaj ho nájsť Mac. Na počítači Mac otvorte Sprievodcu migráciou v priečinku utilities, v nálezcu otvorte priečinok utilities, Spustite Sprievodcu migráciou.- zvoliť Z iného počítača Mac, PC, zálohovania Time Machine alebo inej podpory a kliknite na tlačidlo OK pokračovať, Po zadaní hesla správcu vyberte Z iného počítača Mac alebo PC a kliknite na tlačidlo OK pokračovať.
-

Zatvorte všetky ostatné programy. Lassistant na počítačoch Mac vás požiada o povolenie ukončiť ďalšie spustené programy. Lassistant nebude fungovať správne, ak sú otvorené iné programy. -

Označte svoj počítač. Lassistant na počítačoch Mac vás požiada o výber počítača zo zoznamu. Počkajte, kým sa neobjaví heslo. Rovnaké heslo by ste mali vidieť na obrazovkách počítačov Mac a PC. Po overení, či ide o rovnaké heslo, kliknite na pokračovať v pomocníkovi počítača. -

Vyberte, čo chcete preniesť. Keď počítač Mac prehľadá počítač, na obrazovke sa zobrazí zoznam údajov. Môžete vybrať alebo zrušiť výber údajov, ktoré chcete preniesť. Keď je všetko v poriadku, kliknite na pokračovať na počítači Mac. Prenos sa začne. Okno vám ukáže vývoj operácie. -

Prihláste sa do svojho nového účtu. Po dokončení prenosu sa môžete prihlásiť do nového účtu a vyladiť nastavenia. Systém vás po prvom prihlásení do nového účtu požiada o vytvorenie nového hesla.
Metóda 2 Prenos priečinkov priamym pripojením
-

Pripravte priečinky, ktoré chcete preniesť. Prejdite priečinky, ktoré chcete preniesť do počítačov Mac. Ak ste nejakú našli, musíte kliknúť a vybrať vlastnosti v ponuke. V ponuke vlastnosti, choďte na longlet zdieľanie. -

Kliknite na Rozšírené zdieľanie otvoriť nové okno. Začiarknite políčko Zdieľajte tento priečinok, Ak je priečinok na počítačoch Mac, môžete ho premenovať inak. -

Pripojte počítače. Zoberte ethernetový kábel CAT6 a pripojte ho k počítaču Mac a potom k počítaču. Uistite sa, že ste kábel pripojili k ethernetovému portu. -

Nájdite IP adresu počítača. Nástroj otvoríte stlačením klávesov Windows a R hrať, Do poľa zadajte „cmd“ a stlačte vstup, Tým sa otvorí program Cmd. Napíšte „ipconfig“ a stlačte vstup pre zobrazenie sieťových dát z PC. Vyhľadajte adresu IP alebo adresu IPv4: jedná sa o 4 postupnosti číslic oddelených bodkou. Napríklad: 192.168.1.5 -

Otvorte spojenie so serverom Mac. otvorené nálezcu, potom prejdite do ponuky go, vybrať Pripojiť sa k serveru ..., Otvorí sa okno s výzvou na zadanie adresy. Do príslušného poľa napíšte „smb: //“ a za ním adresu IP počítača. Na základe vyššie uvedeného príkladu by to dalo „smb: //192.168.1.5“. Kliknite na prihlásiť. -

Vyplňte svoje prihlasovacie údaje. Na prihlásenie budete potrebovať užívateľské meno a heslo vášho PC. Server sa objaví na serveri kancelária, Budete môcť prehľadávať a kopírovať všetky zdieľané priečinky.
Metóda 3 S externým pevným diskom
-

Naformátujte disk. Existujú dva proprietárne systémy súborov pre externé pevné disky, ktoré používajú počítače Mac a PC. NTFS je systém súborov používaný Windows. FAT32 je systém súborov, ktorý funguje na všetkých systémoch operátorov.- Pevné disky NTFS dokáže čítať Mac, ale nie je možné ich upravovať. To znamená, že môžete kopírovať údaje z pevného disku NTFS na váš počítač Mac, ale nemôžete vkladať údaje z vášho počítača Mac. FAT32 je možné čítať a upravovať z počítačov Mac a PC.
-

FAT32 je obmedzený na 4 GB. To znamená, že ak chcete preniesť súbory väčšie ako 4 GB, budete musieť použiť NTFS. Vďaka tomu bude váš pevný disk nepoužiteľný v počítači Mac, kým ho znova naformátujete, ale stále ho môžete použiť na prenos súborov z počítača do počítača Mac. -

Pripojte pevný disk k počítaču. Po pripojení pevného disku naň môžete skopírovať súbory a priečinky. Počkajte, kým sa skopíruje všetko, a potom odpojte pevný disk. -

Pripojte pevný disk k počítaču Mac. Po pripojení pevného disku môžete skopírovať súbory a priečinky do počítača Mac. Počkajte, kým sa skopíruje všetko, a potom odpojte pevný disk.
Metóda 4 Napaľovanie diskov CD a DVD
-

Uistite sa, že máte správny hardvér. Na napálenie CD alebo DVD budete potrebovať napaľovačku. Väčšina čitateľov je dnes rytcov. Okrem hardvéru sa uistite, či máte správny softvér. Schopnosť napaľovať DVD je zabudovaná do systému Windows Vista a novších. Systém Windows XP dokáže napaľovať disky CD, ale nie disky DVD: na napaľovanie diskov DVD so systémom Windows XP budete potrebovať špeciálny program. -

Vložte prázdny disk. Okno by sa malo automaticky otvoriť, aby ste na disk mohli pridať súbory a priečinky na napálenie. Ak to tak nie je, prípad je otvorený počítačový a potom otvorte disk. Môžete doň pretiahnuť súbory a potom kliknúť na rýpať na spustenie operácie.- Disky CD majú obvykle kapacitu 750 MB, DVD približne 4,7 GB.
-

Počkajte, kým sa operácia neukončí. V závislosti od množstva spáleného paliva a rýchlosti horáka môže trvať niekoľko minút. -

Vložte disk do počítača Mac. Malo by sa to objaviť na vašom kancelária, aby ste ich mohli otvárať a kopírovať v počítači Mac.
Metóda 5 Prenos súborov poštou
-

Najprv sa uistite, že súbory nie sú príliš veľké. Ak máte na prenos iba niekoľko malých súborov, bude ich jednoduchšie poslať e-mailom. Mnoho poskytovateľov pošty obmedzuje objem na 250 MB alebo menej. -

V počítači otvorte poštový program. Napíšte nový e-mail a zadajte svoju adresu ako príjemcu. Pridajte súbory ako prílohy. Keď budete pripravení, pošlite e-mail.- V závislosti od vášho poskytovateľa e-mailov a objemu pošty môže doručenie trvať niekoľko minút.
-

Otvorte poštový program v počítači Mac. Otvorte e-mail, ktorý ste práve poslali. Stiahnite si prílohy do svojho počítača Mac.

- Nemôžete prenášať programy, iba dokumenty a dáta.
- Niektoré súbory fungujú iba v systéme Windows, napríklad súbory .exe.
- Počítač so systémom Windows
- Mac
- Ethernetový kábel