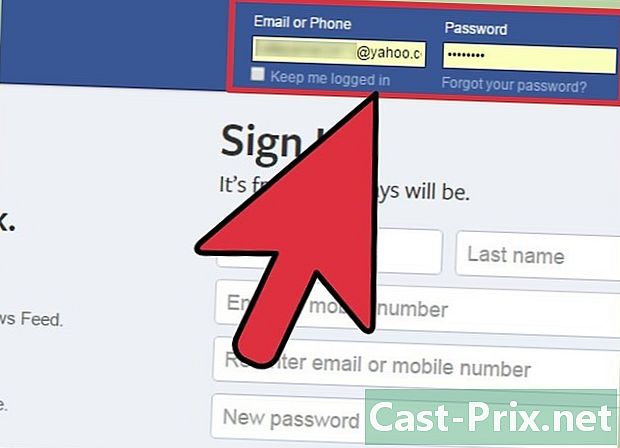Ako premeniť farebný obrázok na skicu vo Photoshope
Autor:
Robert Simon
Dátum Stvorenia:
24 V Júni 2021
Dátum Aktualizácie:
1 V Júli 2024
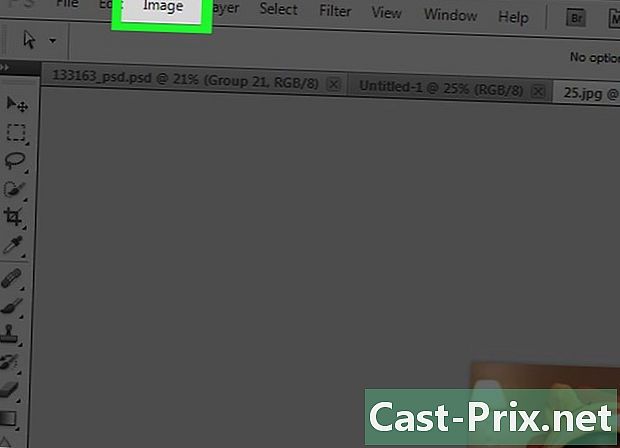
Obsah
- stupňa
- Časť 1 Získanie obrazu
- Časť 2 - pridajte tiene
- Časť 3 Transformujte obrázok na biely a čierny
- Časť 4 Pridajte zvýraznené riadky
- 5. časť Pridajte jednoduché riadky
- Časť 6 Pridanie papierových efektov
Naučte sa dnes premeniť farebný obrázok na skicu pomocou programu Adobe Photoshop.
stupňa
Časť 1 Získanie obrazu
-
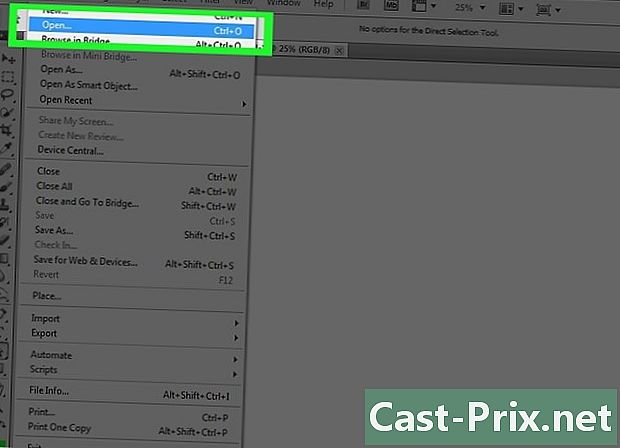
Otvorte obrázok vo Photoshope. Na tento účel dvakrát kliknite na modrú ikonu s nápisom PS, Potom kliknite na súbor na paneli s ponukami (v hornej časti okna Photoshopu) vyberte položku Otvoriť ... potom vyberte obrázok.- Základné obrázky, ktoré majú vysoký kontrast, umožňujú získať realistickejší efekt.
-
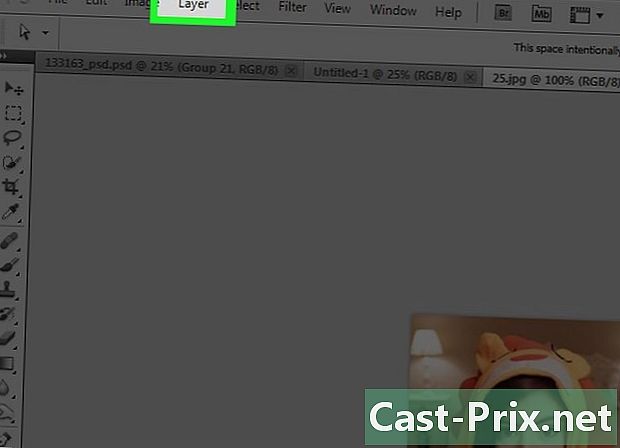
Kliknite na vrstva na paneli s ponukami. -
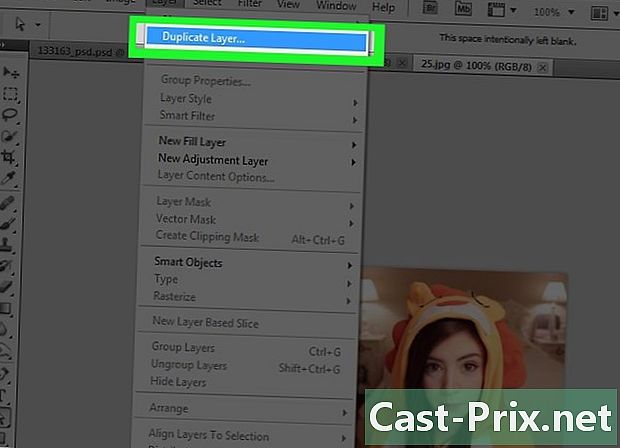
Kliknite na Duplikovať vrstvu ... v rozbaľovacej ponuke. Potom stlačte tlačidlo OK.
Časť 2 - pridajte tiene
-
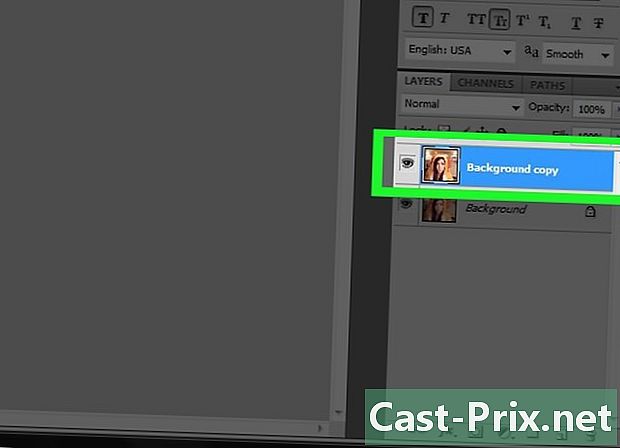
vybrať Skopírujte pozadie. Túto položku nájdete v sekcii vrstvy ktoré je vpravo od okna Photoshopu. -
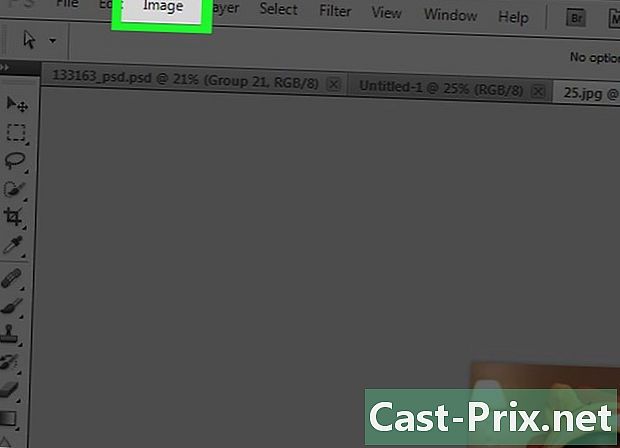
Kliknite na obraz na paneli s ponukami. -
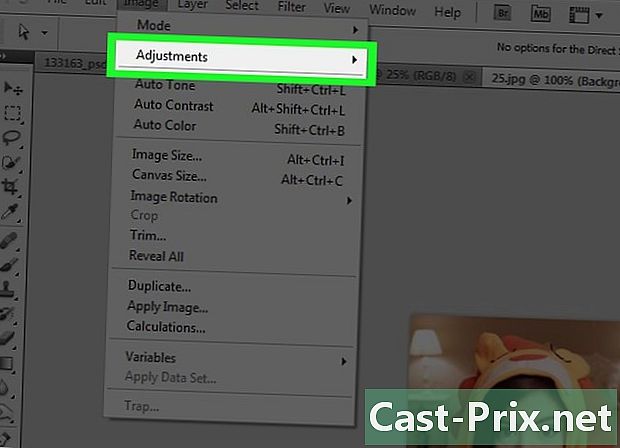
vybrať nastavenie v rozbaľovacej ponuke. -
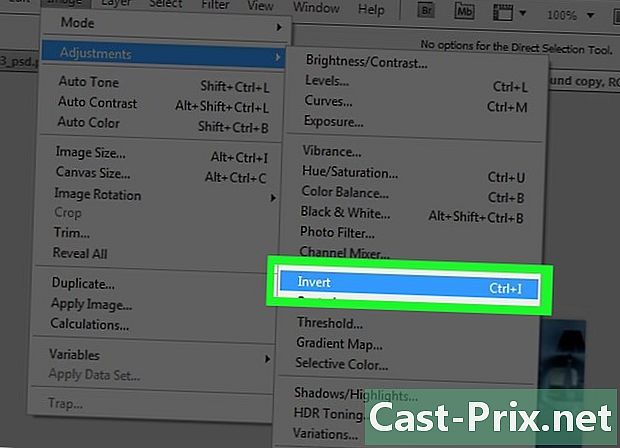
Potom kliknite na negatívny. -
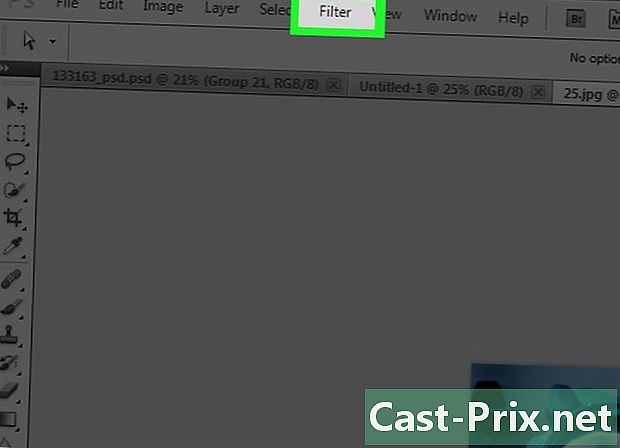
Kliknite na filter na paneli s ponukami. -

Kliknite na Prevod na dynamické filtre. Potom kliknite na tlačidlo OK. -
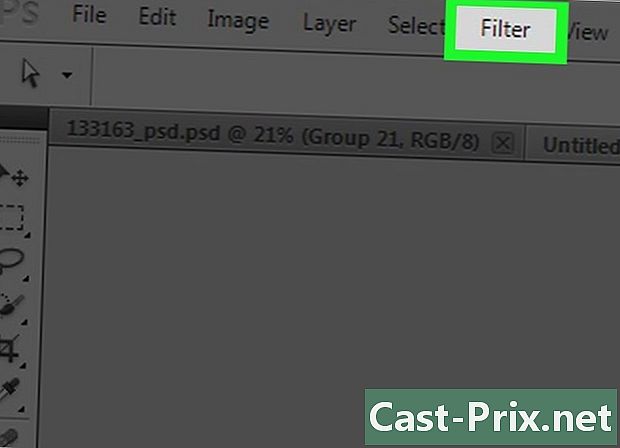
Znova kliknite na filter na paneli s ponukami. -
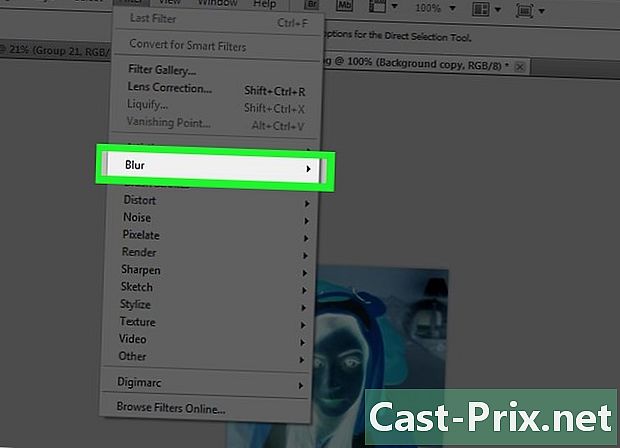
Kliknite na zmiernenie v rozbaľovacej ponuke. -

vybrať Gaussovské rozostrenie .... -
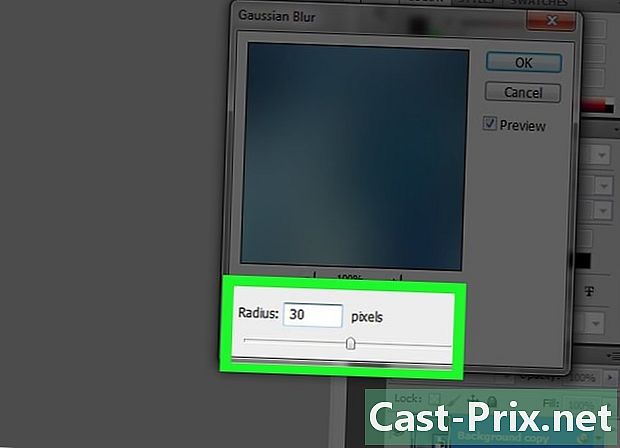
prísť 30 v teréne lúč a kliknite na tlačidlo OK OK. -
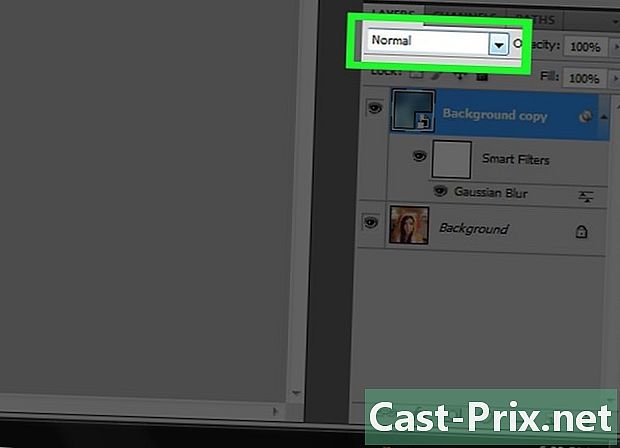
Kliknite na rozbaľovaciu ponuku normálne v časti vrstvy. -

vybrať Sýtosť farieb -.
Časť 3 Transformujte obrázok na biely a čierny
-
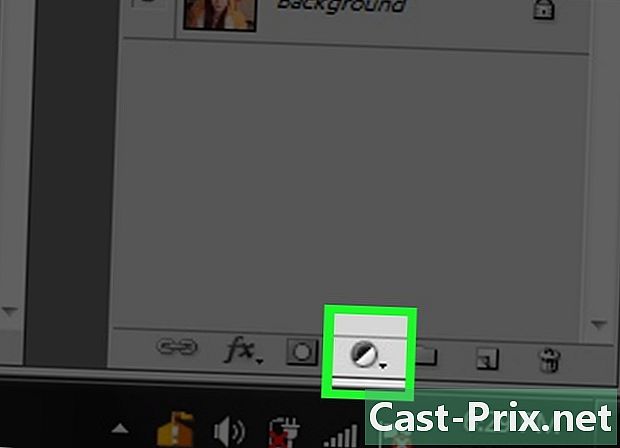
Kliknite na možnosť Vytvorte vrstvu výplne alebo úpravy. Toto je ikona kruhu naplnená do polovice, ktorá sa nachádza v dolnej časti sekcie vrstvy. -
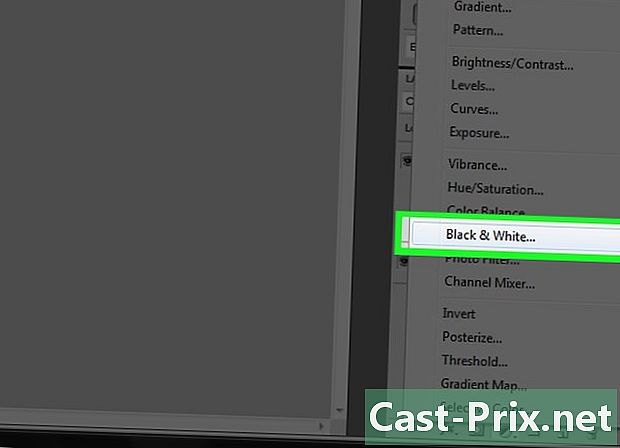
vybrať Čiernobiele .... -
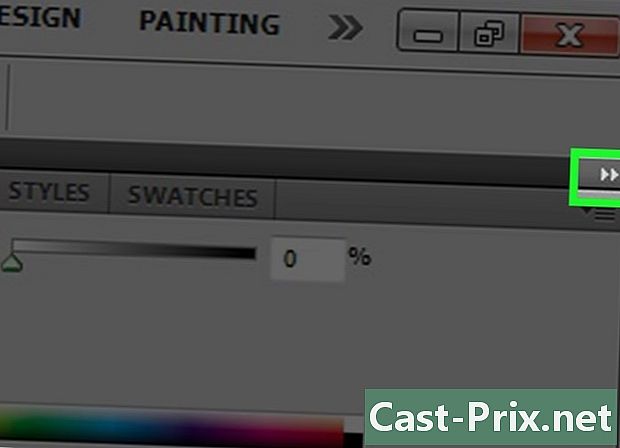
Kliknite na ⏩ v pravom hornom rohu dialógového okna. Táto akcia zatvorí zobrazený panel. -
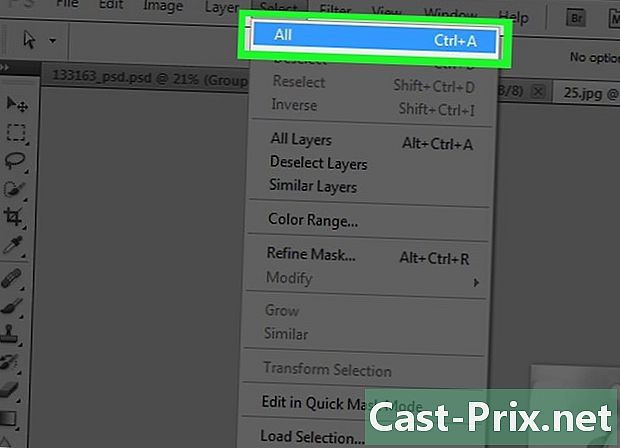
Kliknite na výber na paneli s ponukami. Potom kliknite na Vybrať všetko. -
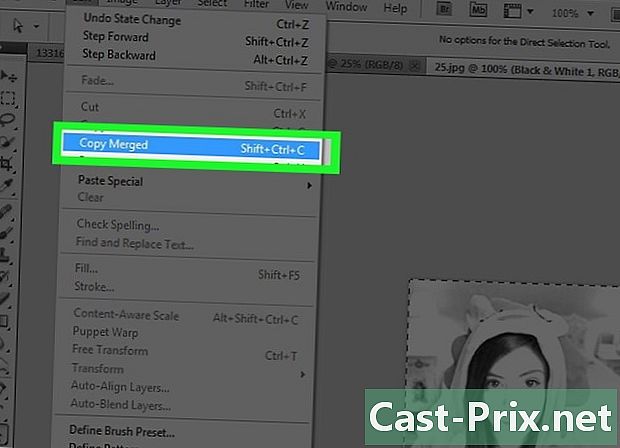
Kliknite na vydanie na paneli s ponukami. Potom vyberte Kopírovať s Zlúčiť. -
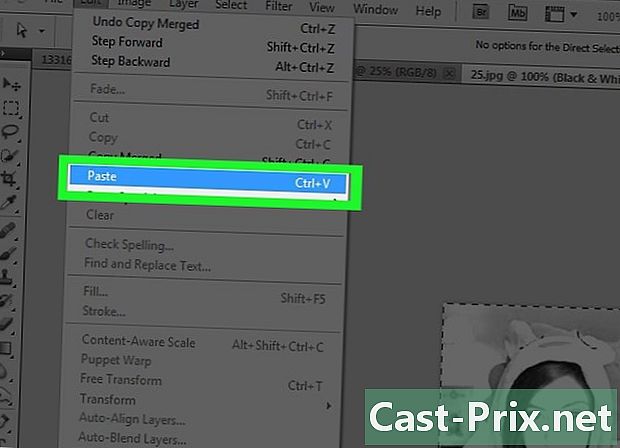
Kliknite na vydanie. Potom kliknite na Prilepiť.
Časť 4 Pridajte zvýraznené riadky
-
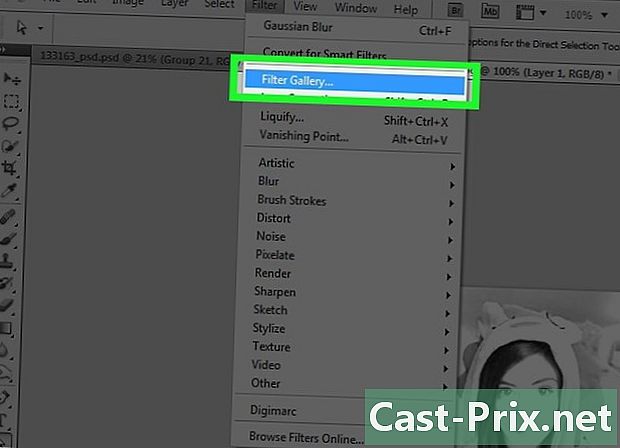
Kliknite na filter na paneli s ponukami. Potom kliknite na Galériu filtrov .... -

Kliknite na priečinok estetický. -
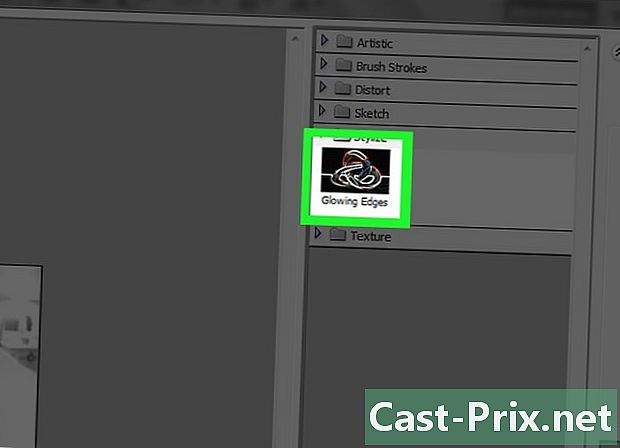
vybrať Svetlý obrys. -

Posuňte posúvač voľby hrúbka vľavo. Táto funkcia sa nachádza napravo od okna. -
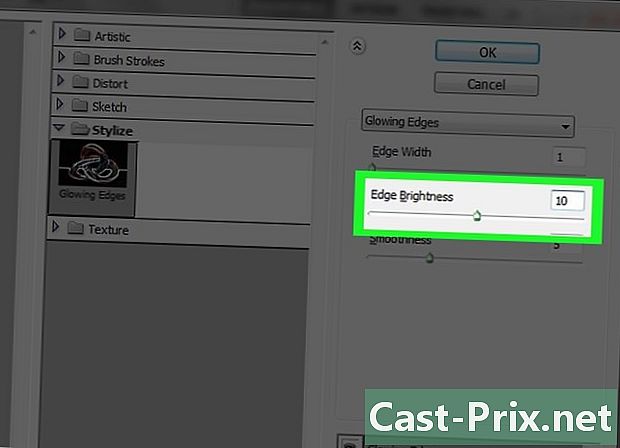
Pohybujte kurzorom jas smerom do stredu. -
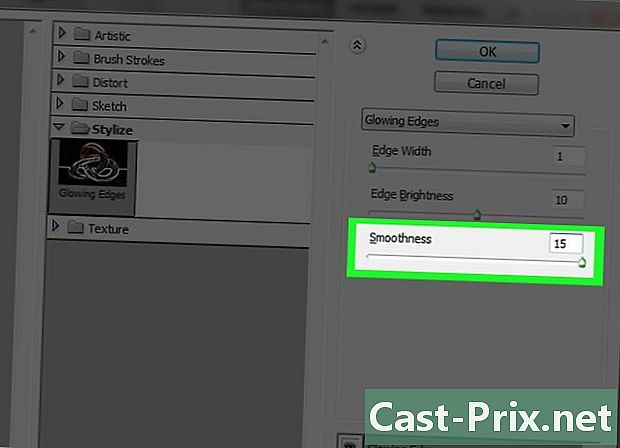
Pohybujte kurzorom vyhladiť doprava. -
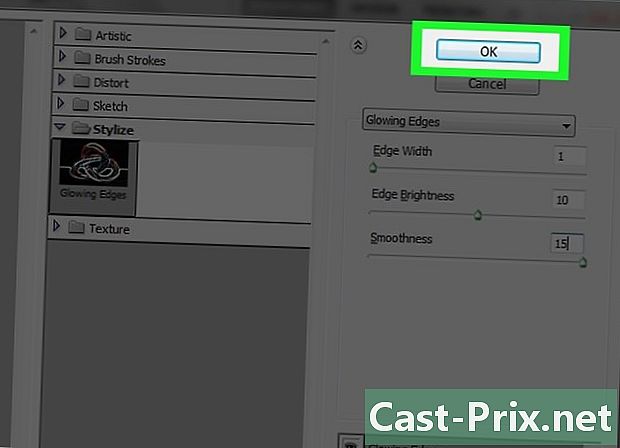
Kliknite na OK. -
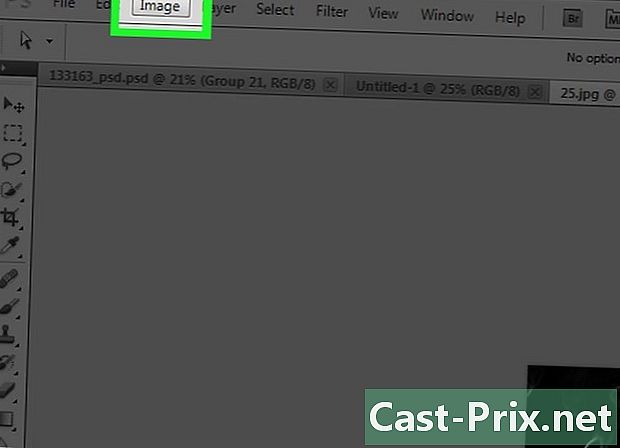
Kliknite na obraz na paneli s ponukami. -
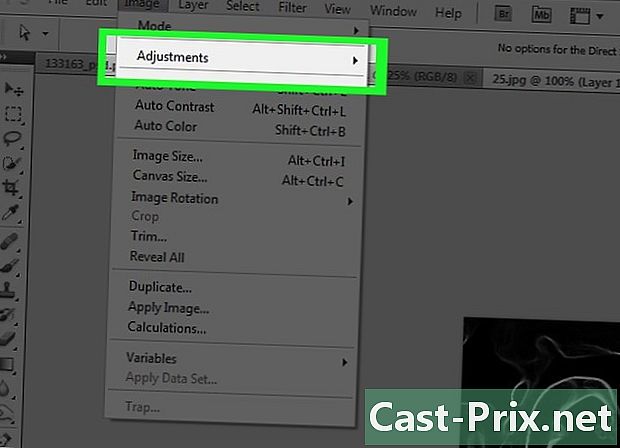
vybrať nastavenie v rozbaľovacej ponuke. -
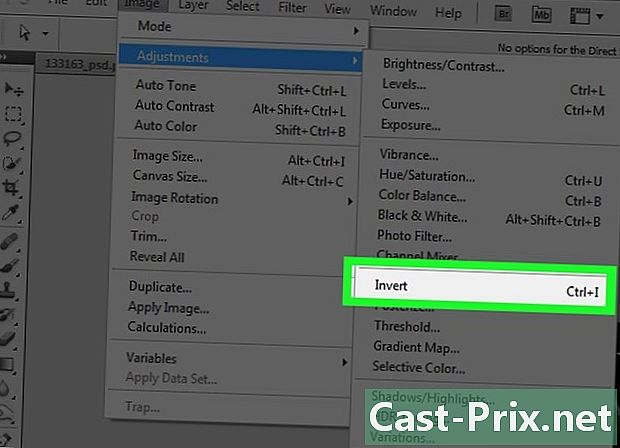
Kliknite na negatívny. -
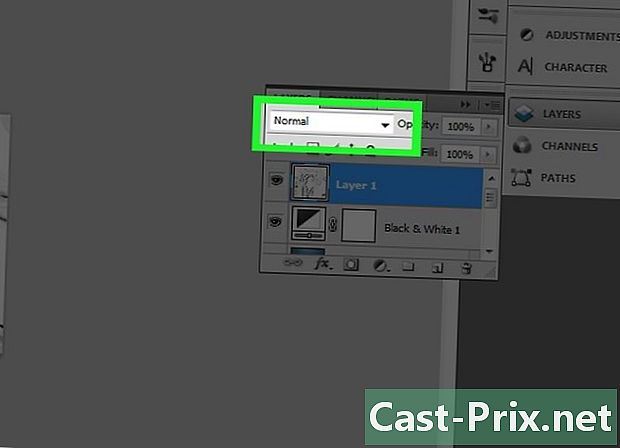
Kliknite na rozbaľovaciu ponuku normálne v časti vrstvy. -

Kliknite na výrobok. -
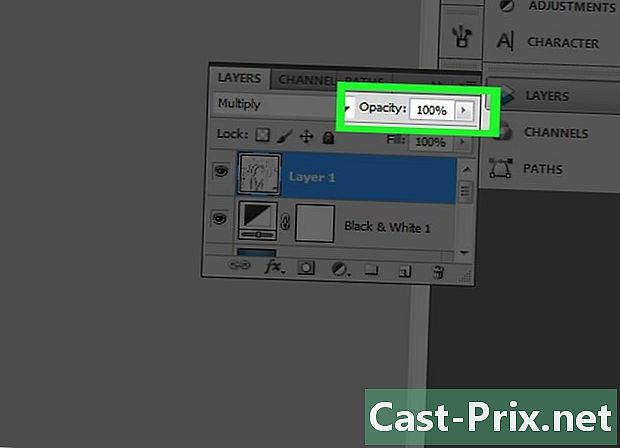
Potom kliknite na nepriehľadnosť. Táto funkcia sa nachádza v pravej hornej časti sekcie vrstvy. -
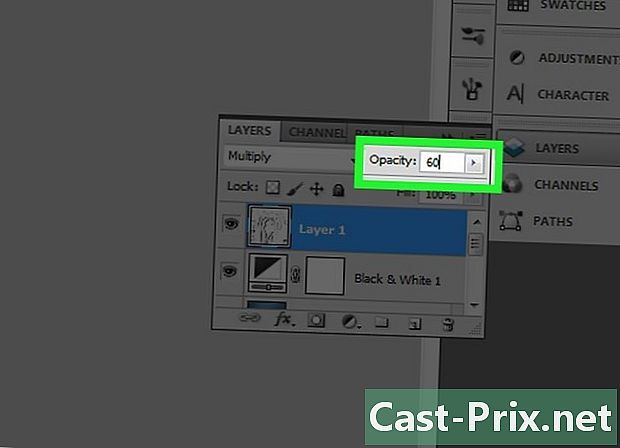
Nastavte krytie na 60%.
5. časť Pridajte jednoduché riadky
-
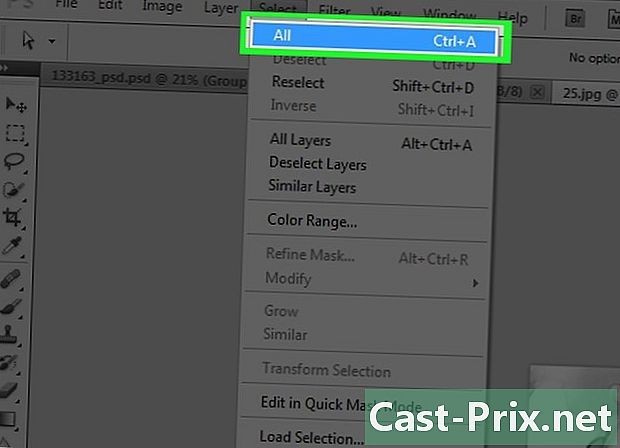
Kliknite na výber na paneli s ponukami. Potom kliknite na Vybrať všetko. -

Kliknite na vydanie na paneli s ponukami. Potom vyberte Kopírovať s Zlúčiť. -

Kliknite na vydanie na paneli s ponukami. Potom kliknite na Prilepiť. -
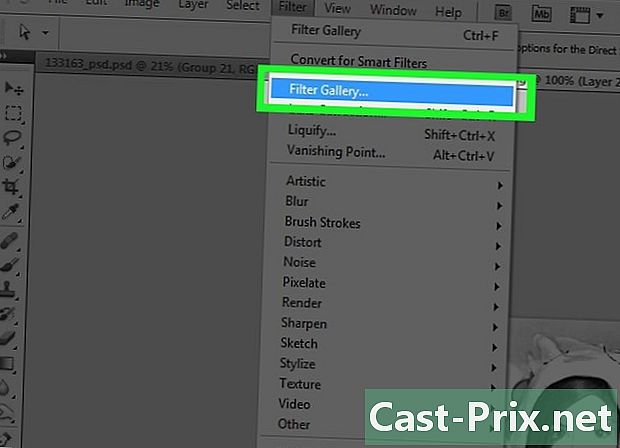
Kliknite na filter na paneli s ponukami. Potom kliknite na položku Galéria filtrov ....- Určite nie vyberte funkciu Filtrovať galériu ktorá je na prvej pozícii v rozbaľovacej ponuke systému filter, inak sa znova použije filter, z ktorého ste práve použili Filtrovať galériu ...
-
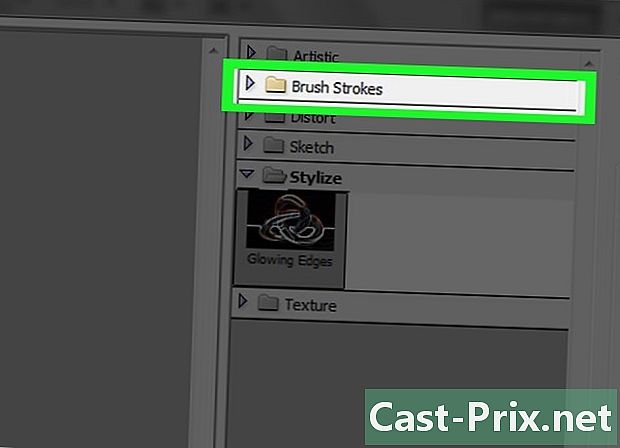
Kliknite na priečinok kontúry. -

Kliknite na Sumi-e. -

Nastavte obrysy. Dajtehrúbka z 3 tlak z 2 a kontrastné dňa 2. -
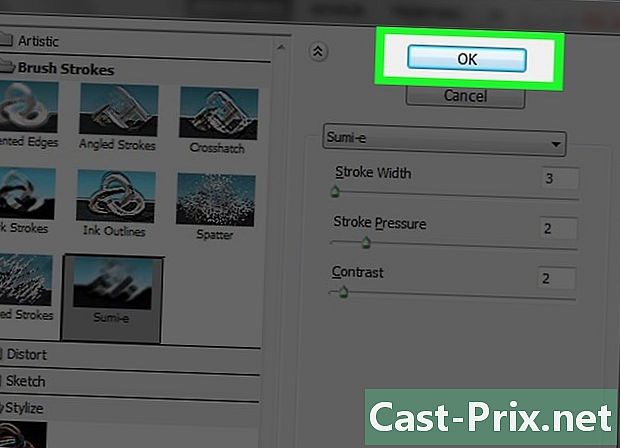
Kliknite na OK. -

Kliknite na rozbaľovaciu ponuku normálne v časti vrstvy. -

Kliknite na výrobok. -

Potom kliknite na nepriehľadnosť. Táto funkcia sa nachádza v pravej hornej časti sekcie vrstvy. -
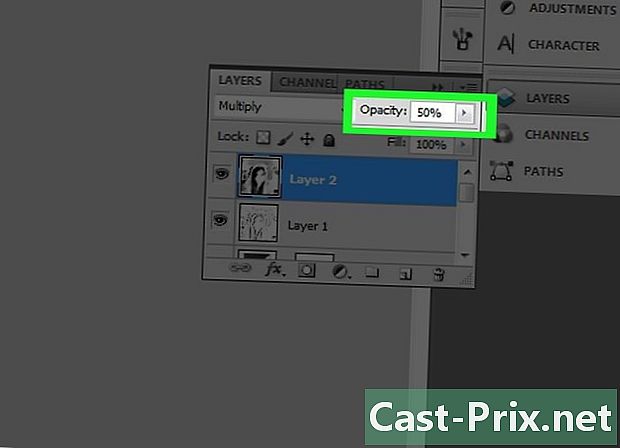
Nastavte krytie na 50%.
Časť 6 Pridanie papierových efektov
-

Kliknite na vrstva na paneli s ponukami. -
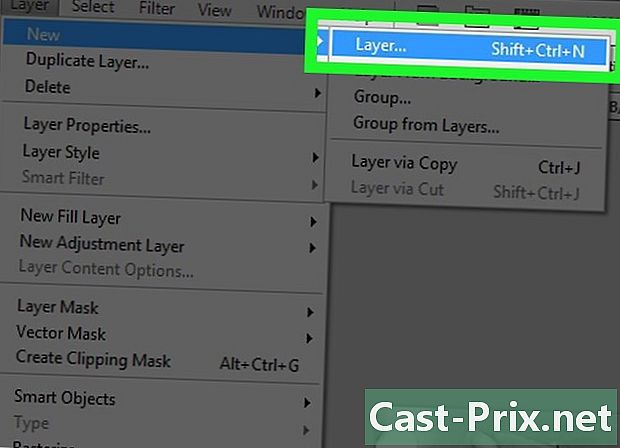
Kliknite na New ... v rozbaľovacej ponuke. Potom kliknite na vrstvu ... -

vybrať výrobok. Z rozbaľovacej ponuky možností si môžete vybrať túto funkciu režim. -

Kliknite na OK. -

lis ctrl+spiatočný (PC) alebo ⌘+remove (Mac). Tento príkaz vyplní vrstvu bielou farbou pozadia. -
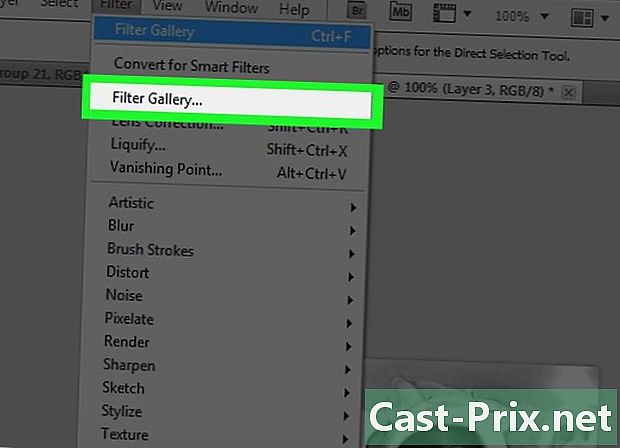
Kliknite na filter na paneli s ponukami. Potom vyberte možnosť Galéria filtrov ....- Určite nie vyberte funkciu Filtrovať galériu ktorá je na prvej pozícii v rozbaľovacej ponuke systému filter, inak sa znova použije filter, z ktorého ste práve použili Filtrovať galériu ...
-
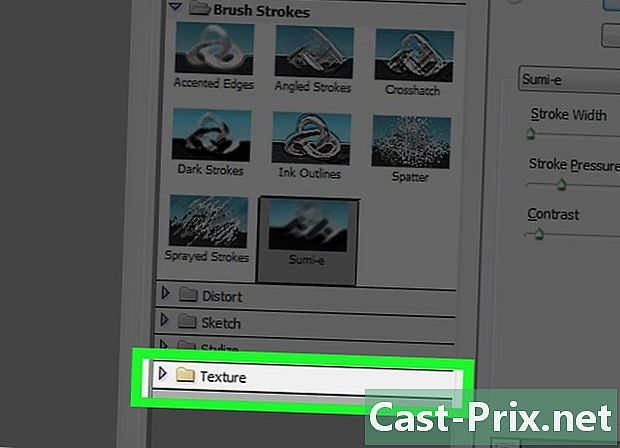
Kliknite na priečinok ure. -

Kliknite na Urovanie. -
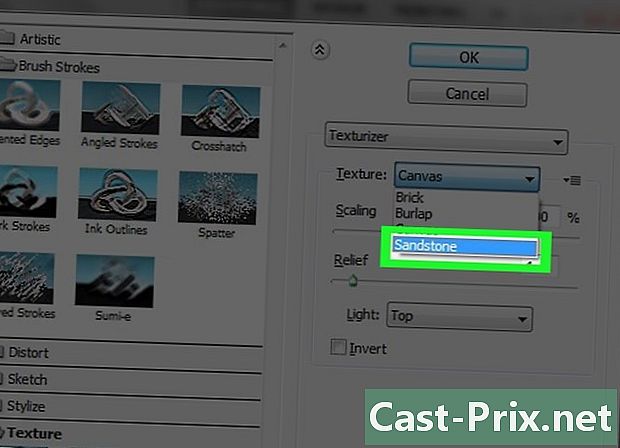
Kliknite na pieskovec v rozbaľovacej ponuke ure. Táto voľba sa nachádza napravo od okna. -

Nastavte voľbu reliéf o 12 a kliknite na OK. -
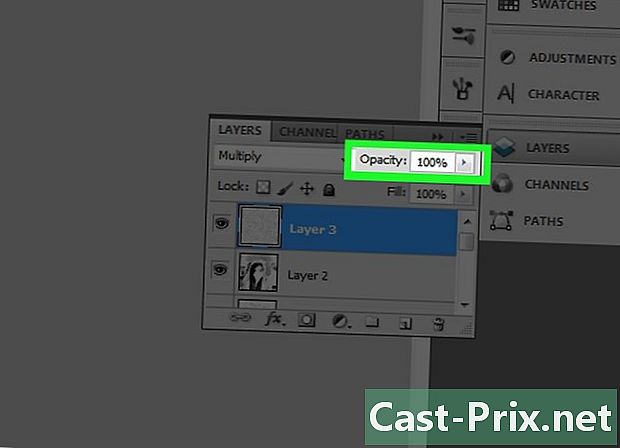
Potom kliknite na nepriehľadnosť. Táto funkcia sa nachádza v pravej hornej časti sekcie vrstvy. -

Nastavte krytie na 40%. -
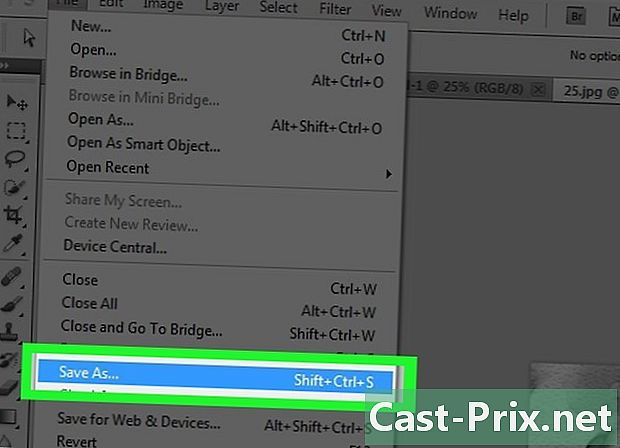
Zaznamenajte obrázok. Kliknite na súbor na paneli s ponukami a vyberte položku Uložiť ako. Potom premenujte súbor a kliknite na tlačidlo rekord.