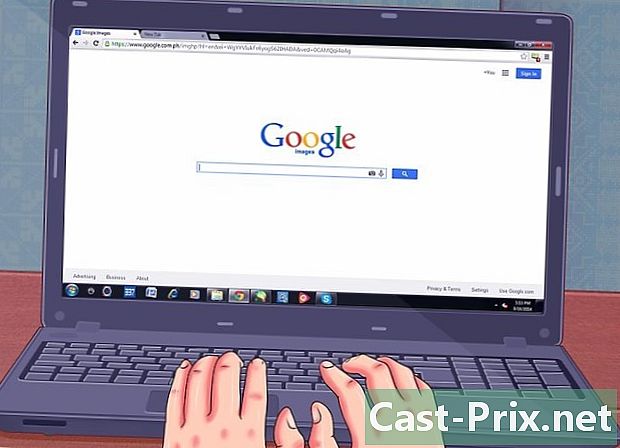Ako nakresliť obrázok pomocou Photoshopu
Autor:
Lewis Jackson
Dátum Stvorenia:
7 Smieť 2021
Dátum Aktualizácie:
1 V Júli 2024

Obsah
V tomto článku: Pripravte obrázok na nakreslenie obrázku
Naučte sa, ako pomocou programu Adobe Photoshop nakresliť obrázok v systéme MacOS alebo Windows.
stupňa
Časť 1 Pripravte obrázok na sledovanie
- Otvorte obrázok, ktorý chcete nakresliť vo Photoshope. Kliknite na súbor na paneli s ponukou v hornej časti okna a vyberte položku Otvoriť ... vyberte obrázok.
-

Kliknite na vrstva na paneli s ponukami. -

Kliknite na Duplikovať vrstvu ... a ďalej OK.- Máte možnosť premenovať novú vrstvu, inak to bude vyzerať takto kópie.
-
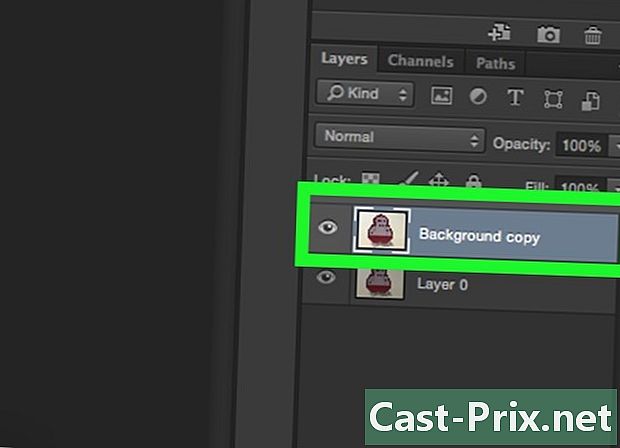
Vyberte duplikátnu vrstvu v sekcii vrstvy. Uvidíte to v pravom dolnom rohu obrazovky. -
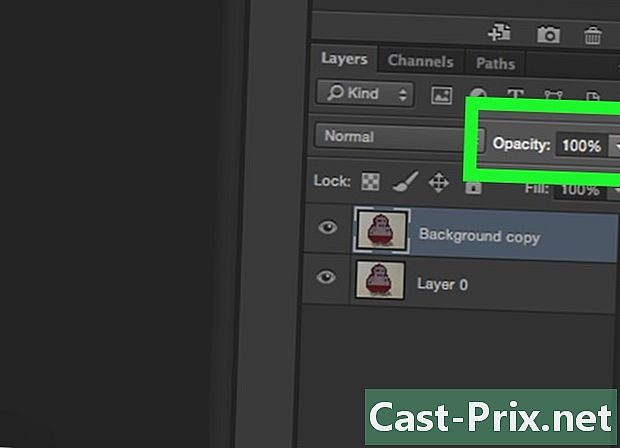
Kliknite do poľa nepriehľadnosť. Je vpravo hore v sekcii vrstvy. -

Nastavte krytie na 50%. -
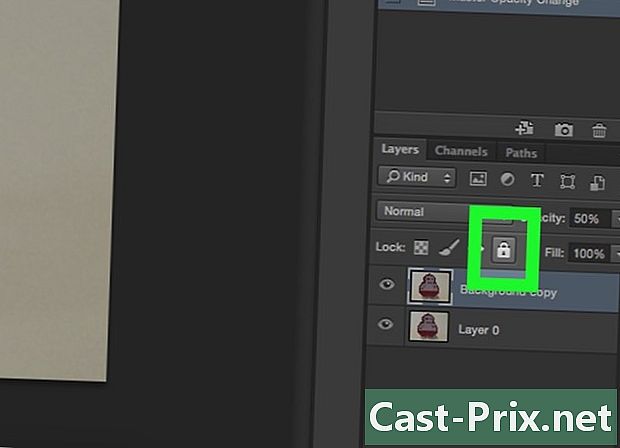
Uzamknite vrstvu. Kliknite na ikonu zámku v hornej časti panela vrstiev. -

Kliknite na vrstva na paneli s ponukami. -

vybrať nový, potom kliknite na tlačidlo OK Vrstva .... -
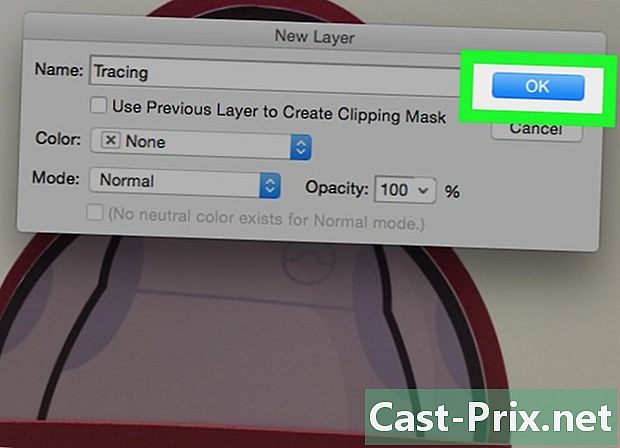
Premenujte vrstvu na kreslenie a kliknite na tlačidlo OK OK. -
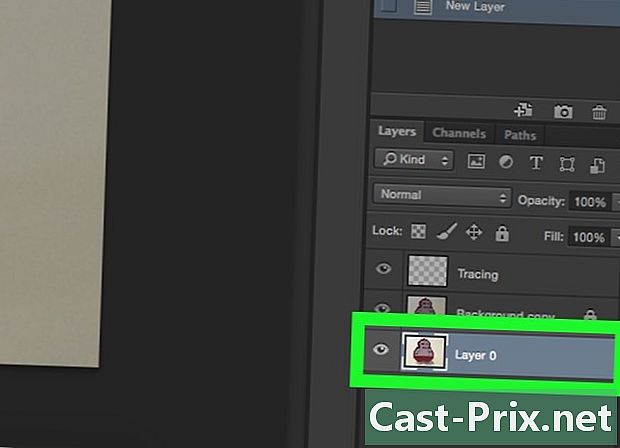
Vyberte vrstvu pozadia. Môžete to urobiť v sekcii vrstvy. -
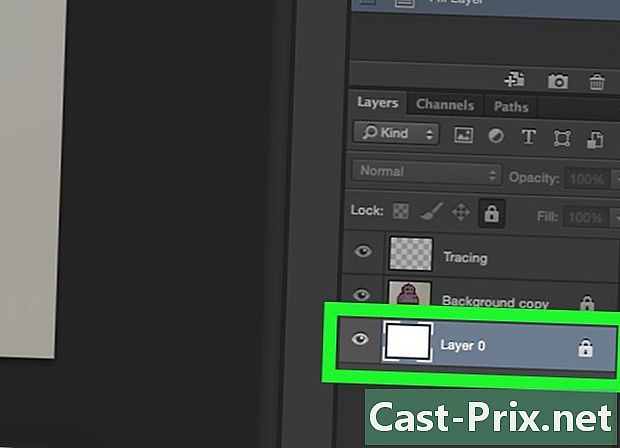
lis ctrl+spiatočný (PC) zlato ⌘+delete (Mac). Táto akcia vyplní vrstvu bielou farbou pozadia.- Teraz budete mať v sekcii tri vrstvy: vrstvu pomenovanú kreslenie hore, ďalší so zablokovaným obrázkom a uprostred a posledný (spodný), ktorý je uzamknutý a má biele pozadie. Ak toto poradie nemáte, posuňte vrstvy tak, aby boli usporiadané týmto spôsobom.
Časť 2 - Stopový obrázok
-
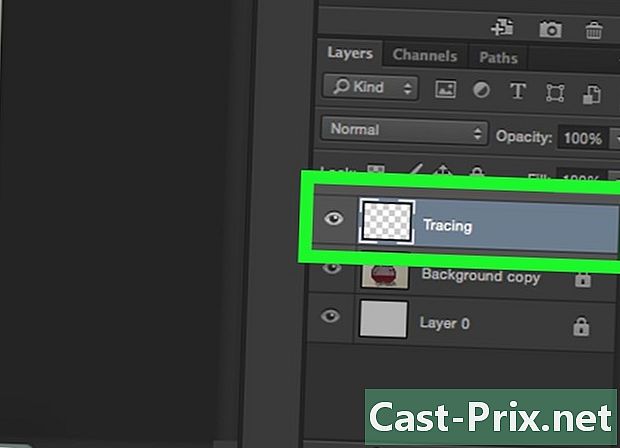
Vyberte vrstvu kreslenie. Toto je v hornej časti v sekcii vrstvy. -

Kliknite na Prehliada na paneli s ponukami. -
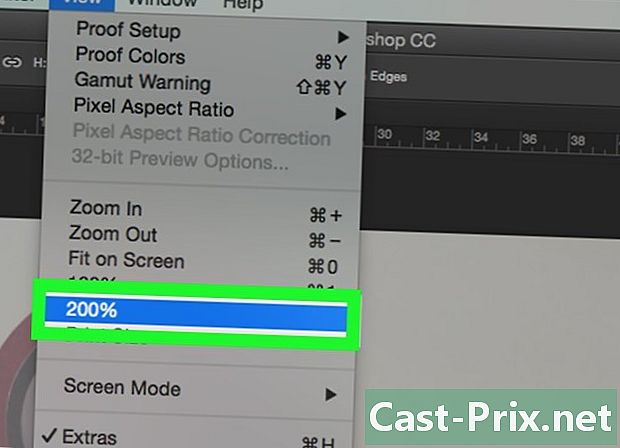
zvoliť 200 % zväčšiť obrázok. Kliknite na Oddialiť alebo Priblížiť v rozbaľovacej ponuke Prehliada na úpravu obrázka na veľkosť, ktorá vám vyhovuje na sledovanie. -

Vyberte farbu a začnite kresliť. Kliknite na jedno z prekrývajúcich sa štvorcov, ktoré sú na karte farba v pravom hornom rohu obrazovky. Potom vyberte farbu zo spektra v dolnej časti štvorcov. Kliknite na iný štvorec a vyberte si rovnakú farbu.- Čiernobiele nájdete úplne vpravo od spektra.
-
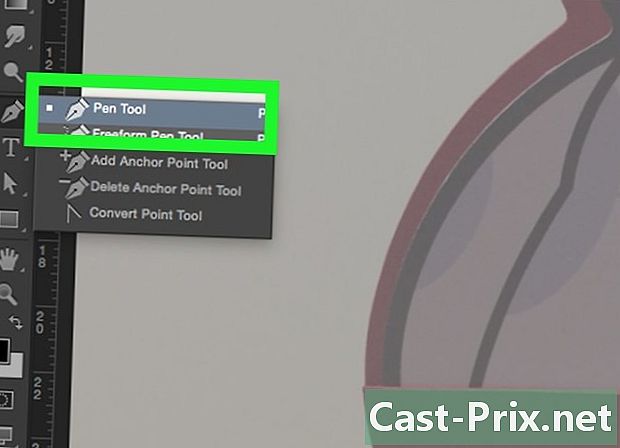
Kliknite na nástroj v ponuke v ľavej časti okna.- Nástroj ceruzka : vytvára pravidelné a neporušené stopy, ktoré majú rovnakú šírku v strede ako obidva konce. Tento nástroj je ideálny, ak plánujete kreslenie viacerých čiar so spojením koncov. Je znázornená ikonou ceruzky a nachádza sa v hornej časti druhej časti na paneli nástrojov. Ak vidíte ikonu kefy, kliknite na ňu pravým tlačidlom myši a vyberte položku Nástroj ceruzka.
- Kefový nástroj : Tento vytvára zúžené prvky, ktoré sú na koncoch tenšie a strednejšie. Tento nástroj funguje dokonale, ak chcete pri sledovaní vytvoriť flexibilnejší efekt ťahu štetcom. Predstavuje ikonu kefy a nachádza sa v hornej časti druhej časti panela nástrojov. Ak namiesto štetca vidíte ikonu ceruzky, kliknite na ňu pravým tlačidlom myši a vyberte položku Brush Tool.
- Perie nástroj : Táto voľba umožňuje upravovať grafy s kotviacimi bodmi, ktoré je možné upraviť alebo presunúť. Tento nástroj je ideálny na vykreslenie objektov, ktoré by ste chceli do značnej miery zmeniť, keď skončíte s trasovaním. Vyberte ikonu peria, ktorá je v dolnej časti listu T v ponuke nástrojov kliknite na Nástroj pero.
-
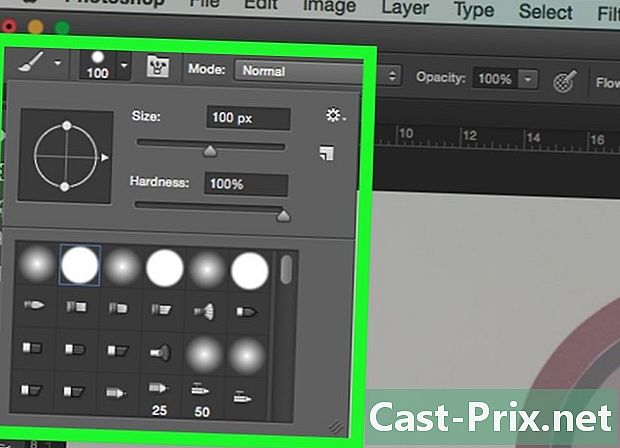
Vykonajte úpravy nástrojov Štetce a ceruzky. Nájdete to v ľavom hornom rohu okna.- Tvrdosť a hrúbku upravíte kliknutím na rozbaľovaciu ponuku vedľa ikony nástroja. Stopy, ktoré majú vysokú tvrdosť, sú skôr ako skutočné ťahy štetcom alebo ceruzka.
- Kliknutím na ikonu priečinka napravo od ponuky veľkosti nastavíte atribúty a tvar ceruzky alebo kefy.
-
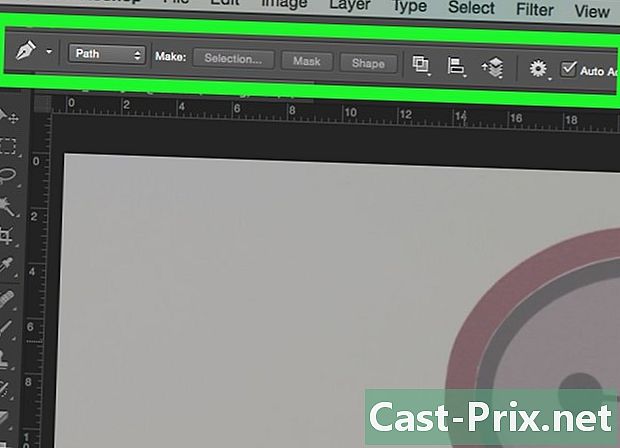
Nastavte parametre nástroja pero. Uvidíte ich v ľavom hornom rohu okna.- Ak chcete na vytvorenie grafov použiť nástroj Plume, kliknite na rozbaľovaciu ponuku na pravej strane ikony a kliknite na trasa.
-

Začnite sledovať. Pomocou myši alebo touchpadu posuňte nástroj cez čiary, ktoré chcete nakresliť.- Ak chcete použiť nástroje Štetec a ceruzka, kliknite a podržte kurzor pri presúvaní nástroja cez čiary. Uvoľnením myši presuniete nástroj a začnete hrať na novom riadku.
- V prípade nástroja pero kliknite a uvoľnite kurzor pozdĺž čiar obrázku, ktorý kreslíte, a medzi jednotlivými sériami bodov uvidíte čiaru. Najväčšie detaily a zakrivené čiary vyžadujú viac kliknutí.
-

Skryť pôvodný obrázok. Ak chcete vidieť postup svojej práce, kliknite na ikonu oka, ktorá sa nachádza vedľa strednej vrstvy, ktorá obsahuje základnú fotografiu. Obrázok zmizne a svoju cestu uvidíte na bielom pozadí.- Po dokončení kliknite na tlačidlo OK Prehliada na paneli s ponukami a vyberte položku 100 % aby ste videli svoj obrázok v skutočnej veľkosti.
-
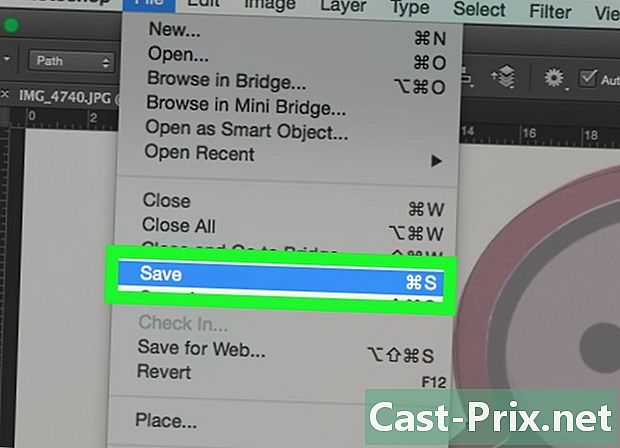
Uložte obrázok. Kliknite na súbor na paneli s ponukami a vyberte položku Uložiť ako, Premenujte súbor a kliknite na rekord.
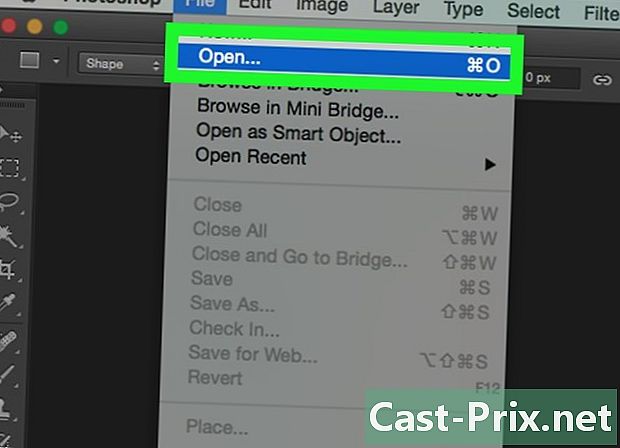
- Čítajte a rešpektujte autorské práva pôvodného obrázka.
- Vyhnite sa kopírovaniu diel iných (ako je to zábavné?).