Ako sťahovať všetky súbory z Disku Google do PC alebo Mac
Autor:
Randy Alexander
Dátum Stvorenia:
3 Apríl 2021
Dátum Aktualizácie:
1 V Júli 2024
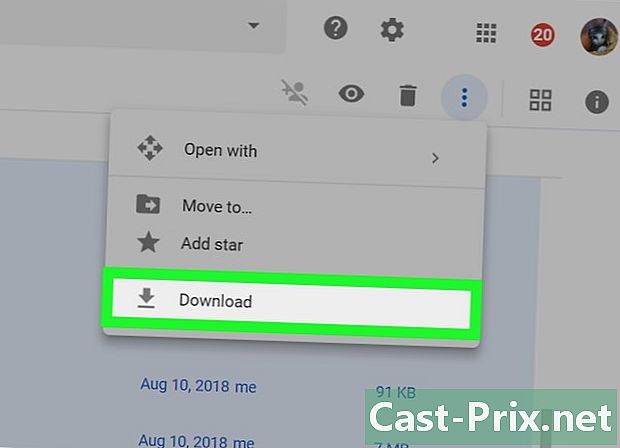
Obsah
- stupňa
- Metóda 1 Použite Disk Google
- Metóda 2 Použite program Backup and Sync
- Metóda 3 Stiahnite si archív Google
Ak chcete mať všetky svoje súbory na Disku Google vo svojom počítači, môžete si ich zo svojho online účtu stiahnuť do svojho počítača Mac alebo Windows. Stiahnite si ich priamo z webových stránok služby Disk Google, synchronizujte svoje súbory so službou Zálohovanie a synchronizácia spoločnosti Google alebo ich stiahnite ako archív Google. V prípade stiahnutí vyšších ako 5 GB synchronizujte svoj účet s počítačom pomocou bezplatného programu Google Backup and Sync.
stupňa
Metóda 1 Použite Disk Google
- Prihláste sa na Disk Google. Otvorte túto stránku vo webovom prehliadači počítača. Ak ste prihlásení do svojho účtu Google, otvorí sa vaša stránka na Disku Google.
- Kliknite na Prejdite na Disk Google Ak nie ste prihlásení do svojho účtu, zadajte svoju e-mailovú adresu a heslo.
-
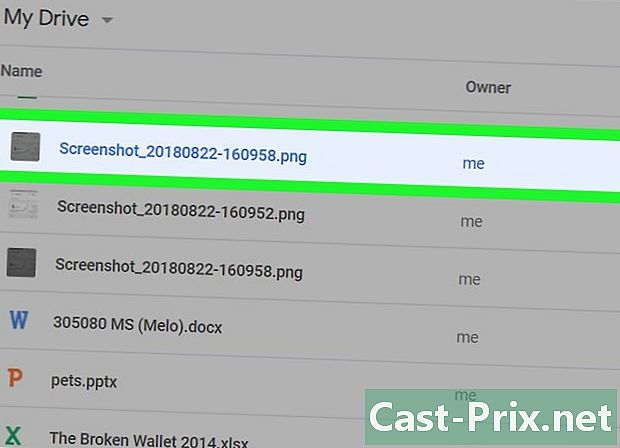
Kliknite na súbor alebo priečinok. Týmto vyberiete príslušný súbor alebo priečinok. -

Vyberte všetok obsah na Disku Google. Ak chcete vybrať všetky položky, stlačte tlačidlo ctrl+ (vo Windows) alebo na poriadok+ (v počítačoch Mac). Všetky položky na stránke sa zmenia na modré. -

Kliknite na ⋮. Toto tlačidlo sa nachádza v pravej hornej časti stránky a otvára rozbaľovaciu ponuku. -
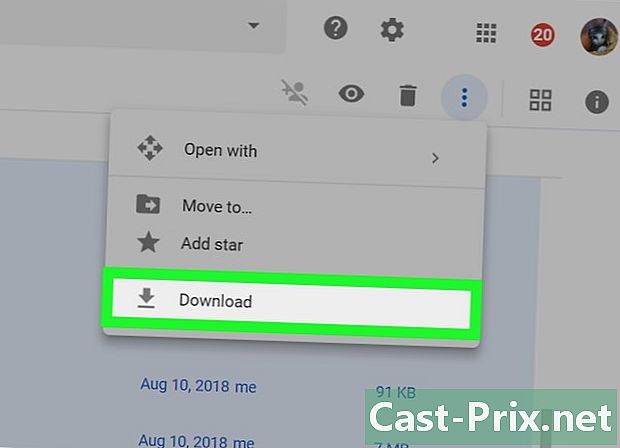
vybrať download. Táto možnosť je v rozbaľovacej ponuke a umožňuje vám nahrať súbory z Disku Google do počítača.- Súbory sa stiahnu vo formáte ZIP.
-
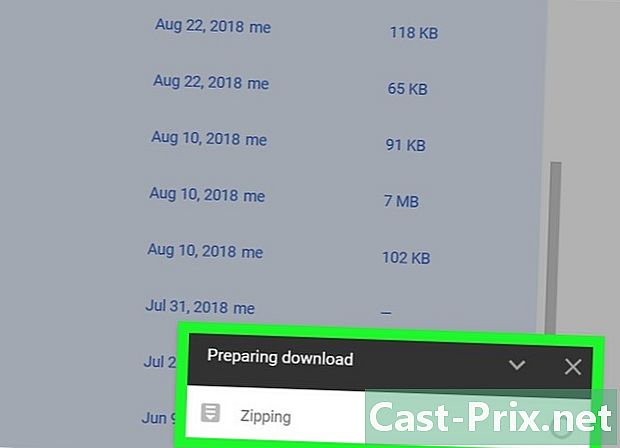
Počkajte na dokončenie sťahovania. Po nahraní všetkých súborov z Disku Google do počítača ich môžete extrahovať na prezeranie.
Metóda 2 Použite program Backup and Sync
-
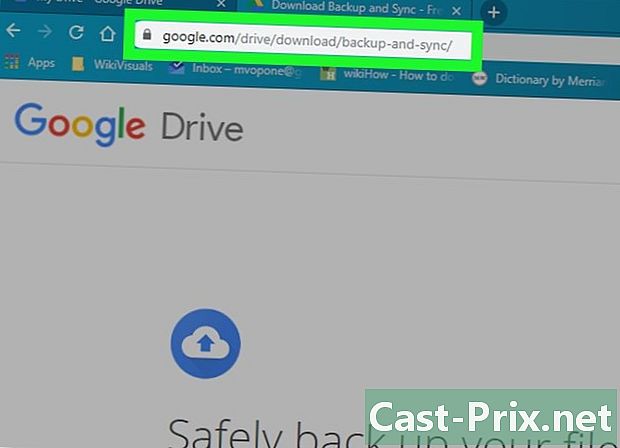
Prejdite na stránku Zálohovanie a synchronizácia. Otvorte túto stránku vo webovom prehliadači. Zálohovanie a synchronizácia vám umožňujú synchronizovať súbory medzi účtom Google a počítačom. Všetky súbory na vašom Disku Google sa nahrajú na vaše zariadenie.- Výhodou tejto metódy je, že všetky zmeny, ktoré vykonáte na Disku Google, sa automaticky prejavia v programe Zálohovanie a synchronizácia na vašom počítači.
-
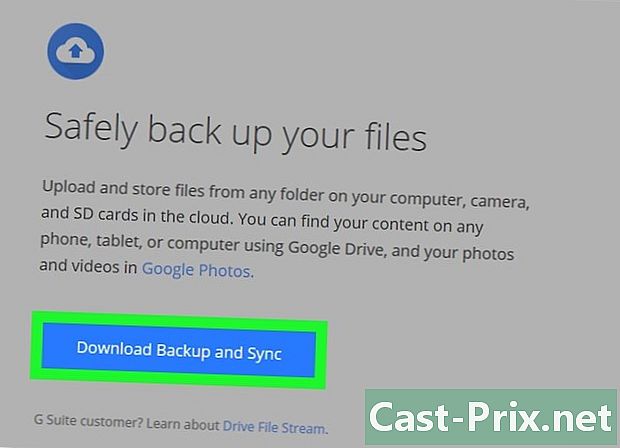
Kliknite na download. Modré tlačidlo download je pod nadpisom zamestnanci naľavo od stránky. -
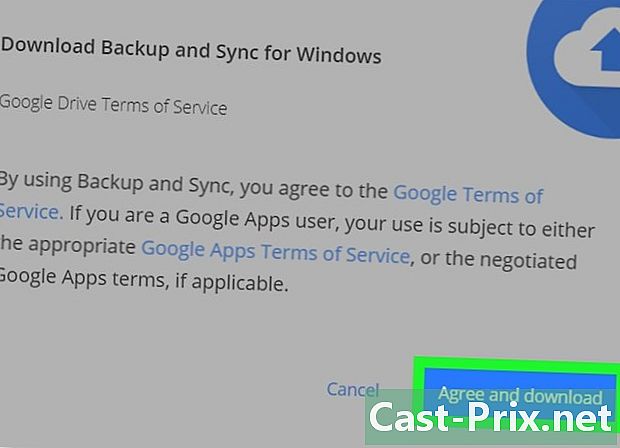
vybrať Prijať a stiahnuť. Konfiguračný súbor Backup and Sync sa stiahne do vášho počítača. -

Nainštalujte zálohu a synchronizáciu. Po stiahnutí konfiguračného súboru do vášho zariadenia vyskúšajte niektorú z nasledujúcich metód v závislosti od operačného systému.- V systéme Windows : dvakrát kliknite na konfiguračný súbor, vyberte áno na príkazovom riadku a potom kliknite na zavrieť na konci inštalácie.
- V systéme Mac : dvakrát kliknite na konfiguračný súbor, po zobrazení výzvy skontrolujte inštaláciu a presuňte ikonu Backup and Sync do priečinka aplikácie potom počkajte na dokončenie inštalácie.
-
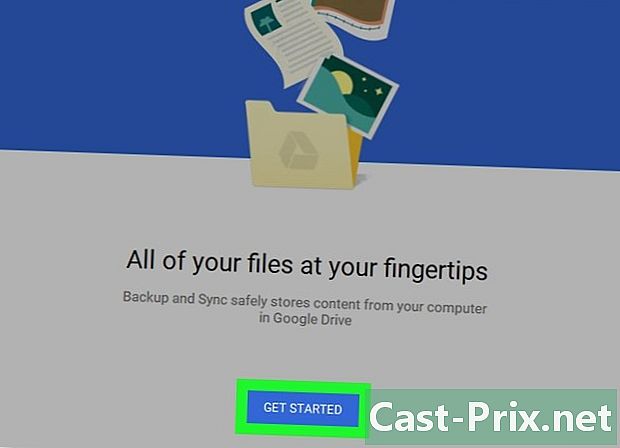
Počkajte, kým sa otvorí prihlasovacia stránka. Po inštalácii do počítača sa programom Zálohovanie a synchronizácia otvorí stránka, pomocou ktorej sa môžete prihlásiť do svojho účtu Google.- Skôr ako budete pokračovať, možno budete musieť najskôr kliknúť BEGIN.
-

Prihláste sa do svojho účtu Google. Zadajte e-mailovú adresu a heslo pre účet Google prepojený s obsahom Disku Google, ktorý chcete stiahnuť. -
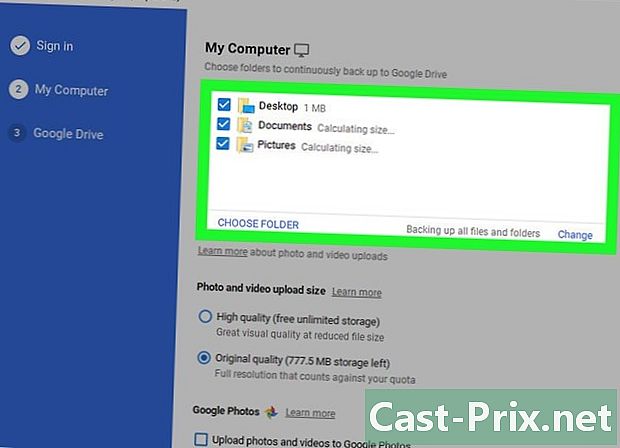
Vyberte priečinky v počítači, ktoré sa majú synchronizovať. Začiarknite políčko vedľa priečinkov, ktoré chcete nahrať na Disk Google.- Ak nechcete prenášať žiadne súbory, zrušte začiarknutie všetkých políčok na stránke.
-
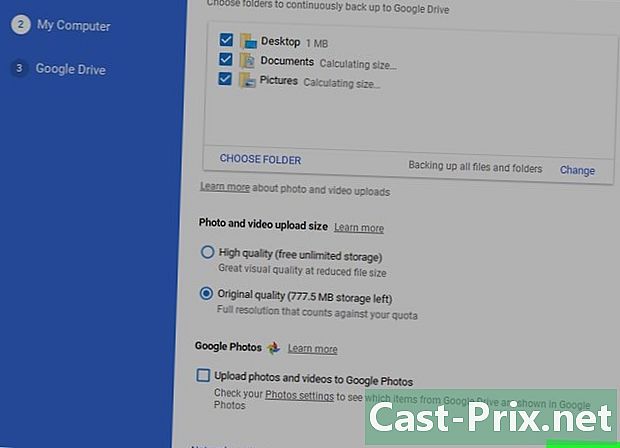
Kliknite na NEXT. Toto tlačidlo sa nachádza v pravom dolnom rohu okna. -
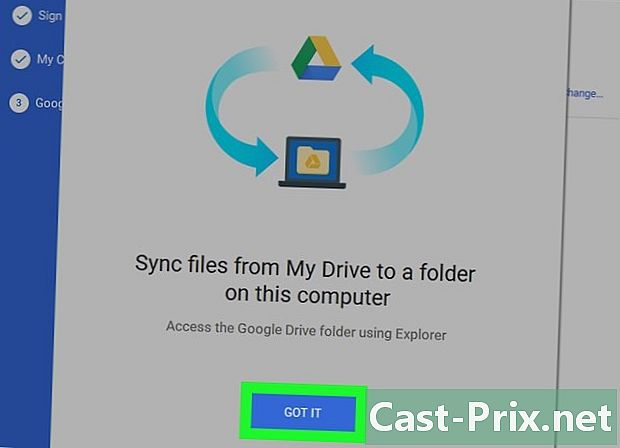
vybrať OK kedy budete pozvaní. Otvorí sa stránka na stiahnutie, na ktorej si môžete vybrať súbory služby Disk Google na stiahnutie do počítača. -

Začiarknite políčko Synchronizovať všetky moje disky. Toto pole sa nachádza v hornej časti okna a umožňuje vám stiahnuť celý disk Google do počítača. -
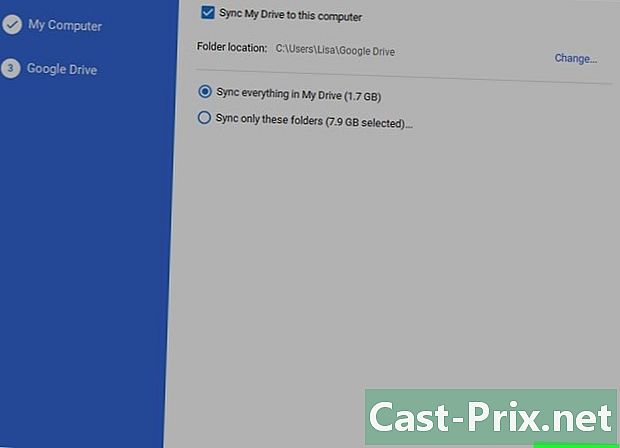
Kliknite na START. Toto modré tlačidlo sa nachádza v pravom dolnom rohu okna. Kliknutím naň začnete sťahovať Disk Google do svojho počítača.- Stiahnutie môže nejaký čas trvať, v závislosti od množstva súborov na stiahnutie.
- Na konci sťahovania nájdete svoje súbory v priečinku Disk Google v počítači. Tento priečinok je prístupný kliknutím na ikonu Zálohovanie a synchronizácia a potom ikonu priečinka v pravom hornom rohu ponuky Zálohovanie a synchronizácia.
Metóda 3 Stiahnite si archív Google
-
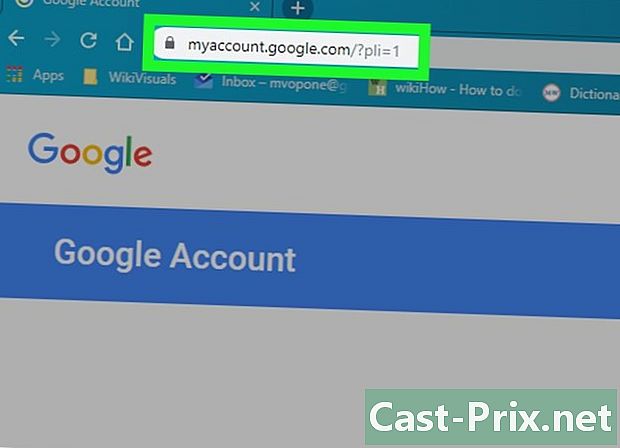
Prejdite na stránku účtu Google. Otvorte túto stránku vo webovom prehliadači. Ak ste prihlásení, otvorí sa vaša stránka nastavení účtu Google.- Ak nie ste prihlásený, kliknite na modré tlačidlo prihlásiť v pravom hornom rohu stránky a zadajte svoju e-mailovú adresu a heslo.
-
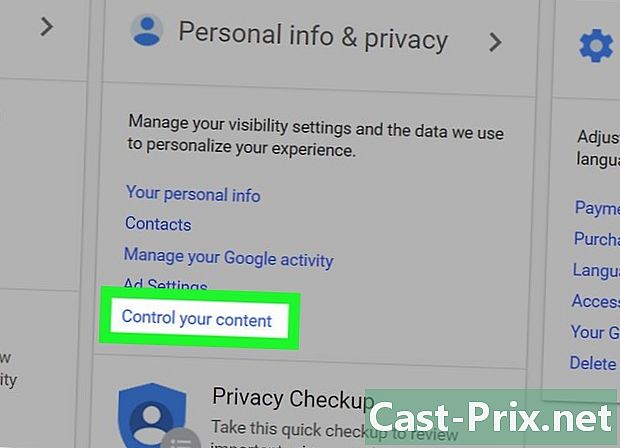
Kliknite na Definujte svoj obsah. Táto možnosť je pod nadpisom Osobné údaje a dôvernosť.- Možno bude potrebné prejsť na túto možnosť.
-
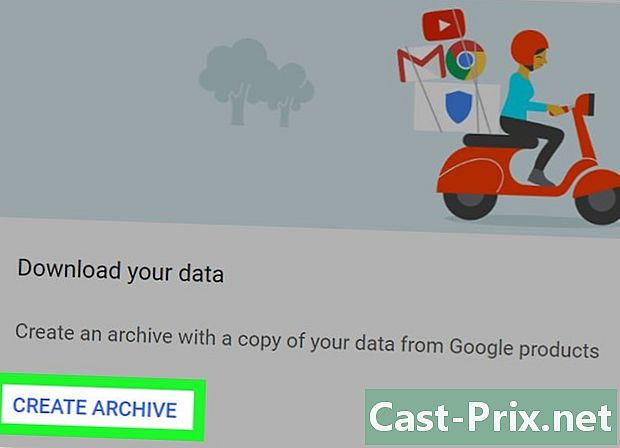
vybrať VYTVORIŤ ARCHÍV. Toto tlačidlo sa nachádza na pravej strane stránky pod nadpisom Stiahnite si svoje údaje. -
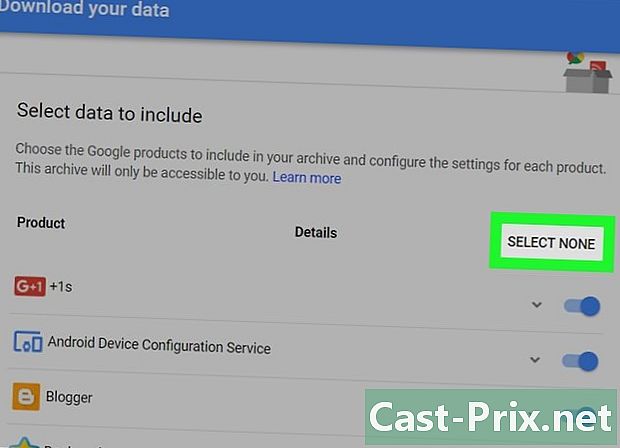
Kliknite na NEDOSTATOK VÝBERU. Toto je sivé tlačidlo na pravej strane stránky. -
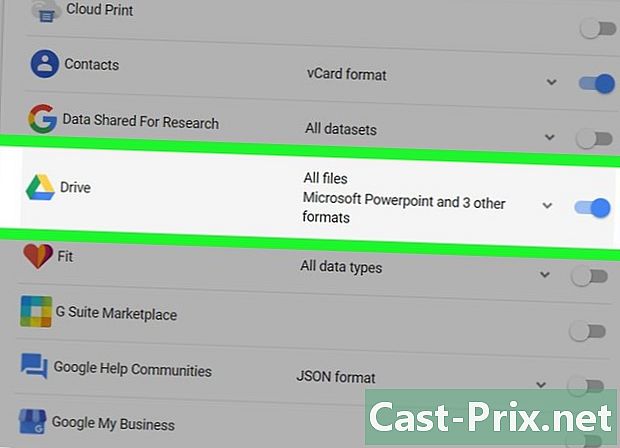
Zapnite vypínač pohon
. Posuňte zobrazenie nadol a aktivujte prepínač vedľa hlavičky pohon, Stane sa modrým
naznačujú, že sa stiahnú vaše súbory na Disku Google.- Ak existujú ďalšie produkty Google, ktoré chcete zahrnúť do archívu, presuňte sivý prepínač vedľa príslušných produktov.
-
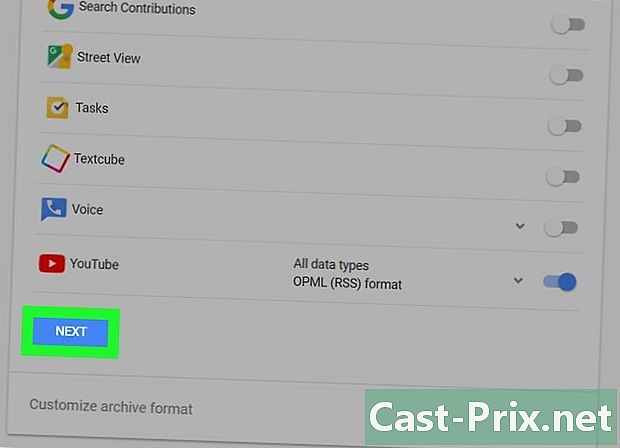
Posuňte zobrazenie nadol a kliknite na tlačidlo NEXT. Toto modré tlačidlo sa nachádza v dolnej časti stránky. -

Vyberte veľkosť archívu. Rozbaľte rozbaľovaciu ponuku Veľkosť archívu potom vyberte veľkosť, ktorá zodpovedá (alebo presahuje) stiahnutiu z Disku Google.- Ak je vybraná veľkosť menšia ako váš Disk Google, archív sa stiahne ako niekoľko súborov zip.
-
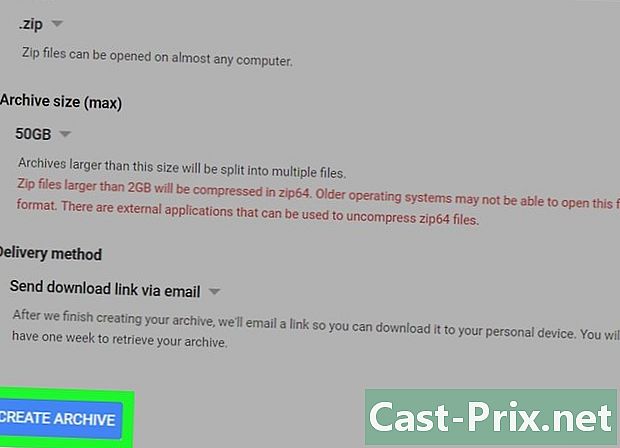
Kliknite na VYTVORIŤ ARCHÍV. Toto tlačidlo sa nachádza v dolnej časti stránky a umožňuje vám vytvoriť priečinok ZIP s obsahom disku. -

Počkajte, kým sa archív nevytvorí. Tento proces zvyčajne trvá niekoľko minút, ale po stlačení tlačidla môžete prejsť na ďalší krok DOWNLOAD sa zobrazí na obrazovke.- Odkaz na stiahnutie sa tiež odošle na vašu e-mailovú adresu. Ak uprednostňujete stiahnutie archívu týmto spôsobom, otvorte e-mail odoslaný spoločnosťou Google a kliknite na ikonu Stiahnite si archív uložte archív do počítača.
-

Kliknite na DOWNLOAD. Toto je modré tlačidlo vedľa názvu archívu v strede stránky. -

Zadajte svoje heslo Google. Po zobrazení výzvy zadajte heslo, pomocou ktorého sa prihlasujete do svojho účtu Google. Archív sa stiahne do vášho počítača. -

Počkajte na dokončenie sťahovania. Po stiahnutí súborov z Disku Google do počítača ich môžete rozbaliť a zobraziť.

- Ak chcete súbory služby Disk Google rýchlejšie sťahovať, pripojte počítač k smerovaču pomocou kábla Ethernet.
- Používatelia Disku Google majú k dispozícii 15 GB bezplatného úložiska. Znamená to, že sťahovanie môže trvať hodiny.

