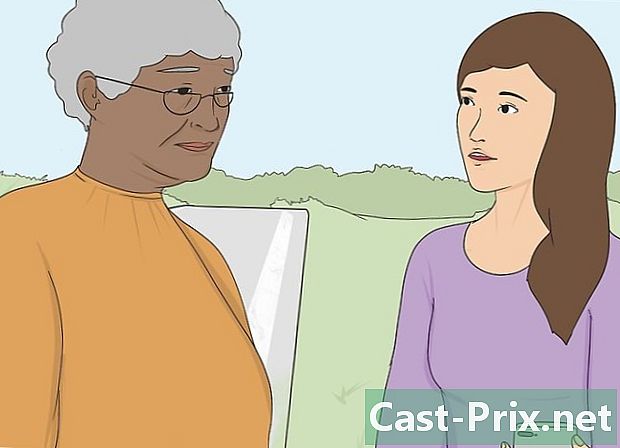Ako sťahovať knihy Kindle na iPad
Autor:
Randy Alexander
Dátum Stvorenia:
2 Apríl 2021
Dátum Aktualizácie:
1 V Júli 2024

Obsah
- stupňa
- 1. časť Nainštalujte aplikáciu Kindle
- 2. časť Stiahnutie predchádzajúcich nákupov
- 3. časť Nákup nového obsahu Kindle pomocou iPadu
- Časť 4 Pridanie ne-Kindle obsahu do aplikácie Kindle
- 5. časť Čítanie kníh Kindle
- Časť 6 Čo robiť, ak sa nákupy nezobrazia v aplikácii
Aplikácia Kindle na vašom iPade vám umožňuje prístup k celej knižnici Amazon Kindle bez potreby výmeny zariadení. Môžete ju použiť na čítanie kníh, ktoré ste si zakúpili, ale tiež na získanie nových kníh v obchode Amazon Store, ktoré sú prístupné z prehliadača Safari. Vaše nákupy sa priamo zobrazia v aplikácii. Môžete dokonca prenášať rôzne typy súborov z počítača do aplikácie na čítanie všade.
stupňa
1. časť Nainštalujte aplikáciu Kindle
-

Otvorte App Store. Na domovskej obrazovke iPadu klepnite na ikonu obchodu s aplikáciami. -

Vyhľadajte aplikáciu Kindle. Do vyhľadávacieho poľa v hornom paneli rozhrania App Store napíšte „Kindle“ a stlačte tlačidlo vyhľadávať. -

Nainštalujte si iPad verziu aplikácie Kindle.- Vyberte verziu iPadu aplikácie Kindle.
- Stlačte tlačidlo get vedľa aplikácie Kindle zobrazenej vo výsledkoch vyhľadávania.
- Stlačte tlačidlo inštalovať.
- Zadajte svoje Apple ID a stlačte tlačidlo OK nainštalovať aplikáciu.
2. časť Stiahnutie predchádzajúcich nákupov
-

Otvorte aplikáciu Kindle. Klepnite na ikonu aplikácie Kindle zobrazenú na domovskej obrazovke iPadu. Táto ikona sa automaticky zobrazí na konci sťahovania. -

Zaregistrujte svoj iPad na svojom účte Amazon. Zadajte svoje užívateľské meno a heslo a stlačte tlačidlo prihlásiť. -

lis mrak v hornej časti obrazovky. Zobrazia sa všetky nákupy spojené s vaším účtom.- Ak ste ešte neuskutočnili žiadne nákupy, nezobrazí sa nič.
- Kliknutím sem sa dozviete, ako používať Amazon Kindle.
- Pokyny na pridávanie dokumentov, ktoré nepochádzajú z obchodu Kindle, nájdete tu.
-

Klepnutím na obálku knihy ju stiahnete do svojho iPadu. Na karte môžete vidieť všetky knihy Kindle stiahnuté prístroj.
3. časť Nákup nového obsahu Kindle pomocou iPadu
-

Spustite na vašom iPade prehliadač Safari. Obsah nemôžete kúpiť prostredníctvom aplikácie Kindle z dôvodu obmedzení Apple Store. Namiesto toho musíte prejsť webovou stránkou Amazonu. Na domovskej obrazovke iPadu klepnite na ikonu Safari. -

Choďte do obchodu Kindle. vstúpiť amazon.com/ipadkindlestore na paneli s adresou stlačte prístup.- Ak chcete zadať e, budete musieť stlačiť panel s adresou.
-

Ak sa zobrazí výzva, prihláste sa do svojho účtu Amazon. Zadajte informácie o svojom účte Amazon (adresa a heslo) a stlačte Pokračovať (zabezpečený server).- Ak ste už prihlásení, budete automaticky presmerovaní na domovskú stránku Kindle Store.
-

Vyhľadajte Kindle Books. Môžete vyhľadávať podľa titulov, autorov alebo kľúčových slov pomocou vyhľadávacieho panela nad obrazovkou. Knihy môžete vyhľadávať aj na základe najobľúbenejších kníh alebo najpredávanejších kníh a ďalších kníh.- Ak chcete získať viac informácií o produkte, klepnite na jeho názov a zobrazí sa stránka „Podrobnosti o produkte“.
-

Kúpte si knihu. Na stránke Podrobnosti o produkte stlačte kúpiť, Kniha sa automaticky stiahne do aplikácie Kindle a budete presmerovaní do svojej knižnice. Po stiahnutí knihy do svojho zariadenia je kniha kedykoľvek k dispozícii na čítanie.- Všetky vaše nákupy sa ukladajú na váš účet a budete si ich môcť stiahnuť na rôznych zariadeniach.
- Na druhej strane, ak si chcete prečítať výňatok z knihy, môžete stlačiť Dostať výpis, Výpis z knihy sa stiahne do vašej aplikácie, kde si ju môžete prečítať a rozhodnúť sa, či si knihu chcete kúpiť.
-

Vytvorte ikonu Kindle Store na domovskej obrazovke (voliteľné). Táto ikona vám v budúcnosti poskytne priamy prístup do Kindle Store.- Vyhľadajte tlačidlo podiel na paneli ponuky Safari. Tlačidlo vyzerá ako malá škatuľka so šípkou.
- V zobrazenej ponuke vyberte ikonu Kindle Store a pridajte ju na domácu obrazovku iPadu.
- lis Na domovskej obrazovke.
- Na domovskej obrazovke musíte mať ikonu Kindle Store.
- Na domovskej obrazovke sa dotknite tejto ikony, aby ste sa dostali do Kindle Store.
Časť 4 Pridanie ne-Kindle obsahu do aplikácie Kindle
-

Zistite, ktoré súbory je možné preniesť. Okrem kníh zakúpených od Amazonu môžete pomocou aplikácie Kindle čítať širokú škálu ďalších formátov dostupných v počítači. Podporované sú nasledujúce typy súborov:- súbory dokumentov (.DOC, .DOCX, .PDF, .TXT, .RTF)
- obrazové súbory (.JPEG, .JPG, .GIF, .PNG, .BMP)
- eKnihy (iba .MOBI)
-

Stiahnite a nainštalujte softvér na prenos do svojho počítača. Amazon ponúka softvér na prenos so schopnosťou rýchlo odosielať do iPadu všetky súbory podporované aplikáciou Kindle. Tieto programy sú k dispozícii pre počítače so systémom Windows a Mac.- Verzia pre PC je k dispozícii na stiahnutie na adrese amazon.com/gp/tokindle/pc
- Verzia pre Mac je pre svoju časť stiahnuteľná na adresu amazon.com/gp/tokindle/mac
-

Preneste kompatibilné dokumenty do svojej aplikácie Kindle. Po nainštalovaní softvéru existujú tri spôsoby prenosu súborov. Metódy sú rovnaké pre PC a Mac.- Kliknite pravým tlačidlom myši (na počítačoch Mac kliknite so stlačeným klávesom Ctrl) a vyberte položku Poslať na, V zozname zobrazených zariadení vyberte váš iPad.
- Otvorte aplikáciu na Kindle a presuňte súbory, ktoré chcete preniesť. Vyberte váš iPad zo zoznamu dostupných zariadení.
- Vytlačte dokument a ako tlačiareň vyberte „to Kindle“. Zobrazí sa nové okno, ktoré vám umožní zvoliť cieľové zariadenie.
5. časť Čítanie kníh Kindle
-

vybrať prístroj v aplikácii Kindle. Zobrazia sa všetky knihy stiahnuté z iPadu. -

Klepnite na knihu, ktorú chcete čítať. Klepnutím na obálku knihy ju otvoríte a začnete ju čítať. -

Ďalšie informácie o aplikácii nájdete v používateľskej príručke Kindle. Vaša aplikácia Kindle sa neustále vyvíja, aby vylepšila svoje možnosti a vlastnosti. Naučte sa, ako ho lepšie používať, a to stlačením ikony Kindle a následným výberom prístroj, Vyhľadajte ikonu sprievodcu a stlačením ju otvorte.
Časť 6 Čo robiť, ak sa nákupy nezobrazia v aplikácii
-

Uistite sa, že váš iPad je pripojený na internet. Na prijímanie nákupov budete potrebovať pripojenie na internet. -

Ručne synchronizujte svoju knižnicu. Ak sa vaše nákupy nezobrazia v aplikácii, budete musieť svoju knižnicu synchronizovať ručne s históriou nákupov.- Stlačte tlačidlo sync na hlavnej obrazovke aplikácie Kindle.
-

Skontrolujte nastavenia platby. Vaše nastavenia platby jedným kliknutím musia byť platné pre zakúpené knihy Kindle, aby boli dostupné na vašom iPade.- Prejdite na stránku Nastavenia platieb Kindle na stránke Amazonu.
- Stlačte kartu nastavenie.
- Skontrolujte nastavenia platby a opravte všetky chyby. Nezabudnite skontrolovať všetky svoje informácie.