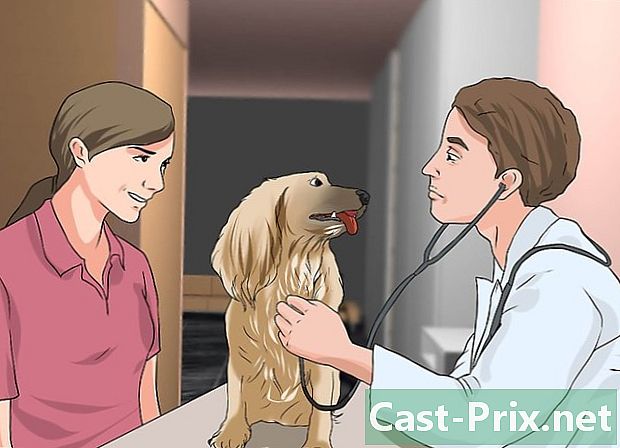Ako sledovať výdavky pomocou programu Microsoft Excel
Autor:
Randy Alexander
Dátum Stvorenia:
24 Apríl 2021
Dátum Aktualizácie:
1 V Júli 2024

Obsah
V tomto článku: Práca so šablónou pre program ExcelVytvorenie vlastného pracovného listuReferencie
Mnoho spoločností používa program Microsoft Excel na sledovanie výdavkov niektorých oddelení alebo spoločnosti všeobecne. Keďže program Excel sa často dodáva s osobnými počítačmi so systémom Windows, ak máte program Excel doma, môžete ho tiež použiť na sledovanie účtov. Existuje veľa šablón na sledovanie jeho výdavkov na webe Microsoft, ale aj na iných serveroch a najnovšie verzie programu Excel tiež obsahujú šablónu na sledovanie jeho výdavkov s predinštalovanými šablónami. Môžete tiež vytvoriť vlastnú šablónu v programe Excel, aby ste dosiahli rovnaký výsledok.
stupňa
Metóda 1 Práca so šablónou pre Excel
-

Vyberte predinštalovanú šablónu. Posledné verzie programu Excel obsahujú šablónu, ktorá sleduje výdavky s ostatnými modelmi používanými v iných situáciách. Môžete k nim pristupovať a používať ich na sledovanie vašich faktúr v Exceli.- V programe Excel 2003 vyberte nový → súbor, vybrať Na počítači na paneli úloh Nový notebook vyvolať dialógové okno s modelmi.
- V programe Excel 2007 vyberte položku nový → súbor, Zobrazí sa okno Nový notebook, vybrať Nainštalované šablóny v ponuke šablón na ľavej table. zvoliť Osobný mesačný rozpočet v rubrike Nainštalované šablóny zo stredného panela a kliknite na vytvoriť.
- V programe Excel 2010 kliknite na položku súbor → nový, zvoliť Vzorové modely v hornej časti panela dostupných šablón a vyberte položku Osobný mesačný rozpočet v okne, ktoré sa zobrazí pred potvrdením stlačením vytvoriť.
-

Vyberte šablónu online. Ak vás predvolená šablóna osobného rozpočtu, ktorú poskytuje spoločnosť Microsoft, nezaujíma, nájdete ju aj online. Môžete si stiahnuť jeden z webu tretej strany alebo prejsť cez Excel a prejsť na web Microsoft.- V prípade programu Excel 2003 si môžete vybrať šablónu, ktorá vám najviac vyhovuje, z knižnice Microsoft Office Library na adrese https://templates.office.com. Potom vyberte longlet vynikať nájsť model, ktorý vás zaujíma.
- V programe Excel 2007 vyberte položku rozpočty v časti Microsoft Office v dialógovom okne „New Notebook“. Na pripojenie k knižnici modelov musíte mať funkčné internetové pripojenie.
- V programe Excel 2010 vyberte rozpočty v sekcii „Office.com“ na paneli dostupných šablón. Aby ste sa k nemu mohli pripojiť, musíte mať funkčné internetové pripojenie.
-

Zadajte informácie do príslušných buniek. Presné informácie závisia od modelu, ktorý používate. -

Uložte tabuľku. Môžete použiť názov, ktorý si šablóna vybrala pre tabuľku, alebo ju môžete zmeniť, aby ste ľahšie našli niečo, na čo si budete pamätať. Stačí pridať do súboru svoje meno a aktuálny rok.
Metóda 2 Navrhnite si svoju vlastnú tabuľku
-

Otvorte program Excel. -

Do bunky A1 zadajte názov hárku. Použite meno, ktoré pre vás znamená niečo, napríklad „osobný rozpočet“, „sledovanie výdavkov“ alebo niečo podobné. Pri písaní názvu nedávajte do úvodzoviek, sú iba ilustračné. -

V druhom riadku zadajte názov stĺpca. Tu je niekoľko návrhov názvov (v poradí): dátum, príjemcu, poznámka, výdavok, príjem a zostatok, Tieto názvy zadajte do buniek od A2 po G2. Možno budete musieť upraviť šírku, aby vyhovovala dlhším titulom.- Po implementácii názvu tabuľky a hlavičiek použite túto funkciu Zastavte riadok tak, aby sa pri posúvaní obrazovky riadok s názvami stĺpcov pohyboval nahor a nadol. Táto možnosť je v ponuke vyhliadka v programe Excel 2003 a starších verziách a v opcii okno z ponuky vyhliadka v Exceli 2007 a 2010.
-

Do tretieho riadku zadajte prvé výdavky. -

Zadajte vzorec pre zostatok v G3. Keďže ide o prvú položku v zostatku, bude to výsledkom rozdielu medzi nákladmi a príjmami. Spôsob jeho nastavenia bude závisieť od toho, čo chcete získať: výdavky alebo peniaze, ktoré vám zostali.- Ak tabuľku nastavíte tak, aby hľadala hlavne svoje výdavky, vzorec pre zostatok bude "= E3-F3", kde E3 je bunka, ktorá obsahuje výdavky, a F3 bunka, ktorá obsahuje príjmy. Ak použijete tento typ vzorca, celkové náklady sa stanú kladnými číslami a bude ľahšie pochopiť.
- Ak nastavíte tabuľku, aby ste zistili, koľko peňazí vám zostalo, bude vzorec zostatku "= F3-E3". Ak budete postupovať podľa tohto riešenia, v hárku sa zobrazí kladné číslo, keď máte viac hotovosti ako hotovosť, ale záporné, ak máte viac výdavkov ako hotovosť.
-

Do druhého riadku zadajte svoje druhé výdavky. -

Zadajte vzorec zostatku v G4. Keďže chcete, aby tento nový výdavok zohľadnil predchádzajúci, musíte pridať výsledok rozdielu medzi nákladmi a príjmami získanými v riadku vyššie.- Ak ste nastavili tabuľku, aby ste zistili, koľko míňate, vzorec pre zostatok bude "= G3 + (E4-F4)", kde G3 je bunka, ktorá obsahuje predchádzajúci zostatok, E4 je bunka, ktorá obsahuje výdavky, a F4 bunka, ktorá obsahuje ktorý obsahuje príjem.
- Ak ste nastavili tabuľku, aby ste zistili, koľko peňazí vám zostalo, vzorec pre zostatok by mal byť "= G3 + (F4-E4)".
- Zátvorky okolo buniek, ktoré predstavujú rozdiel medzi výdavkami a príjmami, nie sú povinné, sú tam iba preto, aby sa vzorec trochu ľahšie pochopil.
- Ak chcete, aby bunka so zostatkom zostala prázdna až do vloženia celej položky, môžete vo vzorci použiť písmeno „IF“, aby ste zabránili zobrazovaniu hodnoty, ak v bunke dátumu nie sú žiadne údaje. Tu je vzorec, ktorý sa má v tomto prípade použiť = IF (A4 = "", "", G3 + (E4-F4)), ak chcete, aby hárok sledoval vaše výdavky, alebo = IF (A4 = "", "", G3 + (F4-E4)), ak chcete vedieť, koľko peňazí vám zostáva. V zátvorkách môžete vynechať zátvorky, ktoré predstavujú výdavky a príjmy, ale za zátvorkami sa neuvádzajú zátvorky.
-

Skopírujte vyvážený vzorec do stĺpca G. Pravým tlačidlom myši kliknite na bunku G3 a vyberte kópie v zobrazenej ponuke a potiahnutím posúvača vyberte bunky nižšie. Kliknite pravým tlačidlom myši na výber a vyberte položku vložiť v ponuke, ktorá sa zobrazí, vložte vzorec do buniek, ktoré ste vybrali. V programe Excel 2010 si môžete vybrať medzi vložiť alebo Prilepte vzorec v ponuke. Vzorec sa automaticky prispôsobí odkazom na nové bunky tak, aby uvádzal výdavky, príjem a dátum (v prípade, že ste vypláchli) aktuálneho riadku a zostatok, pričom sa zoberie do úvahy zostatok z vyššie uvedeného riadku. -

Uložte tabuľku. Dajte mu meno, ktoré si napríklad ľahko zapamätáte Sledovanie výdavkov.xls alebo Osobný rozpočet.xls, Podobne ako pri hárku podľa modelu, môžete uviesť svoje meno a aktuálny rok. Nezadávajte príponu súboru, Excel sa načíta za vás.- Program Excel 2003 a novší súbor uloží v starom formáte „.xls“, zatiaľ čo program Excel 2007 a 2010 ho uloží do nového formátu „.xslx“ založeného na XML, ale podľa potreby môžete aj naďalej používať formát „.xls“. Ak máte viac počítačov a chcete túto tabuľku ponechať na obidvoch, použite rovnaký formát, ak ktorýkoľvek z nich obsahuje Excel 2003 alebo starší alebo nový formát, ak všetky majú Excel 2007 alebo novší.