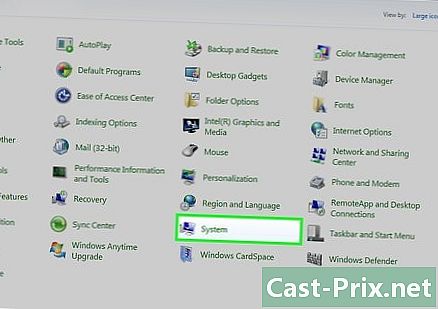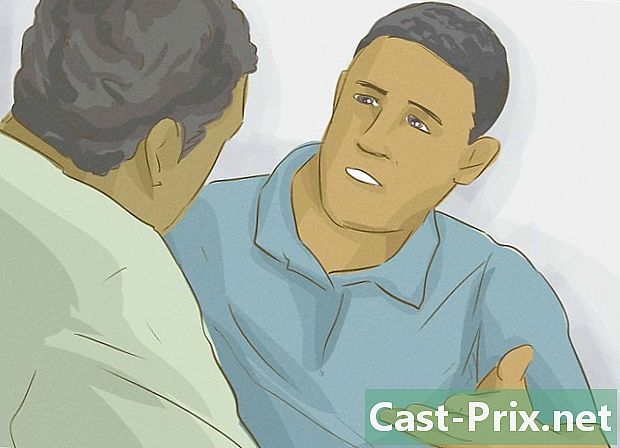Ako sa pripojiť k serveru z počítača Mac
Autor:
John Stephens
Dátum Stvorenia:
2 Január 2021
Dátum Aktualizácie:
1 V Júli 2024

Obsah
- stupňa
- Metóda 1 Zadajte adresu servera z vyhľadávača Mac
- Metóda 2 Pripojte sa k preddefinovanému serveru z programu Mac Finder
- Metóda 3 Znova sa pripojte k nedávno navštívenému serveru
- Metóda 4 Pripojte sa k serveru pomocou AppleScript
Ak chcete prenášať súbory na svoju vlastnú webovú stránku hostenú na vzdialenom serveri, na výmenu súborov medzi počítačmi v rovnakej sieti (Windows alebo MacOS), musíte vedieť, ako sa pripojiť k serveru. Takéto pripojenie z počítača Mac je pomerne ľahké, aj keď najskôr trochu dlhé. Bude potrebné zabudnúť aktivovať funkciu zdieľania súborov.
stupňa
Metóda 1 Zadajte adresu servera z vyhľadávača Mac
-

Otvorte okno Finder (
). Jeho ikona je štvorcová a má dve zapustené tváre, jednu modrú a druhú bielu. V doku kliknutím na túto ikonu otvoríte nové okno vyhľadávača. -

Kliknite na go. Toto je piate menu zľava. Na obrazovke sa zobrazí rozbaľovacia ponuka. -

Kliknite na Pripojte sa k serveru. Táto funkcia je posledná v zozname. -

Do poľa zadajte adresu servera Adresa servera. Adresa tohto typu pozostáva z troch prvkov, a to v poradí: protokol (afp, smb, ftp), názov domény (alebo DNS) a nakoniec prípadne cesta k uloženým zložkám. -

Kliknite na prihlásiť. Toto modré tlačidlo je ako obvykle v spodnej a pravej časti malého okna. -

Vyberte stav pripojenia. V zavolanej strane Prihláste sa akomáte dva možné stavy pripojenia: hosť alebo Odkazovaný užívateľ, Kliknite na prepínač, ktorý zodpovedá vašej situácii. -

Zadajte svoje užívateľské meno a heslo. Zadajte ich do príslušných polí. Ak sa zaregistrujete ako hosť, nemáte čo vyplniť. Pripojenie sa však uskutoční iba vtedy, ak server takéto pripojenia akceptuje. -

Kliknite na prihlásiť. Ak všetko pôjde dobre, musíte byť pripojený k príslušnému serveru.
Metóda 2 Pripojte sa k preddefinovanému serveru z programu Mac Finder
-

Otvorte okno Finder (
). Jeho ikona je štvorcová a má dve zapustené tváre, jednu modrú a druhú bielu. V doku kliknutím na túto ikonu otvoríte nové okno vyhľadávača. -

Kliknite na go. Toto je piate menu zľava. Na obrazovke sa zobrazí rozbaľovacia ponuka. -

Kliknite na Pripojte sa k serveru. Táto funkcia je posledná v zozname. -

Kliknite na cestovné. Okno sieť na ktorých sú ikony predstavujúce servery, za podmienky, že ste ich predtým uložili. -

Dvakrát kliknite na server, ku ktorému sa chcete pripojiť. Toto je najpriamejšia metóda, inak sú servery tiež v ľavom stĺpci tohto okna. -

Vyberte stav pripojenia. V zavolanej strane Prihláste sa akomáte dva možné stavy pripojenia: hosť alebo Odkazovaný užívateľ, Kliknite na prepínač, ktorý zodpovedá vašej situácii. -

Zadajte svoje užívateľské meno a heslo. Zadajte ich do príslušných polí. Ak sa zaregistrujete ako hosť, nemáte čo vyplniť. Pripojenie sa však uskutoční iba vtedy, ak server takéto pripojenia akceptuje. -

Kliknite na prihlásiť. Ak všetko pôjde dobre, musíte byť pripojený k príslušnému serveru.
Metóda 3 Znova sa pripojte k nedávno navštívenému serveru
-

Otvorte ponuku jablko (
). Kliknite na logo Apple v ľavom hornom rohu obrazovky. Zobrazí sa rozbaľovacia ponuka. -

Umiestnite kurzor myši na Posledné prvky. Vpravo sa zobrazí zoznam naposledy navštívených alebo použitých prvkov (priečinky, súbory, servery).- Ak ste sa nedávno nepokúsili pripojiť k serveru, v tomto zozname nebude nič.
-

Kliknite na názov nedávno kontaktovaného servera. Vyhľadajte ho v dolnej časti zoznamu v rubrike servery, Presuňte kurzor na server a kliknite na. Váš počítač Mac sa znova pripojí priamo k serveru a zobrazí nové súbory servera v novom okne programu Finder.- Bez používateľského mena a hesla sa nebudete môcť pripojiť k serveru.
Metóda 4 Pripojte sa k serveru pomocou AppleScript
-

Otvorte okno Finder (
). Jeho ikona je štvorcová a má dve zapustené tváre, jednu modrú a druhú bielu. V doku kliknutím na túto ikonu otvoríte nové okno vyhľadávača.- Inak môžete prejsť svetlomet ktorého ikona je lupa (horná a pravá časť obrazovky). typ terminál vo vyhľadávacom paneli a kliknite na terminál dosiahli najvyššie výsledky.
-

Dvakrát kliknite na priečinok aplikácie. V okne Finder uvidíte všetky priečinky na pevnom disku. Vyhľadajte aplikácie. Po otvorení sa zobrazia všetky vaše aplikácie v abecednom poradí. -

Otvorte priečinok utilities. Je to doslova U, je modrá a je označená dvoma nástrojmi. Po otvorení uvidíte, aké nástroje máte: terminál nevyhnutne je. -

Spustite príkazový riadok (
). Inak nazývané terminál, jej ikona je čierna obrazovka s dvoma znakmi (>_). Pozvánku otvoríte dvojitým kliknutím. -

Zadajte správny príkaz. Na výzvu sú príkazy v angličtine. Zadajte nasledujúci príkaz:
povedzte aplikácii „Vyhľadávač“, aby otvorila polohu, Toto vyhlásenie otvorí umiestnenie vo Vyhľadávači. Neuverejňujte príspevky znova, pretože je tu čo pridať. -

Dokončite objednávku. Na koniec už zadaného riadku pridajte:
"Protokol: // užívateľ: heslo @ ip_address / file", V tomto príkaze nahradíte slovo protokol tým, ktorý skutočne používa váš server (ftp, smb). Namiesto
užívateľ, zadajte svoje používateľské meno a namiesto
heslo vaše heslo pre prístup na server. Namiesto
ip_address, zadajte IP adresu servera. Nakoniec namiesto
rekord, zadajte názov priečinka, do ktorého chcete nahrať súbor.- Pre lokálny server namiesto ip_addressnapíšete miestna.
- Akonáhle je všetko späť, musíte mať objednávku, ktorá vyzerá takto:
povedzte aplikácii „Vyhľadávač“, aby otvorila miesto „ftp: // admin: [email protected]/photos“.
-

Na klávesnici potvrďte stlačením vstup. Počítač sa pritom pripojí k zadanému serveru a zobrazí sa okno, ktoré obsahuje všetky prvky zadaného priečinka.