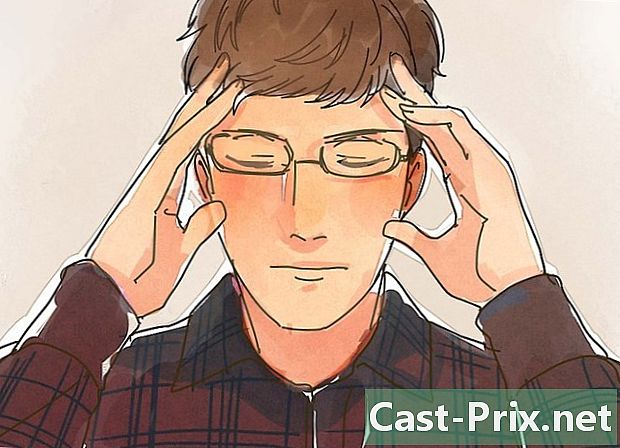Ako uložiť dokument Google Doc
Autor:
John Stephens
Dátum Stvorenia:
21 Január 2021
Dátum Aktualizácie:
1 V Júli 2024
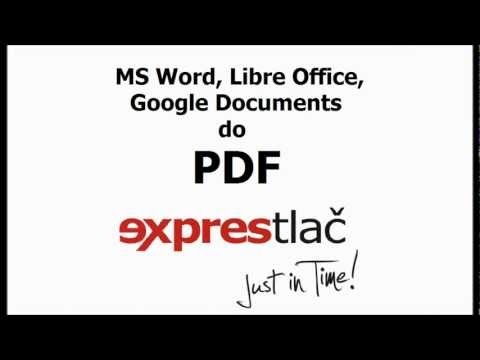
Obsah
- stupňa
- Metóda 1 Uložte úlohu
- Metóda 2 Uložte zdieľaný dokument na Disk Google
- Metóda 3 Uložte dokument offline
Na rozdiel od tradičného softvéru na elektronické spracovanie, Disk Google automaticky ukladá (každých pár sekúnd) zmeny do dokumentu. Budete mať radosť z informácií o ukladaní dokumentu online aj offline a zálohovaní kópie zdieľaného súboru, aby ste v dokumente mohli získať správnu kópiu a vlastníctvo bez toho, aby ste museli klikať na tlačidlo. rekord.
stupňa
Metóda 1 Uložte úlohu
-

Umožnite Dokumentom Google automaticky dokument uložiť. Keď do dokumentu pridáte obsah, vykonané zmeny sa okamžite uložia na Disk Google. Vedľa karty sa zobrazí sivo e help v hornej časti obrazovky. Pri zadávaní obsahu sa zobrazí e Prebieha registrácia a chvíľu potom, čo prestanete písať, uvidíte e Všetky zmeny boli uložené na Disk.- Nemusíte klikať na tlačidlo uložiť alebo použiť klávesovú skratku.
-

Uložte dokument Google Doc do svojho počítača. Ak máte dokument Google Doc, možno budete musieť exportovať dokument, aby ste ho mohli použiť v iných programoch. Kliknite na kartu súbor v hornej časti obrazovky a potom umiestnite kurzor myši na možnosť Stiahnuť ako a zo zobrazeného zoznamu vyberte typ súboru. V zobrazenom dialógovom okne môžete zmeniť názov súboru, pridať značky do dokumentu a zvoliť umiestnenie súboru.- Zoznam typov súborov obsahuje: Microsoft Word, formát otvoreného dokumentu, formát RTF, PDF, obyčajný, webovú stránku alebo publikáciu EPUB.
-

Exportujte uložený súbor s inou príponou. Niekedy bude pravdepodobne potrebné uložiť a exportovať súbor Google v inom formáte. Kliknite na Súbor> Stiahnuť ako, V zobrazenej ponuke vyberte rozšírenie. Po exportovaní dokumentu Disk Google automaticky neuloží zmeny do stiahnutého súboru. Možnosti rozšírení zahŕňajú:- .docx
- .odf
- .rtf
- .txt
- .html
-

Exportujte dokument na svoj web. Disk Google dokáže publikovať dokument priamo na vaše stránky. Keď upravíte dokument na Disku Google, zmeny sa automaticky objavia na vašom webe. Ak chcete súbor exportovať na web, kliknite na ikonu Súbor> Publikovať na web> Automaticky znova publikovať po každej zmene> Spustiť publikovanie.- Ak nechcete, aby sa publikovaný dokument upravoval, túto možnosť by ste nemali vyberať Zverejniť automaticky po každej zmene .
-

Riešenie problémov s registráciou. Ak Disk Google nedokáže dokument uložiť, dostanete nasledujúce informácie: Uloženie na Disk Google zlyhalo, Nezaregistrovanie je často spôsobené nedostatkom spojenia. V takom prípade skopírujte obsah dokumentu do svojej schránky a znova vložte stránku. Ak sa obsah súboru už nehodí, prilepte obsah, ktorý ste predtým skopírovali, do schránky zo schránky.- Ak chcete vybrať celý obsah dokumentu, použite klávesovú skratku
ctrl (Windows) alebo poriadok (Mac).
- Ak chcete kopírovať obsah, použite odkaz
ctrl C (Windows) alebo poriadok C (Mac).
- Ak chcete vložiť obsah, použite odkaz
ctrl P (Windows) alebo poriadok P (Mac).
- Ak chcete vybrať celý obsah dokumentu, použite klávesovú skratku
Metóda 2 Uložte zdieľaný dokument na Disk Google
-

Otvorte zdieľaný súbor. Ak s vami niekto zdieľa dokument, nemáte právo dokument upravovať a vlastniť. Ak chcete dokument upravovať, musíte vytvoriť kópiu dokumentu, ktorý budete držať. Otvorte zdieľaný dokument cez alebo Disk Google.- Tento režim sa nazýva Iba na čítanie .
-

Vytvorte kópiu. Kliknite na Súbor> Vytvoriť kópiu> OK, Nová kópia sa automaticky otvorí a uloží.- Pri úprave dokumentu sa zmeny automaticky uložia.
- Ak ste pôvodným vlastníkom dokumentu, budete ho môcť zdieľať s pôvodnou skupinou.
-

Premenujte dokument. Po vytvorení kópie zdieľaného dokumentu sa stanete vlastníkom súboru. V stĺpci vlastnosť z Disku Google uvidíte písané ma, Ako vlastník môžete dokument premenovať podľa vášho želania.
Metóda 3 Uložte dokument offline
-

Nainštalujte Disk Google pre Mac. Inštalácia aplikácie Disk Google vám umožní upravovať a ukladať súbory Google Doc v režime offline. Všetky zmeny vykonané v súbore Google Doc, keď ste offline, sa synchronizujú s Diskom Google online.- Prejdite na stránku na stiahnutie služby Disk Google.
- Umiestnite kurzor myši na tlačidlo Stiahnite si aplikáciu Disk a vyberte gumák z rozbaľovacej ponuky.
- Prečítajte si a akceptujte podmienky používania a otvorte súbor installgoogledrive.dmg, Presuňte ikonu Disk Google do priečinka s aplikáciami a otvorte Disk Google.
- Prihláste sa na Disk Google a dokončite proces inštalácie.
-

Nainštalujte Disk Google pre Windows. Ak inštalujete Disk Google pre Windows, môžete dokumenty offline upravovať a ukladať v režime offline. Všetky zmeny týchto dokumentov sa synchronizujú s Diskom Google online.- Prejdite na stránku na stiahnutie služby Disk Google. Umiestnite kurzor myši na tlačidlo Stiahnite si aplikáciu Disk a vyberte windows z rozbaľovacej ponuky.
- Prečítajte si a akceptujte podmienky používania a otvorte súbor googledrivesync.exe.
- Prihláste sa na Disk Google a dokončite inštaláciu podľa pokynov.
-

Aktivujte túto možnosť Online prístup. Spustite prehliadač a prihláste sa do svojho účtu Google. Otvorte Disk Google a kliknite na nastavenie (ikona ozubeného kolieska). vybrať nastavenie, Nájdite časť offline a začiarknite políčko vedľa možnosti Synchronizujte súbory Dokumenty Google, Tabuľky Google, Prezentácie Google a výkresy v tomto počítači na úpravy offline . -

Presúvajte súbory a priečinky. Súbory a priečinky na pracovnej ploche môžete presunúť do priečinka Disk Google. Po inštalácii sa automaticky vytvorí priečinok Disku Google a pridá sa do priečinka dokumentu. Do priečinka je možné pridať dokumenty a súbory Disk Google dvoma spôsobmi.- Keď povolíte prístup online, položky uložené vo vašom online účte služby Disk Google sa automaticky zobrazia v aplikácii alebo sa synchronizujú s offline aplikáciou Disk Google.
- Dokumenty a súbory môžete manuálne presunúť z pracovnej plochy do priečinka Disk Google, Priečinok sa automaticky synchronizuje s Diskom Google online.
-

Použite Disk Google. Aplikácia Disk Google vám tiež umožňuje zdieľať súbory s ostatnými. Otvorte priečinok Disk Google a kliknite pravým tlačidlom myši na dokument, ktorý chcete zdieľať. vybrať Disk Google> Zdieľať z rozbaľovacej ponuky. Zdieľajte súbor s jednou alebo viacerými ľuďmi. -

Povoliť automatické zálohovanie. Umožnite Dokumentom Google ukladať a synchronizovať vaše zmeny automaticky. V offline režime ukladá Disk Google automaticky (každých pár sekúnd) zmeny dokumentu. Po pripojení počítača k internetu bude aplikácia Disk Google fungovať ako jeho náprotivok online. Zmeny v dokumente sa automaticky uložia a synchronizujú s vaším online účtom Disk Google.