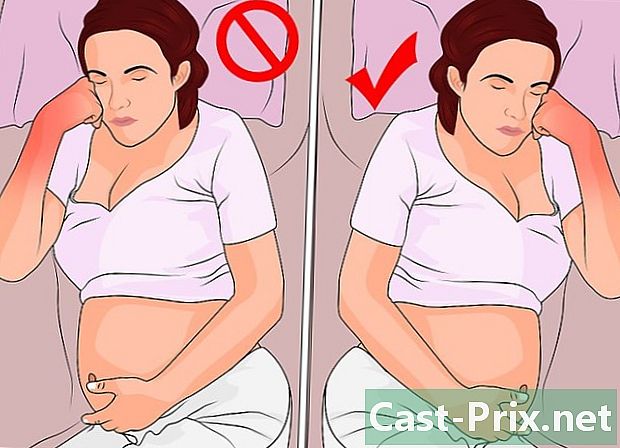Ako optimalizovať výkon počítača
Autor:
Louise Ward
Dátum Stvorenia:
8 Február 2021
Dátum Aktualizácie:
1 V Júli 2024

Obsah
- stupňa
- Metóda 1 Optimalizujte výkon počítača so systémom Windows 10
- Metóda 2 Optimalizujte výkon počítača so systémom Windows 8
- Metóda 3 Optimalizujte výkon počítača so systémom Windows 7
Všetci vieme, aké frustrujúce môže byť spomalenie vášho počítača a dokončenie najjednoduchších úloh. Z dlhodobého hľadiska je pomalý počítač stratou času, úsilia a peňazí. Ak je stále možné navštíviť technika, aby ho opravil a zlepšil jeho výkon, niektoré základné pravidlá údržby vám často pomôžu problém vyriešiť sami.
stupňa
Metóda 1 Optimalizujte výkon počítača so systémom Windows 10
- Zakázať efekty transparentnosti. Tieto efekty sú pôsobivé, ale spotrebujú príliš veľa CPU. Namiesto toho ich vypnite pomocou klasického vzhľadu systému Windows. Zlepšíte výkon svojho počítača.
- Pravým tlačidlom myši kliknite na pracovnú plochu.
- vybrať prispôsobiť.
- Kliknite na farby.
- disable Prezrite si ponuku Štart, panel úloh a centrum upozornení.
-

Vypnite programy, ktoré sa začínajú spúšťať. Niektoré programy obsahujú komponent, ktorý sa spustí automaticky pri štarte. Ak je to užitočné pre nástroje, ktoré často používate, nechcený program, ktorý sa spustí, môže spomaliť váš počítač. Nižšie je uvedený spôsob riešenia problému.- Kliknite pravým tlačidlom myši štart.
- Kliknite na Správca úloh.
- vybrať start-up.
- Vyhľadajte program, ktorý chcete zakázať.
- Kliknite na deaktivovať.
-

Vypnite nepotrebné služby. Niektoré služby sú nevyhnutné pre správne fungovanie systému Windows. Funkcie špecifické pre systém sú predvolene povolené, ale väčšina vám nepomôže. Môžete ich dočasne alebo trvalo zakázať.- Kliknite pravým tlačidlom myši štart.
- Kliknite na Správca úloh.
- vybrať služby.
- Kliknite pravým tlačidlom myši na službu, ktorú chcete zakázať.
- vybrať Zastavte službu.
-

Zakázať tiene a animácie. Tiene a animácie sú vznešené na obrazovke, ale zbytočne spotrebúvajú prostriedky procesora.- Choďte dnu systém.
- vybrať Pokročilé systémové nastavenia.
- Kliknite na kartu pokročilý.
- V časti Výkon kliknite na tlačidlo nastavenie.
- vybrať Nastavením získate najlepší výkon, Môžete tiež ručne zakázať každý efekt.
- Ďalším riešením je ísť do Nastavenia> Ergonomické možnosti> Ďalšie možnosti, Odtiaľ môžete zakázať animácie.
-

Povoliť rýchly štart. Systém Windows 10 ponúka túto skvelú možnosť na zrýchlenie vášho počítača. Keď vypnete počítač, systém Windows uloží obraz ovládačov načítaných do samostatného súboru s názvom „hiberfile“. Po reštarte systém jednoducho načíta tento súbor, aby sa skrátil čas zavádzania.- Kliknite pravým tlačidlom myši štart.
- Choďte dnu Ovládací panel.
- zvoliť Systém a bezpečnosť.
- Kliknite na Možnosti napájania.
- vybrať Vyberte akciu tlačidiel napájania.
- Kliknite na Povoliť rýchly štart, Túto možnosť nájdete v časti „Nastavenia zastavenia“.
- Kliknite na Uložte zmeny.
-

Odinštalujte nepotrebné programy. Je vhodné odinštalovať programy, ktoré už nepoužívate. Niekedy inštalujeme skúšobné verzie softvéru, ktoré zabudneme odinštalovať po skúšobnej dobe. Niektoré z týchto programov spotrebúvajú RAM a spomaľujú počítač.- Kliknite pravým tlačidlom myši štart.
- Kliknite na Programy a funkcie.
- Vyberte program, ktorý chcete odinštalovať.
- Kliknite na Odinštalovať / Zmeniť.
-

Defragmentujte pevný disk. Pevný disk môžete defragmentovať, aby ste zlepšili výkon počítača. -

Pravidelne čistite počítač. Nástroj Čistenie disku je v predvolenom nastavení veľmi užitočnou súčasťou systému Windows. Umožňuje vám odstrániť nepotrebné súbory z počítača.- Kliknite na štart.
- vybrať Prieskumník súborov.
- Pravým tlačidlom myši kliknite na Local Disk (C :).
- vybrať vlastnosti.
- Kliknite na Čistenie disku na karte všeobecný.
- Vyberte „nepotrebné súbory“.
- Po dokončení kliknite na tlačidlo OK OK.
- Túto funkciu môžu využívať pokročilí používatelia Vyčistite systémové súbory.
Metóda 2 Optimalizujte výkon počítača so systémom Windows 8
-

Zakázať animácie. Animácie, ktoré sú dôležitou súčasťou systému Windows 8, sa môžu pri prepínaní obrazoviek spomaliť. Ak ich chcete zakázať, postupujte podľa pokynov nižšie.- Stlačte kláves Windows.
- Zadajte príkaz Možnosti výkonu.
- Kliknite na vstup.
- Zrušte začiarknutie políčka „Animovať okná pri minimalizácii a zväčšovaní“.
- Ak chcete, zakážte ďalšie animácie.
-

Vyhľadajte aplikácie, ktoré spotrebúvajú najviac zdrojov. Pomocou správcu úloh vyhľadajte programy, ktoré využívajú najviac zdrojov.- Kliknite pravým tlačidlom myši na paneli úloh.
- vybrať Správca úloh.
- Kliknite na Viac informácií na zobrazenie kompletného rozhrania.
- Zvýraznené sú programy, ktoré využívajú najviac zdrojov.
-

Zmeňte nastavenia napájania. Systém Windows má rôzne schémy napájania, ktoré môžete použiť na optimalizáciu množstva energie, ktorú počítač spotrebuje. Tieto režimy vám pomôžu šetriť energiu pre optimálny výkon.- Kliknite na ikonu zásobníka viditeľnú na paneli úloh.
- vybrať Ďalšie možnosti napájania.
- Vyberte si jeden z 3 režimov: Normálne použitie (ponúka optimálny výkon a šetrí energiu, keď je počítač nečinný), Úspora energie (šetrí energiu znížením výkonu systému) a Vysoký výkon (maximalizuje výkon a pohotovosť).
- Režim môžete zmeniť kliknutím na odkaz Zmeňte nastavenie režimu.
- Ak chcete nakonfigurovať existujúci režim, môžete vybrať alebo zmeniť možnosti pohotovostného režimu a displeja.
- Ak chcete vytvoriť vlastný režim, prejdite na Vytvorte plán napájania, Pomenujte svoj režim a kliknite na nasledujúce potom nakonfigurujte svoje nastavenia.
-

Zmeňte nastavenia indexovania. Systém Windows 8 uchováva a aktualizuje súbory a priečinky tak, aby sa vo výsledkoch vyhľadávania zobrazovali rýchlejšie. Aj keď je to pohodlné, ukladanie informácií, ktoré často nepoužívate, môže spomaliť váš počítač. Nižšie je uvedený postup, ako zakázať indexovanie.- Kliknite na štart.
- Ak chcete zobraziť umiestnenia indexovaných súborov, napíšte „indexovanie“.
- Kliknite na zmena.
- Zrušte začiarknutie polôh, ktoré nechcete indexovať.
- Ak chcete zakázať indexovanie na pevnom disku, prejdite na počítačový a pravým tlačidlom myši kliknite na lokálny pevný disk a potom vyberte vlastnosti.
- Na karte všeobecný, zrušte začiarknutie políčka Povoliť indexovanie obsahu súboru na tejto jednotke okrem vlastností súboru.
- Vyberte všetky priečinky a podpriečinky, ktoré nechcete indexovať.
- Ak chcete použiť zmeny, reštartujte počítač.
-

Optimalizujte pevné disky v počítači. V systéme Windows 8 bol program Defragmentácia disku označený ako „Optimalizácia jednotiek“. Nižšie je uvedený postup optimalizácie pevných diskov vášho počítača.- Kliknite na panel s príveskami.
- Ak chcete otvoriť nové dialógové okno so zoznamom nainštalovaných pevných diskov, vyberte možnosť Optimalizovať a defragmentovať jednotku.
- Vyberte pevný disk.
- Kliknite na optimalizovať na spustenie procesu defragmentácie.
- Môžete naprogramovať tento proces tak, aby sa začal automaticky.
- Kliknite na Zmeňte nastavenia.
- Začiarknite políčko Vykonávanie optimalizácie.
- Kliknutím na tlačidlo OK uložte zmeny.
Metóda 3 Optimalizujte výkon počítača so systémom Windows 7
-

Vyčistite pevný disk. Na odstránenie dočasných súborov, systémových súborov a ďalších súborov, ktoré už nepoužívate, použite program ako Disk Cleaner.- Otvorte ponuku štart.
- Do vyhľadávacieho poľa napíšte cleanmgr.
- Kliknite na program Cleanmgr.
- Vyberte pevný disk, ktorý chcete vyčistiť.
- Kliknite na OK na spustenie procesu čistenia.
-

Spustite Poradcu pri riešení problémov s výkonom. Tento program rieši problémy s výkonom vášho zariadenia a zrýchľuje pomalé počítače.- Kliknite na štart.
- vybrať Ovládací panel.
- pod Systém a bezpečnosťkliknite na Nájsť a vyriešiť problémy.
- Kliknite na Skontrolujte problémy s výkonom.
- Otvorí sa okno. Kliknite na nasledujúce a počkajte, kým nástroj diagnostikuje problém.
- Ak nástroj odporúča skontrolovať programy na zlepšenie výkonu počítača, kliknite na tlačidlo OK nasledujúce.
- Kliknite na Zobraziť podrobné informácie na zobrazenie podrobnej diagnostickej správy.
- Ak chcete sprievodcu zatvoriť, kliknite na tlačidlo OK zavrieť.
-

Odinštalujte programy, ktoré už nepoužívate. Nepoužité programy nakoniec zaberajú veľa miesta na disku a časom spomaľujú počítač. Odporúčame ich odinštalovať.- Kliknite na štart.
- vybrať Ovládací panel.
- pod reláciekliknite na Odinštalujte program, Zobrazí sa zoznam všetkých programov nainštalovaných v počítači.
- Vyberte program, ktorý chcete odstrániť, a kliknite na uninstall v hornej časti ponuky.
-

Obmedzte množstvo programov, ktoré sa spustia pri štarte. Mnoho programov je navrhnutých na automatické spustenie pri spustení systému Windows. Aj keď je to užitočné pre často používané nástroje, nepotrebné programy, ktoré sa spustia pri spustení, môžu spotrebovať pamäť a spomaliť počítač. Môžete ich zakázať rôznymi spôsobmi.- Stlačte klávesovú skratku Win + R na klávesnici.
- V teréne otvorený, zadajte msconfig.
- Stlačte Enter.
- Kliknite na start-up.
- Zrušte začiarknutie položiek, ktoré pri spustení nechcete spustiť.
- Dokončite kliknutím OK.
- V nasledujúcom okne konzoly kliknite na ikonu reštart, Váš počítač sa reštartuje a proces sa dokončí.
-

Defragmentujte pevný disk. Pravidelne defragmentujte pevný disk, aby ste usporiadali súbory v počítači a vytvorili viac úložného priestoru. Program Defragmentácia disku je výkonný integrovaný nástroj navrhnutý pre túto úlohu.- Kliknite na štart.
- Do vyhľadávacieho poľa zadajte výraz „Defragmentácia disku“.
- Kliknite na Defragmentácia disku.
- pod Aktuálny stav, vyberte disk, ktorý chcete defragmentovať.
- Kliknite na Analyzujte disk aby ste zistili, či je potrebné tento disk defragmentovať.
- Na konci kontroly uvidíte percento fragmentácie na disku. Ak je číslo väčšie ako 10%, budete ho musieť defragmentovať.
-

Obmedzte množstvo programov, ktoré pracujú súčasne. Ak bude súčasne otvorených príliš veľa programov, môže to spomaliť výkon počítača. Používajte iba niekoľko súčasne.- Stlačením klávesov Ctrl + Shift + Esc otvoríte správcu úloh.
- Kliknite na proces na zobrazenie zoznamu spustených procesov v počítači.
- Ak chcete zobraziť úplný zoznam programov, prejdite nadol.
- Skontrolujte názov a popis každého programu a identifikujte ich.
- Pozrite sa na stĺpec pamäť aby ste videli, koľko pamäte spotrebuje každý proces.
- Pravým tlačidlom myši kliknite na aktívne procesy a vyberte položku Zastavte proces na ukončenie programu.
-

Používajte iba jeden antivírusový program. Používanie 2 alebo viacerých antivírusových programov môže časom spomaliť počítač.- Centrum akcií Windows vás vo všeobecnosti upozorní, ak používate viac ako jeden antivírusový program.
-

Pravidelne reštartujte počítač. Reštartujte počítač najmenej raz týždenne. Týmto sa vymaže pamäť a správne sa zatvoria všetky programy bežiace na pozadí bez vášho vedomia.

- Odporúča sa programovať automatické zálohovanie vášho počítača. Preto budete mať vždy kópiu svojich súborov, ak sa stane niečo vážne.
- Ak máte podozrenie, že váš počítač spomaľuje najnovší softvér alebo najnovšia aktualizácia, môžete spustiť obnovenie systému a obnoviť tak systém tak, ako bol predtým.