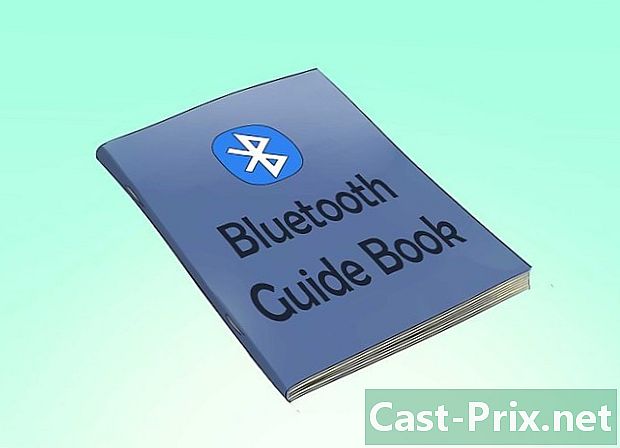Ako skontrolovať rýchlosť širokopásmového pripojenia
Autor:
Robert Simon
Dátum Stvorenia:
15 V Júni 2021
Dátum Aktualizácie:
1 V Júli 2024
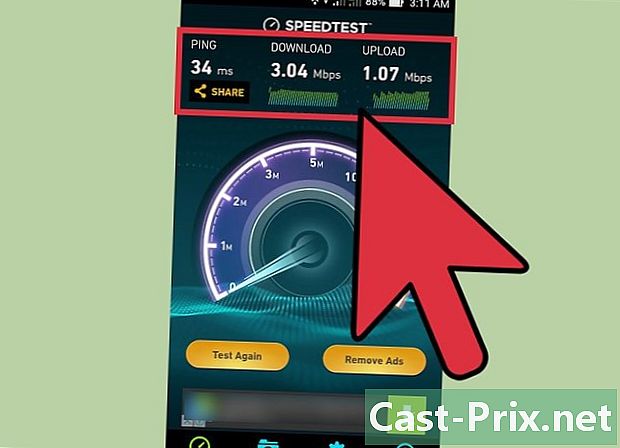
Obsah
V tomto článku: Používanie smartfónuPoužitie počítača Interpretácia výsledkov10 Odkazy
Najpresnejším spôsobom, ako skontrolovať rýchlosť vášho širokopásmového internetového pripojenia, je použitie stránok ako Speedtest.net alebo Fast.com na počítači, ktorý je pripojený na káblové pripojenie k internetu. Naučte sa, ako pripojiť počítač k modemu na vykonanie testu rýchlosti, pomocou smartfónu skontrolujte rýchlosť dátového alebo Wi-Fi pripojenia a interpretujte všetky výsledky. Máte tiež možnosť získať presné výsledky testu rýchlosti prostredníctvom Wi-Fi (pomocou smartfónu alebo počítača), ale rušenie z bezdrôtového pripojenia môže výsledky niekedy skresliť!
stupňa
Metóda 1 Používanie smartfónu
-

Nainštalujte aplikáciu. Ak chcete začať, nainštalujte Speedtest.net z App Store (iPad alebo iPhone) alebo Play Store (Android). Pomocou tejto aplikácie môžete otestovať rýchlosť bezdrôtového a mobilného pripojenia. Speedtest.net je jednou z najviac odporúčaných aplikácií na testovanie rýchlosti širokopásmového internetového pripojenia. Test je možné vykonať aj bez inštalácie aplikácie. -
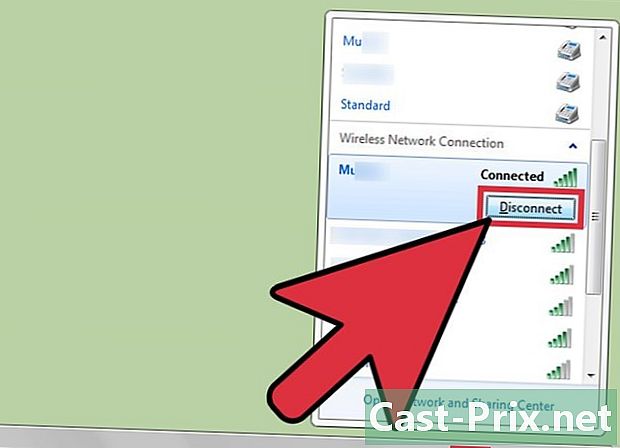
Odpojte všetky ostatné zariadenia od siete Wi-Fi. Tento krok môžete preskočiť, ak chcete skontrolovať rýchlosť celulárnej dátovej siete. Pri vykonávaní tohto testu je jediným zariadením, ktoré sa musí pripojiť k bezdrôtovej sieti, váš smartphone. -
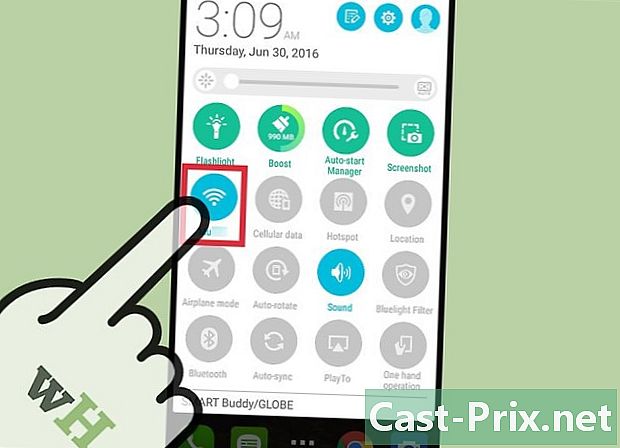
Vypnite Wi-Fi. Urobte to, ak chcete otestovať rýchlosť celulárnych údajov. Tento krok môžete preskočiť, ak plánujete vykonať test s bezdrôtovou sieťou.- Na zariadení s Androidom: otvorte nastavenia rýchleho menu a stlačte Wi-Fia vypnite túto funkciu.
- V zariadení iPhone: prejdite na nastavenia a stlačte tlačidlo Wi-Fi, potom ju vypnite.
-
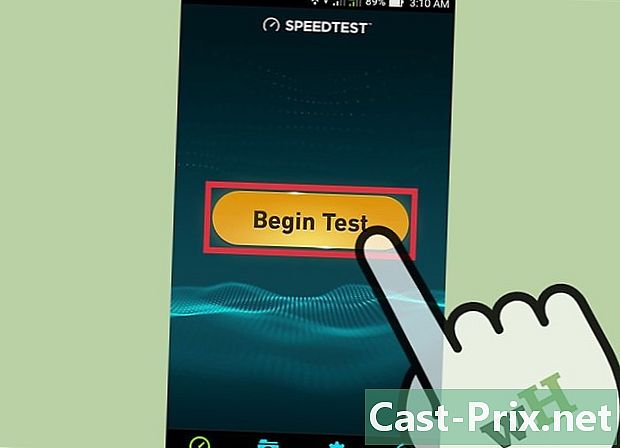
Otvorte aplikáciu Speedtest.net. Potom stlačte Začať test (začiatočný test). Aplikácia vykoná sériu testov odoslaním a prijatím informácií z okolitého servera. -
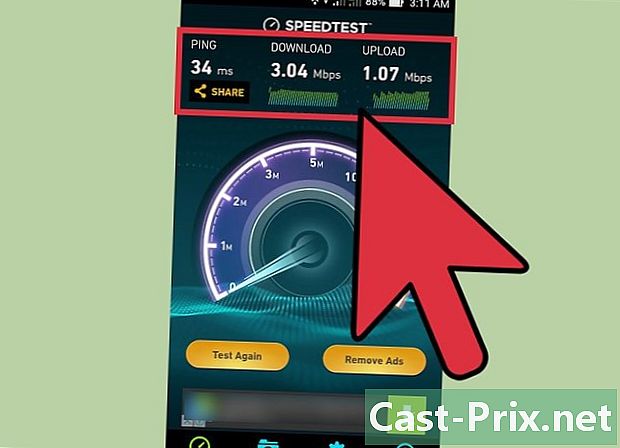
Urobte porovnania. Porovnajte výsledky vášho debetného testu s tými, ktoré sľúbil váš poskytovateľ internetových služieb (ISP) alebo váš poskytovateľ mobilných služieb. Na konci testu sa výsledky zobrazia na obrazovke. Ak sa nezhodujú s tým, čo sľúbil váš poskytovateľ internetových služieb, zavolajte službe a diskutujte o výsledkoch testu.- Webové stránky vášho ISP by mali zobrazovať predpokladané poplatky za váš konkrétny plán.
Metóda 2 Použite počítač
-
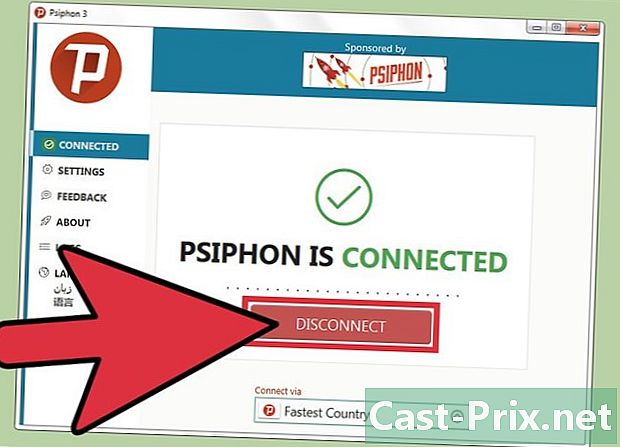
Ak ho používate, odpojte sa od siete VPN. VPN spravujú všetku online komunikáciu cez vzdialené miesto a zvyčajne ich používajú technici pracujúci na diaľku. Ak na pripojenie online používate sieť VPN, odpojte ju, aby ste mohli presne otestovať rýchlosť vysokorýchlostného internetového pripojenia. Ak nemáte VPN, tento krok preskočte.- V systéme MacOS: Kliknite na ikonu stavu VPN v pravom hornom rohu obrazovky (predstavovanú obdĺžnikom, v ktorom je niekoľko zvislých čiar). Potom kliknite na Odpojiť od .
- V systéme Windows: Kliknite na sieťové pripojenie v pravom dolnom rohu obrazovky a vyberte položku Sieťové pripojenia alebo Nastavenia siete, Kliknite pravým tlačidlom myši na ikonu pripojenia VPN a vyberte položku odpojiť.
-

Odpojte počítač od siete Wi-Fi. Najbezpečnejším spôsobom, ako otestovať rýchlosť vysokorýchlostného pripojenia na internet, je to pomocou ethernetového kábla priamo pripojeného k modemu. Dočasne vypnite funkciu Wi-Fi v počítači, aby ste sa uistili, že sa automaticky nepripojí k prístupovému bodu.- V systéme MacOS: podržte stlačený kláves ⌥ Možnosť keď kliknete na symbol Wi-Fi v pravom hornom rohu obrazovky. V ponuke kliknite na položku Zakázať Wi-Fi .
- V systéme Windows: Kliknite na ikonu Wi-Fi v pravom dolnom rohu obrazovky a vyberte položku Nastavenia siete, Presuňte kurzor hore na pozíciu preč.
-
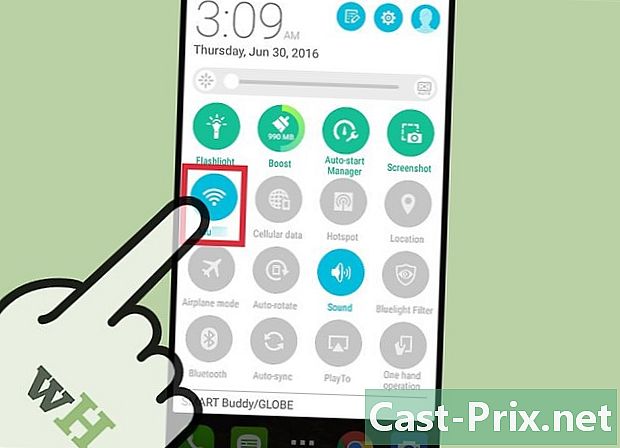
Odpojte všetky ostatné zariadenia od bezdrôtovej siete. Ak existujú ďalšie zariadenia (počítač alebo smartfón), ktoré používajú funkciu Wi-Fi modemu, odpojte ich. Skutočnosť, že sú pripojené k sieti Wi-Fi, môže negatívne ovplyvniť výsledky testu. -

Pripojte sieťový kábel. Jeden koniec kábla RJ45 zapojte do jedného z ethernetových portov modemu. Toto je sieťový kábel dodávaný s modemom. Vyzerá to ako hrubšia zástrčka telefónu a niekedy je žltá alebo modrá. Niekedy ho označuje sieťový kábel alebo kábel kategórie 5. -

Druhý koniec kábla zapojte do ethernetového portu počítača. -

Odpojte napájací kábel od širokopásmového modemu. Nechajte toto zariadenie vypnuté najmenej jednu minútu. -

Pripojte modem a znova ho zapnite. Niektoré modemy sa automaticky zapnú. Ak vidíte svetlo na modeme, znamená to, že je zapojený a beží. -

Zatvorte všetky programy, ktoré majú prístup na internet. Skutočnosť, že počas testu sú otvorené ďalšie programy, môže skresliť vaše výsledky. To môže zahŕňať aplikácie a webové stránky vysielané naživo, ako sú YouTube a Spotify. -
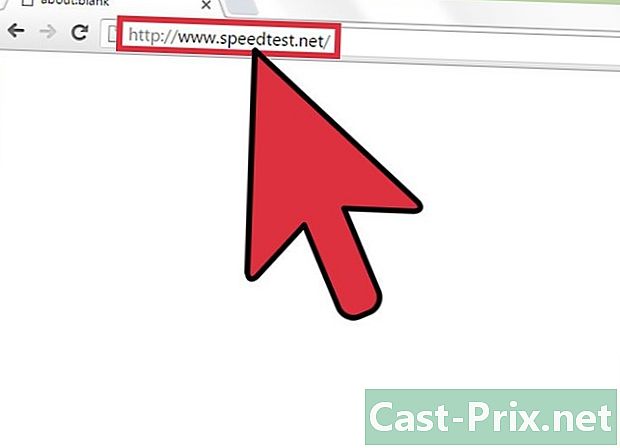
Pomocou prehliadača prejdite na web na testovanie toku. Najobľúbenejšie platformy sú Speedtest.net a Fast.com.- Fast.com je stránka Netflix, ktorá má iba jednu funkciu: pozrite si rýchlosť sťahovania. Tieto rýchlosti ovplyvňujú vašu schopnosť prehrávať živé médiá a sťahovať webové súbory. Na vykonanie tohto testu stačí urobiť webový prehliadač.
- Speedtest.net je už dlho najnavštevovanejším miestom na testovanie rýchlosti širokopásmového internetového pripojenia. Poskytuje informácie o tokoch po prúde a proti prúdu, ako aj o trvaní príkazu ping (trvanie okružnej jazdy požiadavky odoslanej medzi počítačom a serverom). Ak zo svojho počítača streamujete živý obsah (napríklad video blog alebo podcast) alebo trávite veľa času hraním online hier, budete potrebovať tieto ďalšie údaje. Prejdite na webovú stránku a kliknite na go.
- Máte tiež možnosť použiť stránku rýchlostného testu vášho poskytovateľa prístupu na internet. CenturyLink (alebo Savvis) a Verizon majú svoje vlastné platformy na testovanie toku.
-

Porovnajte výsledky s výsledkami vášho poskytovateľa internetových služieb. Na konci testu sa výsledky zobrazia na obrazovke. Ak neobdržíte sadzby sťahovania a sťahovania, ktoré ste si predplatili, môže ísť o technický problém alebo chybu, ktorú je možné napraviť.- Túto chybu môžete použiť aj na získanie zľavy od poskytovateľa internetových služieb.
Metóda 3 Interpretácia výsledkov
-
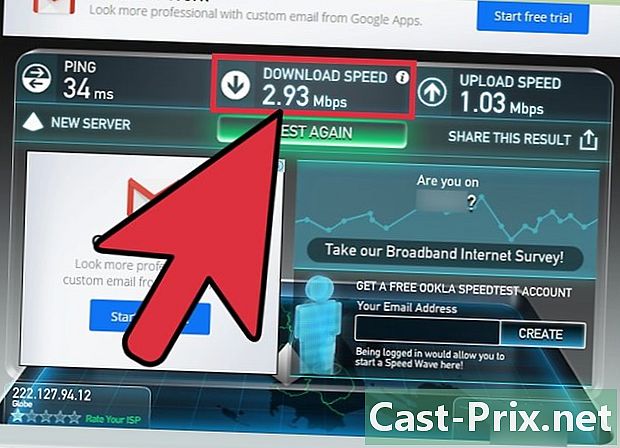
Skontrolujte prietok. Po dokončení testovania rýchlosti vášho širokopásmového internetového pripojenia by ste mali porovnať výsledky s výsledkami vášho poskytovateľa internetu alebo mobilného telefónu. Keďže rýchlosti sťahovania sú pozoruhodnejšie, začnite s nimi.- Rýchlosti sťahovania ovplyvňujú napríklad prehrávanie živého obsahu (na YouTube alebo Spotify), sťahovanie dokumentov a surfovanie po internete.
- Nízkorozpočtové širokopásmové balíky pre základný prístup zvyčajne zahŕňajú rýchlosti od 1,5 do 3 Mb / s (megabitov za sekundu). To by malo stačiť pre začínajúceho surfistu, ale pre niekoho, kto sleduje živé video, bude potrebné najmenej 5 Mb / s.
- Väčšina rezidenčných plánov strednej triedy sa pohybuje od 10 Mbps do 20 Mbps, čo je vhodné pre vysielanie HD na viacerých počítačoch. Priblížte sa k svojmu poskytovateľovi internetových služieb a zistite, koľko máte.
-
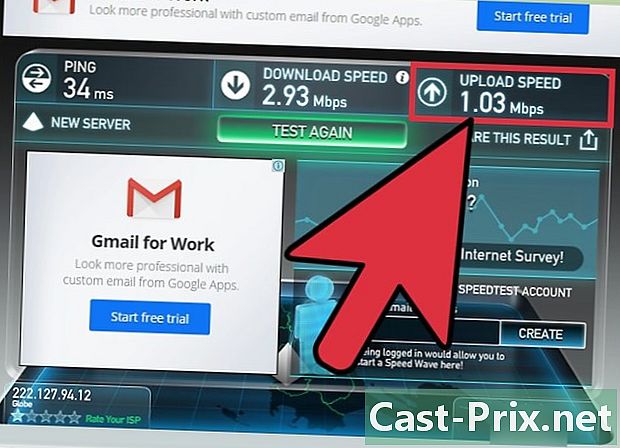
Skontrolujte prietok. Rýchlosť nahrávania vám povie, koľko dát odosielate, to znamená pri pripojení súborov k e-mailu, nahrávaní videí alebo obrázkov na internet, videokonferenciách alebo zdieľaní súborov pomocou služieb, ako sú BitTorrent.- Niektoré stránky a aplikácie, ako napríklad Fast.com, neposkytujú informácie o stúpaní. Dôvodom je skutočnosť, že väčšina používateľov má zvyčajne obavy o rýchlosť sťahovania, pretože tieto ovplyvňujú prehliadanie internetu a streamovanie multimediálneho obsahu.
- Šírka pásma 1 - 4 Mb / s by mala byť dostatočná pre používateľov, ktorí nezdieľajú veľké súbory alebo videokonferencie. Je zriedkavé, že domáci užívateľ má rýchlosť sťahovania 10 Mbps alebo viac.
-

Berte na vedomie latenciu pingu. Toto číslo (v milisekundách) je čas odozvy testovacieho servera. Vysoké číslo (ako 100 ms alebo viac) predstavuje problém so sieťou medzi serverom a modemom.- Poskytovatelia prístupu na internet nezaručujú určité výsledky pingu, pretože ich môžu ovplyvniť externé siete.