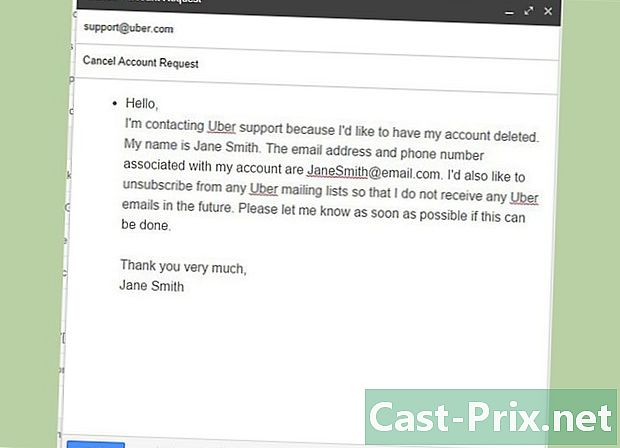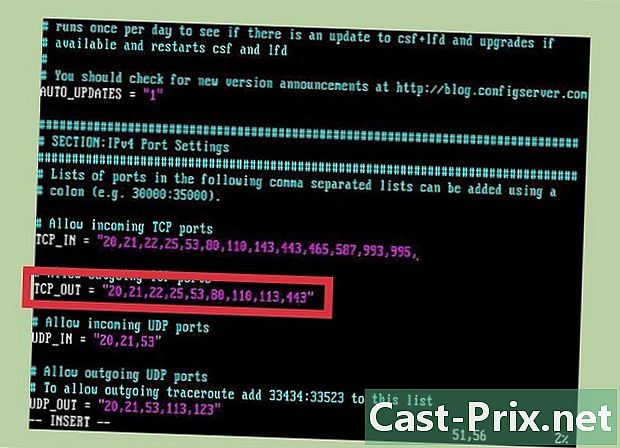Ako skontrolovať a nainštalovať aktualizácie na počítačoch Mac
Autor:
Robert Simon
Dátum Stvorenia:
15 V Júni 2021
Dátum Aktualizácie:
24 V Júni 2024

Obsah
- stupňa
- Metóda 1 Aktualizujte aplikácie v obchode App Store a v operačnom systéme
- Metóda 2 Povoliť automatické aktualizácie
- Metóda 3 Aktualizácia nainštalovaných aplikácií bez App Store
- Metóda 4 Nainštalujte novú verziu OS X
- Metóda 5 Inštalácia aktualizácií v starších verziách
Aktualizácie programu vám umožňujú bezpečne používať počítač, opravovať chyby alebo pridávať nové funkcie. Mnohé z nainštalovaných aplikácií sa budú pravidelne aktualizovať, aby fungovali lepšie. Apple vydáva aktualizácie, ktoré udržiavajú váš Mac v bezpečí a stabilite. Keď je k dispozícii nová verzia OS X, môžete si ju zadarmo stiahnuť z App Store. Ak používate staršiu verziu OS X, aktualizácie prechádzajú aktualizačným programom.
stupňa
Metóda 1 Aktualizujte aplikácie v obchode App Store a v operačnom systéme
-
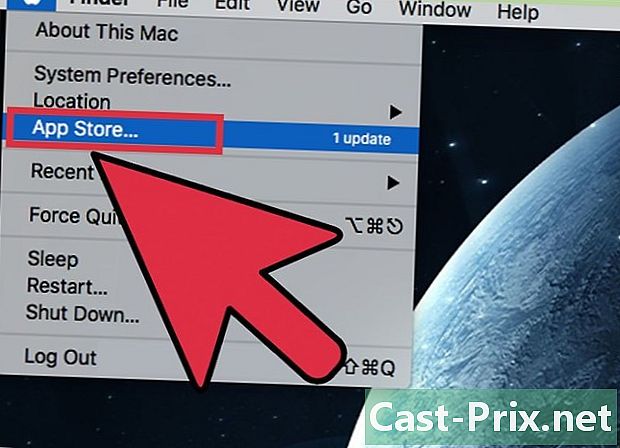
Kliknite na ponuku Apple a vyberte položku App Store. Ponuka Apple sa nachádza v ľavom hornom rohu obrazovky. Teraz môžete pomocou obchodu App Store skontrolovať najnovšie verzie aplikácií a nainštalovať aktualizácie zabezpečenia a opráv OS X. boli vyrobené v OS X Yosemite, ak máte staršiu verziu, v časti nižšie nájdete informácie o ich inštalácii. -

Kliknite na kartu aktualizácie. Nájdete ho v hornej časti okna App Store. Tlačidlo by malo zobrazovať číslo, ktoré udáva počet dostupných aktualizácií. -
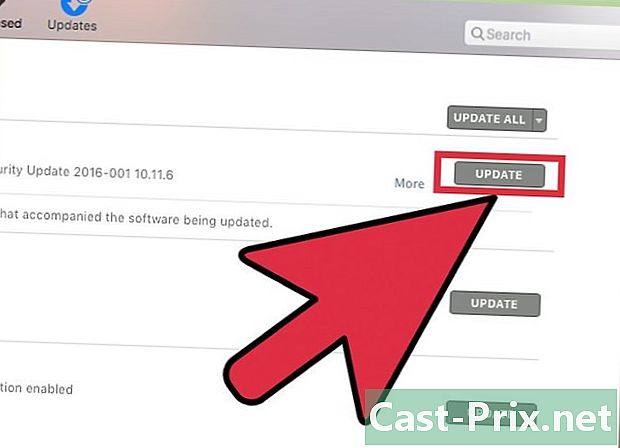
Kliknite na aktualizovať. Toto tlačidlo sa nachádza vedľa aktualizovanej aplikácie. Sťahovanie by sa malo spustiť automaticky a inštalácia sa začne po dokončení sťahovania.- Aktualizáciu aplikácií a operačného systému uvidíte v zozname dostupných aktualizácií (ak existujú).
-
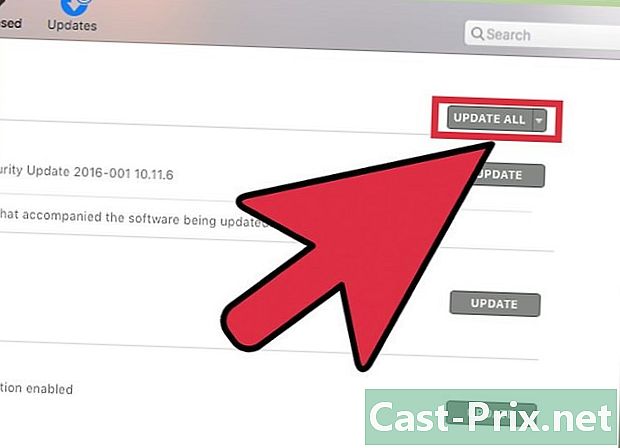
Kliknite na Aktualizujte všetko. To vám umožní sťahovať a inštalovať dostupné aktualizácie. Ak ich je veľa, kliknite na tlačidlo OK Aktualizujte všetko stiahnuť a nainštalovať ich súčasne. -

Po inštalácii skontrolujte aktualizácie. Zdá sa, že niektorí si inštalujú staršiu aktualizáciu. Po nainštalovaní všetkých kariet otvorte kartu Aktualizácie a zistite, či ešte nejaké zostalo.
Metóda 2 Povoliť automatické aktualizácie
-

Otvorte ponuku Apple. vybrať Predvoľby systému, Môžete povoliť automatické aktualizácie aplikácií a systému, takže ich nemusíte kontrolovať sami. Pomôže to udržiavať váš systém v aktuálnom stave a bezpečne.- Ponuka Apple nájdete v ľavom hornom rohu obrazovky.
-
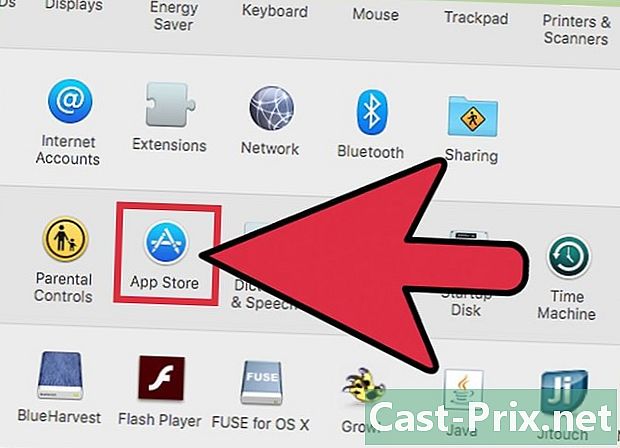
Kliknite na možnosť App Store. Toto vám umožní otvoriť nastavenia. -
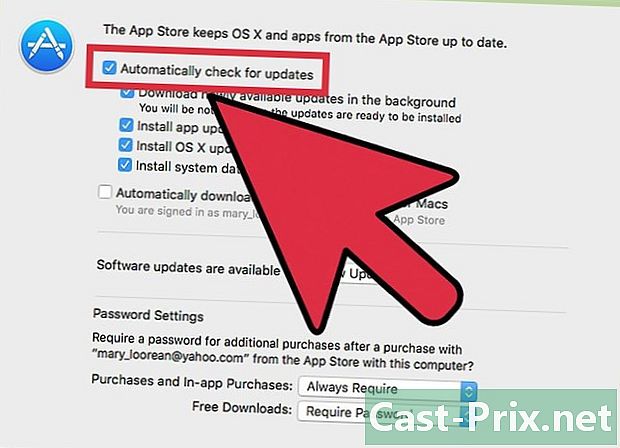
vybrať Automaticky vyhľadávať aktualizácie. To umožňuje možnosti automatickej aktualizácie. -

Začiarknite políčka nižšie Automaticky vyhľadávať aktualizácie. To vám umožní automaticky kontrolovať, ale tiež sťahovať a inštalovať aktualizácie systému a zabezpečenia. -

Kliknite na Skontrolujte teraz. To umožňuje zistiť, či sú teraz k dispozícii aktualizácie. Ak nejaké existujú, okamžite sa spustí sťahovanie a inštalácia.
Metóda 3 Aktualizácia nainštalovaných aplikácií bez App Store
-
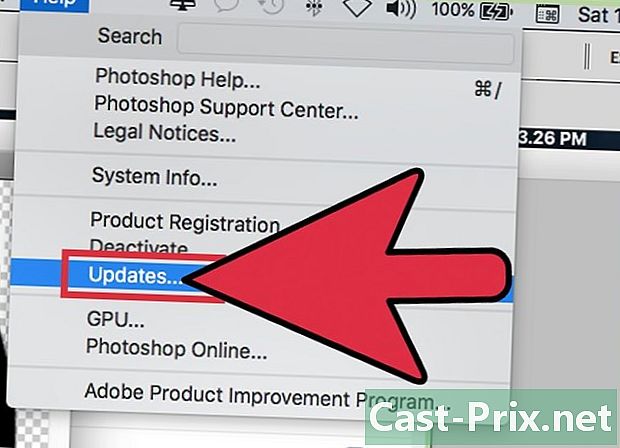
Skontrolujte aktualizácie v aplikácii. Niektoré z nich, ktoré ste si stiahli z webových stránok alebo CD, majú nástroj na kontrolu aktualizácie. Nájdite jeden v ponuke help alebo súbor, Podľa pokynov nainštalujte dostupné aktualizácie. Možno budete musieť program odinštalovať, aby ste nainštalovali novú verziu.- Uvedomte si, že nie všetky programy majú toto nastavenie.
-

Prejdite na webovú stránku vývojára. Niektorí vývojári ponúkajú aktualizácie priamo na svojich webových stránkach. Prejdite na domovskú stránku a skontrolujte, či existuje časť správy alebo sťahovanie aby ste zistili, či je k dispozícii nová verzia.- V sekcii často nájdete odkaz na web vývojára o v ponuke help.
-
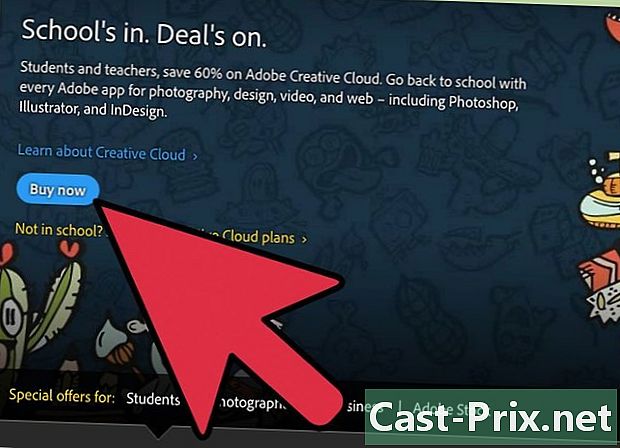
Stiahnite a nainštalujte novú verziu. Niektoré aplikácie, ktoré ste nainštalovali priamo z internetu, nemusia ponúkať aktualizácie a novú verziu budete musieť nainštalovať manuálne.- Stiahnite si inštalačného sprievodcu najnovšou verziou programu z webovej stránky.
- Presuňte nainštalovaný program do priečinka aplikácií do koša. Program sa odstráni, ale uložené nastavenia si spravidla ponecháte.
- Spustite sprievodcu, ktorý ste stiahli, a pretiahnite aplikáciu do priečinka aplikácií. To vám umožní nainštalovať najnovšiu verziu.
Metóda 4 Nainštalujte novú verziu OS X
-
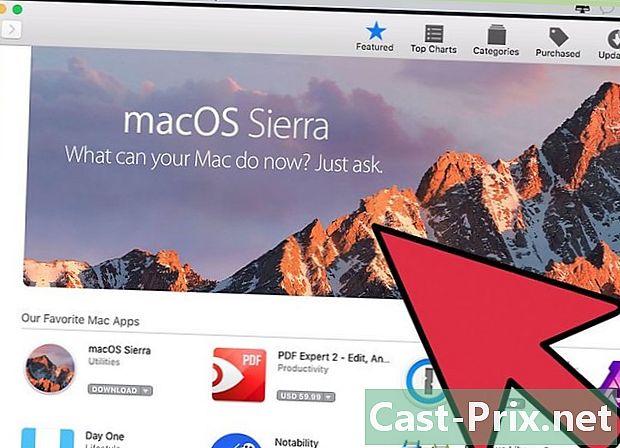
Otvorte App Store. Aktualizácie sú bezplatné a vo všeobecnosti sa odporúčajú pre nové funkcie a zabezpečenie. Môžete si ich stiahnuť do vášho Mac priamo z App Store. -
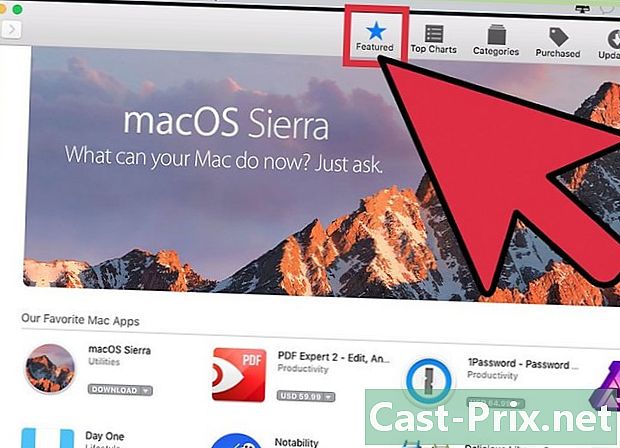
Vyhľadajte aktualizáciu. Stránka s aktualizáciou v obchode App Store sa zvyčajne zobrazí v hornej časti okna, ak ste ju ešte nenainštalovali. Ak to nevidíte, nájdete ho v hornej časti sekcie Rýchle odkazy na pravej strane stránky. Môžete tiež vyhľadať názov aktualizácie.- V čase písania tohto článku sa posledná aktualizácia nazývala „El Capitan“.
-

Kliknite na tlačidlo download. Začne sa sťahovanie aktualizácie. Vo všeobecnosti sú dosť veľké a pred dokončením sťahovania bude možno potrebné počkať niekoľko hodín.- Ak nemáte širokopásmové pripojenie alebo nechcete spotrebovávať príliš veľa údajov, môžete svoj počítač priniesť do ktoréhokoľvek obchodu Apple, kde získate aktualizácie.
-
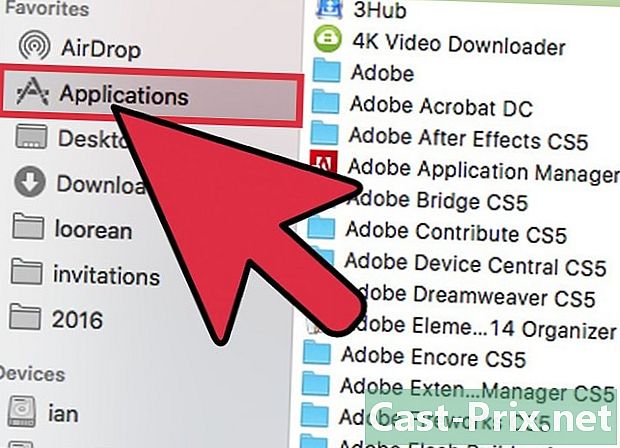
Spustite inštalátor. Ak sa po stiahnutí nespustí automaticky, môžete spustiť program, ktorý sa zobrazí v priečinku aplikácií. Týmto sa spustí aktualizácia. -
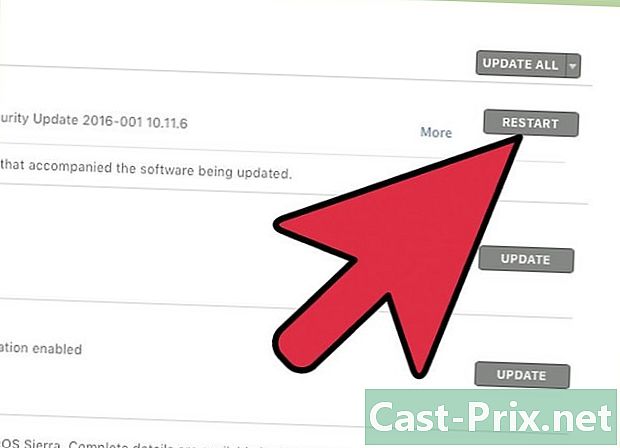
Postupujte podľa zobrazených pokynov. Pred spustením inštalácie prejdete rôznymi obrazovkami, napríklad podľa jednej z podmienok používania. Väčšina používateľov prejde rôznymi obrazovkami bezo zmeny.- Aktualizácia neovplyvní vaše osobné súbory alebo programy.
-
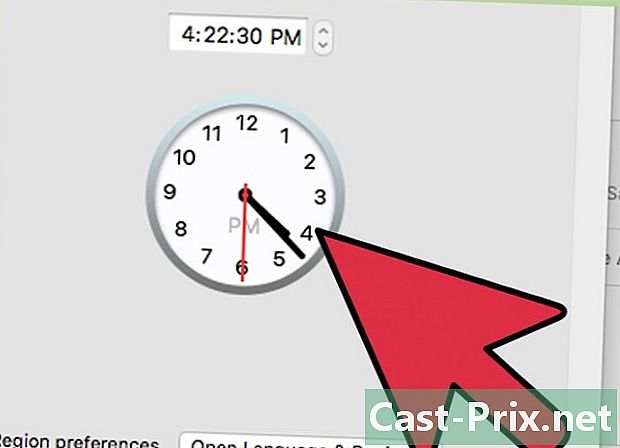
Počkajte na dokončenie inštalácie. Aktualizácia by zvyčajne mala trvať medzi 20 a 30 minútami a počítač Mac sa po dokončení reštartuje. Po inštalácii aktualizácie by ste mali byť schopní nájsť všetky súbory a programy, v ktorých sa nachádzali.
Metóda 5 Inštalácia aktualizácií v starších verziách
-
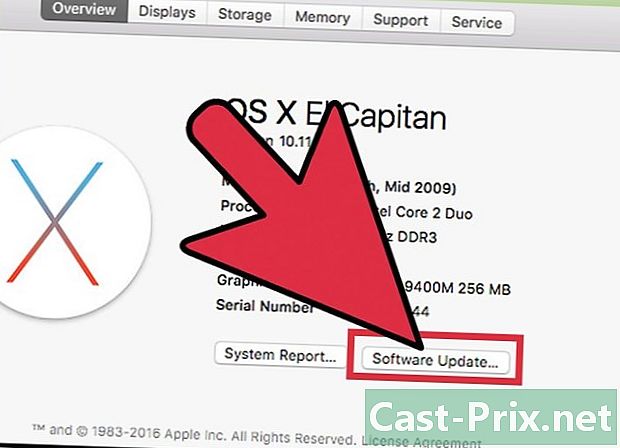
Otvorte ponuku Apple. vybrať Aktualizácia systému, Otvorí sa nové okno, kde môžete skontrolovať dostupnosť aktualizácií. -
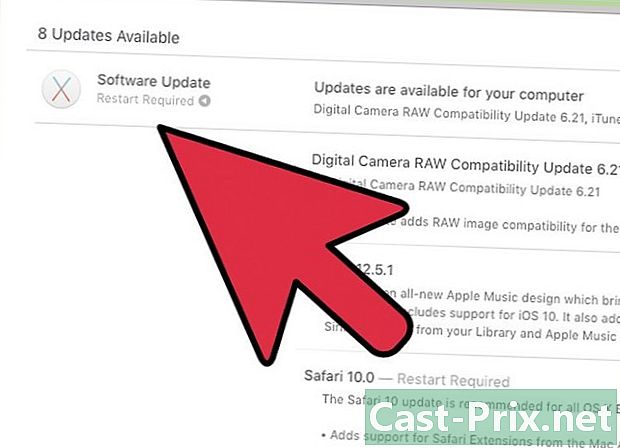
Spravujte predvoľby aktualizácie. Môžete si vybrať program aktualizácie, aby ste určili ich frekvenciu, alebo si môžete zvoliť automatickú kontrolu a inštaláciu, keď budú k dispozícii.- vybrať Skontrolujte aktualizácie, potom vyberte frekvenciu kontrol. To sa dá robiť každý deň, každý týždeň alebo každý mesiac.
- vybrať Automaticky sťahovať aktualizácie ak chcete, aby ich počítač automaticky skontroloval a nainštaloval hneď, ako budú k dispozícii. Možno budete musieť reštartovať po inštalácii.
-

Kliknite na tlačidlo Skontrolujte teraz. Týmto sa overí dostupnosť aktualizácií pre váš systém a pre vaše programy. -

Začiarknite políčko, aby sa nainštalovali aktualizácie. Po overení budete mať zoznam aktualizácií, ktoré je možné nainštalovať. Za každým by malo nasledovať začiarkavacie políčko. Začiarknite políčko, ktoré sprevádza program, ktorý chcete aktualizovať. -
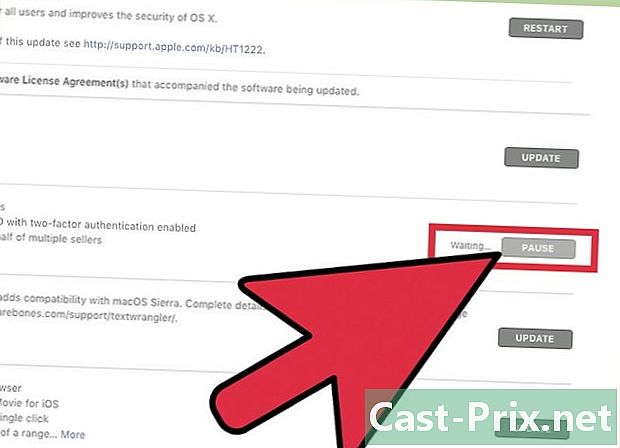
Kliknite na tlačidlo inštalovať. Heslo správcu bude potrebné. Po zadaní hesla by sa aktualizácie mali prevziať a nainštalovať. -
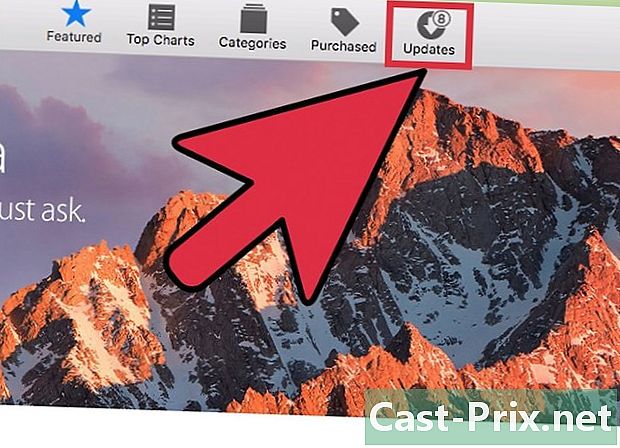
Ak chcete skontrolovať dostupnosť aktualizácií, otvorte App Store. V okne aktualizácie softvéru sa nekontrolujú tie, ktoré môžu byť v obchode App Store. Budete to musieť urobiť sami.- Otvorte App Store.
- Kliknite na kartu aktualizácie.
- Kliknite na tlačidlo aktualizovať vedľa aplikácií, ktorých aktualizácia je k dispozícii na stiahnutie.