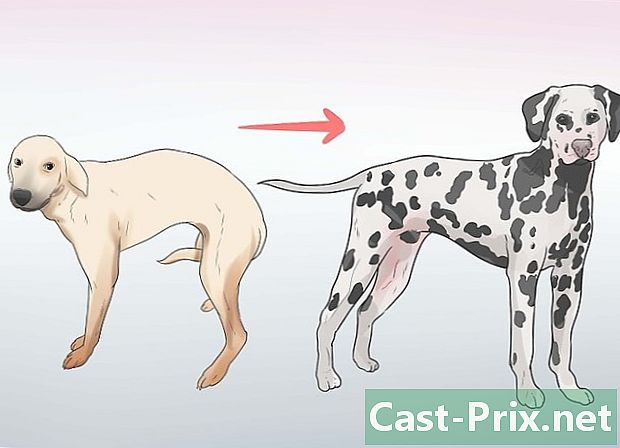Ako používať zelené pozadie
Autor:
Lewis Jackson
Dátum Stvorenia:
13 Smieť 2021
Dátum Aktualizácie:
1 Smieť 2024

Obsah
- stupňa
- Metóda 1 Vytvorte video so zeleným pozadím
- Metóda 2 Upraviť pomocou funkcie Shotcut
- Metóda 3 Vykonajte úpravy pomocou programu LightWorks
Naučte sa, ako používať zelené pozadie na pridanie prispôsobeného pozadia do videa! Po snímaní so zeleným pozadím môžete pomocou funkcie Shotcut alebo Lightworks nahradiť zelené pozadie obrázkom alebo videom podľa vášho výberu. Oba tieto programy sú bezplatné a sú k dispozícii pre systémy Windows a Mac.
stupňa
Metóda 1 Vytvorte video so zeleným pozadím
- Nainštalujte si zelené pozadie. Môžete si kúpiť štandardné zelené pozadie online alebo zavesiť veľký vápno zelený list alebo papier.
- Vaše zelené pozadie by malo byť čo najhladšie a jeho farba by mala byť na celom jeho povrchu rovnomerná.
- Postavte sa pred svoje zelené pozadie, najmenej meter odtiaľto. Vyhnete sa tak premietnutiu tieňa na zelenom pozadí, čo uľahčí úlohu, keď príde čas, aby zmizol.
- Umiestnite fotoaparát. Ak natáčate osobu, musíte ju umiestniť dostatočne ďaleko na to, aby bolo v ráme viditeľné celé telo, pričom by ste sa mali vyhnúť prílišnému vzdialeniu a zelené pozadie už nebude vycentrované.
- Nahrajte video. Položte seba (alebo svoj predmet) pred zelené pozadie a začnite natáčať. Uistite sa, že zo zeleného pozadia nevychádza žiadny pohyb ani žiadne predmety. Na záverečnom videu sa nebude zobrazovať nič, čo presahuje zelené pozadie.
- Odovzdajte video do svojho počítača Po uložení videa ho musíte umiestniť do počítača na úpravu.
- Ak je video v telefóne, môžete na obnovenie z počítača použiť cloudovú službu, ako je napríklad Disk Google.
- Ak je video na karte SD, môžete ho zvyčajne vložiť priamo do svojho počítača a obnoviť ho. K dispozícii sú tiež čítačky kariet SD, ktoré môžete pripojiť k počítaču prostredníctvom USB.
Metóda 2 Upraviť pomocou funkcie Shotcut
- Určite počet bitov v počítači. Ak chcete stiahnuť aplikáciu Shotcut, musíte najskôr vedieť, či je počítač spustený v 32-bitovom alebo 64-bitovom systéme. Je to bezplatný editor s otvoreným zdrojom.
- Ak používate počítač Mac, tento krok preskočte.
- Stiahnite Shotcut. Prejdite na túto stránku v prehliadači a získajte najnovšiu verziu systému Windows vo francúzštine.
- „Windows“ - Stiahnite si najnovšiu verziu vo francúzštine na vyššie uvedenom odkaze.
- „Mac“ - ak chcete získať najnovšiu francúzsku verziu, prejdite na tento odkaz].
- Nainštalujte softvér. Po stiahnutí inštalačného súboru postupujte podľa týchto pokynov. Program existuje vo francúzštine pre Windows.
- „Windows“ - Ak chcete otvoriť dialógové okno, kliknite dvakrát na inštalačný súbor áno (áno), potom ďalej Súhlasím (jaccepts), dňa ďalšie (ďalej) a potom ďalej inštalovať (nainštalujte) a nakoniec zavrieť (zavrieť) po dokončení inštalácie.
- „Mac“ - Dvakrát kliknite na súbor Shotcut DMG a potom presuňte ikonu softvéru na odkaz do priečinka Aplikácie. Ak sa zobrazí napríklad „Táto aplikácia pochádza od neidentifikovaného vývojára“, povoľte inštaláciu a potom postupujte podľa ďalších pokynov, ktoré vám budú poskytnuté.
- Otvorte Shotcut. Otvorte ponuku štart (Windows) alebo svetlomet

(Mac), potom napíšte shotcut a kliknite alebo dvakrát kliknite na shotcut vo výsledkoch vyhľadávania. - Aktivujte sekcie playlist a časová os. Kliknite na kartu playlist v hornej časti okna a potom kliknite na tlačidlo OK časová os tiež v hornej časti okna. Uvidíte sekciu playlist sa objavia na ľavej strane okna a časti časová os napravo od okna.
- Nahrajte svoje zelené pozadie videa a pozadia. Kliknite na Otvorte súbor (otvorený súbor) v ľavej hornej časti okna a potom vyberte video so zeleným pozadím a jeho pozadie. Ak chcete vybrať obe naraz, kliknite na prvú a podržte ctrl (alebo ⌘ Príkaz (v počítačoch Mac), potom kliknite na druhý súbor. Potom kliknite na otvorené (otvorené) v pravom dolnom rohu okna. Názvy súborov sa zobrazia v časti Zoznam skladieb.
- Ako pozadie videa môžete použiť obrázok alebo video.
- Vytvorte dva video kanály. Kliknite na = v ľavej hornej časti sekcie časovej osi a potom na Pridať videozáznam (pridať videozáznam) z rozbaľovacej ponuky a opakovaním týchto krokov ešte raz pridajte druhý videokanál.
- Vložte svoje video na prvý kanál. Kliknite na svoje zelené pozadie videa a presuňte ho z okna Playlist do prvého kanála v sekcii Časová os a presuňte ho.
- Pridajte svoje pozadie do druhého kanála. Kliknite na obrázok na pozadí alebo na video a pretiahnite ho z okna Playlist do druhého kanálu v sekcii Časová os.
- Ak používate video na pozadí, malo by byť rovnaké ako vaše video na pozadí.
- Ak používate obrázok na pozadí, budete musieť kliknúť na pravú alebo ľavú stranu obrázka a rozšíriť ho tak, aby mal rovnaké trvanie ako video.
- Vyberte video kanál. Musí sa nachádzať v hornej časti sekcie časovej osi.
- Kliknite na kartu filtre v hornej časti okna. V sekcii Playlist sa zobrazí ponuka s filtrami.
- Kliknite na + ktorý je v ponuke filtre (Filtre). Táto akcia zobrazí zoznam filtrov dostupných v časti Zoznam skladieb.
- Kliknite na ikonu video. Je vo forme obrazovky počítača a nachádza sa v časti Zoznam skladieb. Týmto sa zobrazia všetky dostupné filtre.
- Kliknite na Chromakey (jednoduchý), v strede okna zoznamu skladieb. Otvorí sa nastavenie zeleného pozadia.
- Upravte vzdialenosť zeleného pozadia. Kliknite a posuňte posúvač „Vzdialenosť“ doprava, kým sa na pozadí zeleného pozadia na pravej strane okna nezobrazí obrázok na pozadí.
- Vo všeobecnosti je najlepšie neposunúť kurzor za značku „100%“.
- Ukážka videa. Kliknite na trojuholník Play (prehrať) pod oknom videa napravo od okna a podľa potreby upravte svoje zelené pozadie. Ak vidíte príliš veľa zeleného pozadia, posuňte posúvač „Vzdialenosť“ doprava. Ak naopak nevidíte dostatok pozadia, posuňte posúvač doľava.
- Exportujte svoje video. Kliknite na súbor (súbor) a potom Exportovať video ... (export videa) a nakoniec Export súboru (exportovať súbor) v dolnej časti ponuky. Potom napíšte name.mp4 v oblasti e Názov súboru (názov súboru) (alebo názov v počítačoch Mac), pričom výraz „name“ sa nahradí názvom podľa vášho výberu. vybrať Uložiť (uložiť), keď budete pripravení exportovať svoje video.
- Import môže trvať niekoľko minút až hodín v závislosti od veľkosti a rozlíšenia videa.
Metóda 3 Vykonajte úpravy pomocou programu LightWorks
- Otvorte stránku sťahovania LightWorks. Prejdite v prehliadači na túto stránku a potom kliknite na modré tlačidlo Najnovšia verzia, LightWorks je k dispozícii vo francúzštine pre Windows.
- Vyberte operačný systém.
- Stiahnite si LightWorks. Môžete mať najnovšiu verziu v 32-bitovej francúzštine na vyššie uvedenom odkaze alebo prejsť na anglickú stránku pre 64-bitovú verziu systému Windows.
- V prípade počítačov Mac prejdite na tento odkaz.
- Ak neviete, či používate 32-bitovú alebo 64-bitovú verziu systému Windows, skontrolujte počet bitov v počítači.
- Nainštalujte program LightWorks. Po stiahnutí inštalačného súboru LightWorks postupujte podľa týchto krokov.
- „Windows“ - Dvakrát kliknite na inštalačný súbor a kliknite na tlačidlo OK áno (áno) po zobrazení výzvy. Potom vyberte jazyk a kliknite na tlačidlo OK, potom ďalej ďalšie (Next). Potom začiarknite políčko Prijímam (tmavé) a kliknite na ďalšie (ďalej) a potom kliknite na ďalšie trikrát, zadajte ľubovoľné číslo a kliknite na tlačidlo inštalovať (Inštalácia). Potom kliknite na ďalšie potom ďalej úprava po dokončení inštalácie.
- „Mac“ - Otvorte súbor DMG LightWorks a potom kliknite a presuňte ikonu LightWorks na zástupcu v priečinku Aplikácie. Ak sa zobrazí napríklad „Táto aplikácia pochádza od neidentifikovaného vývojára“, povoľte inštaláciu a potom postupujte podľa ďalších zobrazených pokynov.
- Otvorte program LightWorks. Postupujte nasledovne.
- „Windows“ - Dvakrát kliknite na červenú ikonu LightWorks na pracovnej ploche.
- „Mac“ - v doku kliknite na ikonu LightWorks alebo v pravom hornom rohu kliknite na Spotlight

, napíšte LightWorks a dvakrát kliknite na LightWorks vo výsledku vyhľadávania.
- Kliknite na Vytvoriť nový projekt .... Toto je odkaz v ľavom hornom rohu okna.
- Nakonfigurujte svoj projekt. V zobrazenom okne vykonajte nasledujúce akcie:
- do poľa „Názov“ zadajte meno,
- kliknite na rozbaľovaciu ponuku „Snímková frekvencia“,
- kliknite na „Zmiešané sadzby“,
- kliknite na „Vytvoriť“.
- Kliknite na kartu Miestne súbory. Nachádza sa v ľavom hornom rohu okna.
- Vyberte súbory. Kliknite na zelené pozadie videa, ktoré chcete použiť a podržať ctrl (Windows) alebo ⌘ Príkaz (Mac) kliknutím na obrázok alebo video, ktoré chcete použiť ako pozadie.
- Ak nevidíte súbory, ktoré chcete použiť, kliknite na tlačidlo miesta (Miesta) a potom z rozbaľovacej ponuky vyberte priečinok, v ktorom sa nachádzajú vaše súbory.
- Kliknite na import. Tento príkaz sa nachádza v ľavom dolnom rohu okna. Táto akcia importuje vaše súbory do LightWorks.
- Kliknite na kartu EDIT. Nachádza sa v hornej časti okna LightWorks, vpravo na karte LOG.
- Vytvorte druhú stopu videa. Pravým tlačidlom myši kliknite na časť stopy v dolnej časti okna, kliknite na položku skladby (skladby) v rozbaľovacej ponuke kliknite na položku Pridať video (pridať video) v zobrazenej ponuke. Na ľavej strane okna by ste mali vidieť typ stopy „V2“.
- Pridajte svoje súbory do oblasti stopy. Kliknite a presuňte svoje zelené pozadie videa do časti „V1“ oblasti Trasy a presuňte ho. Potom potiahnite obrázok alebo video, ktoré chcete použiť, na pozadí v časti „V2“.
- Ak používate video na pozadí, video by malo mať rovnaké trvanie ako vaše video na pozadí.
- Ak používate obrázok na pozadí, budete musieť kliknúť na pravú alebo ľavú stranu obrázka a rozšíriť ho tak, aby mal rovnaké trvanie ako video na zelenom pozadí.
- Kliknite na kartu VFX, v hornej časti okna LightWorks.
- Pridajte efekt Chromakey na zelené pozadie. Kliknite pravým tlačidlom myši na trať V1 v dolnej časti okna kliknite na pridať (pridať), kliknite na kategóriu kľúč, potom kliknite na tlačidlo OK chromakey v ponuke.
- Vyberte svoje zelené pozadie. Kliknite na ikonu pipety naľavo od sekcie „Nasýtenie“ a potom kliknite na zelenú farbu svojho zeleného pozadia. Táto akcia vyberie tie časti obrázka, ktoré zodpovedajú tejto farbe a ktoré sa nahradia obrázkom alebo videom na pozadí.
- Upravte zelené pozadie. Kliknite a posuňte posúvač „Odstrániť rozliatie“ doprava. Tento posúvač sa nachádza v ľavej časti okna. Táto akcia znižuje množstvo zelene, ktoré by pretrvávalo kvôli dimperfekciám na vašom zelenom pozadí.
- Ukážka videa. Kliknite na tlačidlo Play Trojuholníkový tvar pod videom na pravej strane okna. Potom si budete môcť zobraziť ukážku svojho videa.
- Ak je potrebné trochu upraviť svoje zelené pozadie, môžete to urobiť v ľavej časti okna.
- Exportujte video. Ak to chcete urobiť, kliknite znova na longlet EDIT (upraviť), kliknite pravým tlačidlom myši na časť stôp, vyberte položku export, potom kliknite na YouTube, Zrušte začiarknutie políčka Nahrajte na YouTube.com (nahrať na YouTube), ak je začiarknuté a nakoniec kliknúť štart (štart) v ľavej dolnej časti rozbaľovacej ponuky. Týmto sa váš projekt zmení na čitateľný video súbor.
- Import môže trvať niekoľko minút alebo hodín, v závislosti od veľkosti a rozlíšenia videa.

- Nikdy nenoste odtieň zelenej pred zeleným pozadím, pretože vaše oblečenie zapadne do pozadia.
- LightWorks je bezplatný softvér, ale ak nepoužívate platenú verziu Pro, mnoho funkcií (napríklad schopnosť exportovať do formátu MP4) je zamknutých.