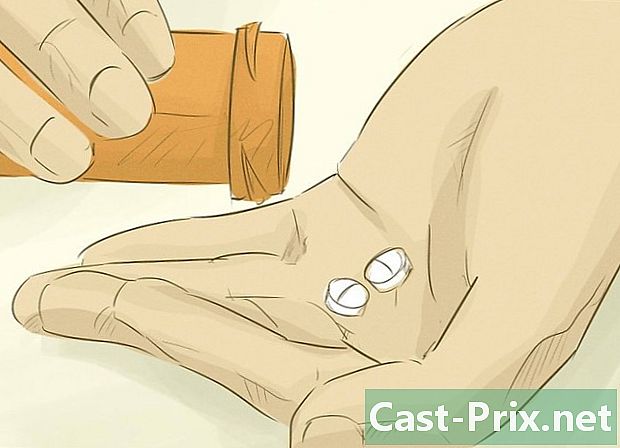Ako používať šablóny dokumentov v programe Microsoft Word
Autor:
Lewis Jackson
Dátum Stvorenia:
5 Smieť 2021
Dátum Aktualizácie:
1 V Júli 2024

Obsah
- stupňa
- Metóda 1 Vyberte šablónu v systéme Windows
- Metóda 2 V počítači Mac vyberte šablónu
- Metóda 3 Použite šablónu na existujúci dokument v systéme Windows
- Metóda 4 Použite šablónu na existujúci dokument v systéme Mac
- Metóda 5 Vytvorenie šablóny v systéme Windows
- Metóda 6 V Macu vytvorte šablónu
Či už pre počítače so systémom Windows alebo Mac, program Microsoft Word ponúka možnosť výberu alebo vytvorenia šablón. Sú to predformátované dokumenty na konkrétne účely, ako sú faktúry, kalendáre alebo životopisy.
stupňa
Metóda 1 Vyberte šablónu v systéme Windows
- Otvorte program Microsoft Word. Word otvoríte dvojitým kliknutím na bielu ikonu „W“ na tmavo modrom pozadí.
-

Vyhľadajte šablónu. Ak chcete vyhľadať šablónu, prejdite nadol na domovskú stránku programu Microsoft Word, alebo zadajte výsledky vyhľadávania do vyhľadávacieho panela v hornej časti stránky.- Ak napríklad hľadáte šablóny na zostavovanie rozpočtu, do vyhľadávacieho panela napíšte „rozpočet“.
- Ak chcete nájsť šablóny, musíte byť pripojení k internetu.
-

Vyberte šablónu. Kliknutím na šablónu, ktorú chcete použiť, ju otvoríte v okne, kde sa môžete bližšie pozrieť. -

Kliknite na vytvoriť. Táto voľba je umiestnená napravo od ukážky modelu a otvorí ju v novom dokumente programu Word. -

Upravte šablónu. Väčšina modelov má vzorku e, ktorú môžete nahradiť jej odstránením a napísaním vlastnej e.- Môžete tiež zmeniť rozloženie mnohých šablón (napríklad písmo, farbu a veľkosť e) bez ovplyvnenia počiatočného vzhľadu šablóny.
-

Uložte dokument. Kliknite na súbor v ľavej hornej časti stránky vyberte položku Uložiť ako, dvakrát kliknite na miesto uloženia, zadajte názov dokumentu a kliknite na tlačidlo rekord.- Keď budete chcieť znova otvoriť tento dokument, prejdite do priečinka, do ktorého ste ho uložili, a dvakrát naň kliknite.
Metóda 2 V počítači Mac vyberte šablónu
-

Otvorte program Microsoft Word. Dvakrát kliknite na ikonu aplikácie Word, ktorá vyzerá ako biele písmeno „W“ na modrom pozadí. V závislosti od vašich nastavení sa tým otvorí nový dokument alebo sa zobrazí hlavná stránka programu Word.- Ak sa tým otvorí domovská stránka programu Word, prejdite na krok „Nájsť šablónu“.
-

Kliknite na súbor. Táto položka sa nachádza v ľavom hornom rohu obrazovky a otvára rozbaľovaciu ponuku. -

vybrať Nové zo šablóny. Táto možnosť je v hornej časti rozbaľovacej ponuky súbor, Kliknutím na ňu otvoríte galériu šablón. -

Vyhľadajte šablónu. Prejdite cez dostupné šablóny a pozrite si preddefinované možnosti alebo zadajte hľadaný výraz do vyhradeného panela v pravej hornej časti stránky.- Ak chcete napríklad vyhľadať šablóny faktúr, do vyhľadávacieho panela napíšte „faktúra“.
- Ak chcete vyhľadávať šablóny, musíte byť pripojení k internetu.
-

Vyberte model. Kliknutím na šablónu otvoríte okno ukážky vybranej šablóny. -

Kliknite na otvorený. Táto voľba je v okne náhľadu a model otvára ako nový dokument. -

Upravte šablónu. Na väčšine modelov nájdete ukážku e, ktorú môžete nahradiť svojím vlastným obsahom.- Môžete tiež zmeniť rozloženie väčšiny šablón (napríklad písmo, farbu alebo veľkosť e) bez toho, aby ste ich poškodili.
-

Uložte dokument. Kliknite na súbor > Uložiť ako, zadajte meno, ktorému chcete dať dokument, a vyberte rekord.
Metóda 3 Použite šablónu na existujúci dokument v systéme Windows
-

Otvorte dokument programu Microsoft Word. Dvakrát kliknite na dokument, v ktorom chcete šablónu použiť.- Tento trik funguje iba pre nedávno otvorené modely. Ak ste ešte nedávno neotvorili model, ktorý chcete použiť, pred pokračovaním ho otvorte a zatvorte.
-

Kliknite na súbor. Táto možnosť sa nachádza v ľavej hornej časti stránky. -

vybrať možnosti. možnosti je v ľavej dolnej časti stránky súbor. -

Prejdite na kartu doplnky. Táto karta je v ľavej bočnej časti okna možnosti. -

Kliknite na rozbaľovacie pole spravovať. Je v spodnej časti stránky doplnky a otvorí rozbaľovaciu ponuku. -

vybrať modely. Táto možnosť je uprostred rozbaľovacej ponuky. -

Kliknite na dosah. Tlačidlo go je napravo od rozbaľovacieho poľa spravovať. -

zvoliť rozhodujuca. Táto možnosť sa nachádza v pravom hornom rohu stránky. -

Vyberte šablónu. Kliknite na model, ktorý chcete použiť. -

Kliknite na otvorený. otvorený je v dolnej časti okna modely a otvorí vybranú šablónu. -

Začiarknite políčko Automatická aktualizácia štýlov dokumentov. Toto pole sa nachádza pod názvom modelu v hornej časti stránky. -

Kliknite na OK v dolnej časti okna. Rozloženie vašej šablóny sa použije v dokumente. -

Uložte dokument. Kliknite na súbor v ľavej hornej časti stránky vyberte položku Uložiť ako, dvakrát kliknite na miesto uloženia, zadajte názov dokumentu a kliknite na tlačidlo rekord.
Metóda 4 Použite šablónu na existujúci dokument v systéme Mac
-

Otvorte dokument programu Microsoft Word. Dvakrát kliknite na dokument, ktorý chcete otvoriť.- Toto bude fungovať iba pre nedávno otvorené modely. Ak ste ešte nedávno neotvorili model, ktorý chcete použiť, pred pokračovaním ho najskôr otvorte a zatvorte.
-

Kliknite na náradie. Táto možnosť sa nachádza na ľavej strane panela s ponukami systému Mac. Kliknutím na ňu otvoríte rozbaľovaciu ponuku.- Ak možnosť nevidíte náradie, kliknutím na okno programu Microsoft Word sa zobrazí.
-

vybrať Modely a doplnky. Túto možnosť nájdete v dolnej časti rozbaľovacej ponuky. Kliknutím naň otvoríte okno. -

Kliknite na rozhodujuca. rozhodujuca je v okne Modely a doplnky. -

Vyberte model. Kliknite na šablónu, ktorú chcete použiť pre svoj dokument. -

Kliknite na otvorený. Rozloženie šablóny sa použije na váš dokument. -

Uložte dokument. Kliknite na súbor > Uložiť ako, zadajte názov dokumentu a kliknite na tlačidlo rekord.
Metóda 5 Vytvorenie šablóny v systéme Windows
-

Otvorte program Microsoft Word. Dvakrát kliknite na ikonu Microsoft Word, ktorá vyzerá ako biela „W“ na tmavo modrom pozadí.- Ak chcete vytvoriť šablónu z existujúceho dokumentu, dvakrát kliknite na dokument a prejdite na krok „Upravte dokument“.
-

Kliknite na model Prázdny dokument. Nájdete ho v ľavej hornej časti okna programu Word. -

Upravte svoj dokument. Všetky zmeny rozloženia, ktoré vykonáte (napríklad medzery, veľkosť e alebo písmo), sa použijú na váš model.- Ak vytvoríte šablónu z existujúceho dokumentu, pravdepodobne nebudete musieť nič upravovať.
-

Kliknite na súbor. Táto karta sa nachádza v ľavej hornej časti stránky. -

vybrať Uložiť ako. Táto možnosť sa nachádza v hornej časti okna konzoly súbor. -

Vyberte umiestnenie zálohy. Šablónu uložte dvojitým kliknutím na priečinok alebo na umiestnenie. -

Premenujte svoj model. Zadajte meno, ktoré chcete dať svojmu modelu. -

Rozviňte pole typ. Je pod poľom určeným pre názov súboru. Kliknutím na ňu otvoríte rozbaľovaciu ponuku. -

Kliknite na Word šablóna. Táto možnosť je v hornej časti rozbaľovacej ponuky.- Ak do dokumentu vložíte makra, môžete tiež kliknúť Makrá podporujúce šablónu slova.
-

vybrať rekord. Toto tlačidlo sa nachádza v pravom dolnom rohu okna a umožňuje vám uložiť šablónu.- Ak chcete, budete môcť použiť šablónu na ďalšie dokumenty.
Metóda 6 V Macu vytvorte šablónu
-

Otvorte program Microsoft Word. Aplikáciu otvoríte dvojitým kliknutím na bielu ikonu „W“ na tmavo modrom pozadí.- Ak chcete vytvoriť šablónu z existujúceho dokumentu, dvakrát kliknite na príslušný dokument a okamžite pokračujte krokom „Upraviť dokument“.
-

Prejdite na kartu nový. karta nový je v ľavej hornej časti domovskej stránky.- Ak domovská stránka neexistuje, prejdite na kartu súbor potom kliknite na Nové zo šablóny.
-

Vyberte model Prázdny dokument. Vyzerá to ako biele pole a umožňuje vám vytvoriť nový dokument programu Word. -

Upravte svoj dokument. Vykonané zmeny rozloženia (napríklad medzery, veľkosť e alebo písmo) sa použijú na váš model.- Ak vytvoríte šablónu z existujúceho dokumentu, pravdepodobne nebude potrebné nič meniť.
-

Kliknite na súbor. Táto možnosť sa nachádza v ľavej hornej časti stránky. -

vybrať Uložiť ako šablónu. voľba Uložiť ako šablónu je v rozbaľovacej ponuke súbor. -

Zadajte názov svojho modelu. Zadajte meno, ktoré chcete dať svojmu modelu. -

Potiahnite ponuku dole Formát súboru. Nachádza sa v dolnej časti okna a otvára rozbaľovaciu ponuku. -

Kliknite na Šablóna programu Microsoft Word . Táto možnosť je v rozbaľovacej ponuke a za ňou nasleduje prípona „.dotx“.- vybrať Šablóna programu Microsoft Word, ktorá podporuje makrá ak do dokumentu vložíte makra.
-

Kliknite na rekord. Toto je modré tlačidlo v dolnej časti okna. Kliknutím na ňu šablónu uložíte.- Šablónu môžete použiť na ďalšie dokumenty, ak chcete.

- Šablóny sú užitočné najmä na vytváranie faktúr alebo brožúr.
- Za modely nemusíte platiť.