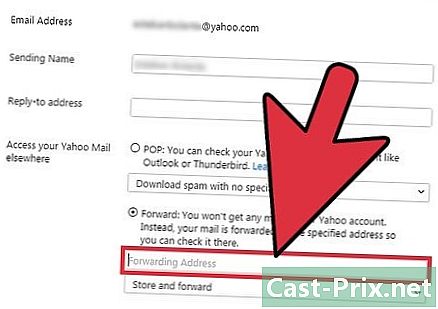Ako používať OneDrive
Autor:
John Stephens
Dátum Stvorenia:
26 Január 2021
Dátum Aktualizácie:
4 V Júli 2024

Obsah
V tomto článku: Preskúmajte možnosti súboru OneDriveImport FilesView
Naučte sa, ako vyberať súbory a importovať ich do programu Microsoft OneDrive.
stupňa
1. časť Prieskumník OneDrive
- Otvorte aplikáciu OneDrive.
- Na počítači prejdite v prehliadači na adresu https://www.onedrive.live.com/about/en-US/.
- Na mobilnom zariadení klepnite na aplikáciu OneDrive. Predstavujú ju dve biele oblaky na modrom pozadí (iPhone) alebo dve modré oblaky (Android).
-

Prihláste sa do OneDrive. Ak ste sa neprihlásili automaticky, vyberte položku prihlásiť a zadajte svoje heslo a e-mailovú adresu Microsoft Live na prihlásenie. -

Vyberte kartu súbory. Toto je predvolená stránka OneDrive, ktorá sa zobrazuje v počítačovej a mobilnej verzii aplikácie.- V počítači sú karty na ľavej strane stránky.
- V iPhone ich nájdete v dolnej časti obrazovky.
- Na zariadení s Androidom ich nájdete klepnutím na ikonu in v ľavom hornom rohu obrazovky.
-

Vyberte kartu foto. Tu sa zobrazia všetky vizuálne médiá (videá a fotografie), ktoré máte na svojom OneDrive. -

Kliknite na kartu nedávny. V mobilnej aplikácii je táto možnosť reprezentovaná ciferníkom. V tomto okamihu uvidíte súbory, ktoré ste nedávno zdieľali, importovali a prezerali. -

Vyberte kartu zdieľaná. V mobilnej aplikácii túto možnosť predstavujú siluety dvoch osôb. Na tejto stránke uvidíte všetky zdieľané priečinky alebo súbory. -

Znovu otvorte kartu súbory. Teraz, keď viete, ako preskúmať rozhranie OneDrive, je čas na import súboru pre seba.
Časť 2 Import súborov
-

V prípade potreby otvorte priečinok. Na stránku môžete priamo importovať súbory súbory, ale ak ich chcete usporiadať, najskôr dvakrát kliknite alebo klepnutím na priečinok otvorte priečinok. -

Kliknite na tlačidlo zaťaženie. Toto je šípka hore v hornej časti stránky.- V mobilnej verzii aplikácie najskôr klepnite na + v pravom hornom rohu (iPhone) alebo v pravom dolnom rohu obrazovky (Android) a potom vyberte zaťaženie.
-

Kliknite na súbory. Potom vyberte súbor, ktorý chcete importovať. Keď kliknete na možnosť súbory, otvorí sa okno, ktoré vám umožní prehliadať videá, obrázky a dokumenty, ktoré sú v počítači.- V mobilnej aplikácii by ste mali radšej vybrať typ súborov, ktoré chcete importovať (napríklad fotografie). Z telefónu nemôžete načítať e-súbory (napríklad poznámky).
-

Ak chcete importovať, dvakrát kliknite alebo klepnite na súbor. Táto akcia začne importovať súbor do vášho účtu OneDrive.- Na iPhone by ste mali najskôr stlačiť OK v pravom hornom rohu obrazovky po výbere všetkých súborov, ktoré chcete importovať.
-

Počkajte na dokončenie importu. Po dokončení môžete súbor usporiadať, stiahnuť, zdieľať a zobraziť z ľubovoľného zariadenia, na ktorom máte prístup k aplikácii OneDrive.- Pred dokončením importu nezabudnite program OneDrive zavrieť alebo vypnúť.
Časť 3 Zobraziť možnosti súboru
-

Vyberte súbor alebo priečinok. Ak to chcete urobiť, kliknite na kruh v pravom hornom rohu položky.- V mobilnej aplikácii ju vyberte a podržte prst na priečinku alebo súbore.
-

Skontrolujte možnosti v priečinku alebo súbore. Tieto sa nachádzajú v hornej časti stránky a obsahujú niektoré funkcie v závislosti od typu súboru a platformy.- podiel : Tu máte možnosť zdieľať vybraný súbor alebo súbor prostredníctvom platformy OneDrive, e-mailovej adresy alebo platforiem sociálnych sietí. Túto možnosť predstavuje šípka odkazu vpravo (počítač), rámček so šípkou nahor (iPhone) alebo elipsa (Android).
- download (iba v počítači): Táto možnosť stiahne vybratú položku do vášho počítača.
- remove : reprezentovaný košom, táto možnosť vám umožňuje poslať vybraný súbor alebo priečinok do koša.
- sťahovať : Túto funkciu predstavuje priečinok so šípkou napravo. Po kliknutí sa zobrazí výzva na výber priečinka, do ktorého chcete vybranú položku presunúť.
- offline (iba v mobilnom telefóne): predstavuje ikonu padáka a umožňuje vám pridať vybrané súbory do priečinka offline v aplikácii OneDrive, ktorá vám umožní prístup k nemu, keď nie ste pripojení k internetu.
- podrobnosti : Túto možnosť predstavuje ikona ⓘ. Po kliknutí naň sa zobrazí veľkosť a informácie o zdieľaní súborov. Túto funkciu nájdete v rozbaľovacej ponuke mobilnej aplikácie.
- ⋮ (iba v mobilnom telefóne): toto je ikona rozbaľovacej ponuky, v ktorej sa zobrazujú rôzne možnosti (napríklad možnosti) rekord alebo aby opätovne vymenovala).
- Kopírovať do (iba v počítači): tu si budete musieť vybrať miesto, kde budete kopírovať vybraný súbor bez toho, aby ste ho presunuli.
- aby opätovne vymenovala (iba v počítači): Táto možnosť vám umožňuje zmeniť názov vybratej položky.
- … (iba v počítači): po kliknutí naň sa vygeneruje kód HTML, ktorý vám umožní vložiť vybraný súbor do blogu alebo webovej stránky. Vo všeobecnosti sa táto možnosť zobrazí pre vizuálne médiá, hoci môže byť dostupná aj pre niektoré dokumenty.
-

Dvakrát kliknite alebo klepnite na priečinok alebo súbor. Táto akcia zobrazí súbor v režime na celú obrazovku alebo zväčší priečinok, aby ste videli jeho obsah. -

Kliknite alebo stlačte tlačidlo zadné. Toto je šípka návratu v ľavom hornom rohu stránky (v počítači) alebo na obrazovke (v mobile). Po kliknutí sa vrátite do pôvodného priečinka.

- Aplikáciu OneDrive si tiež môžete stiahnuť do svojho počítača (Mac alebo MacOS). Inštalácia tohto programu vytvorí v počítači priečinok, do ktorého môžete presúvať priečinky alebo súbory. Pokiaľ ste pripojení k internetu, vaše súbory sa synchronizujú so službou OneDrive.
- Vyhnite sa ukladaniu alebo importovaniu veľkých súborov do alebo z OneDrive s dátovým pripojením na mobilnom zariadení.