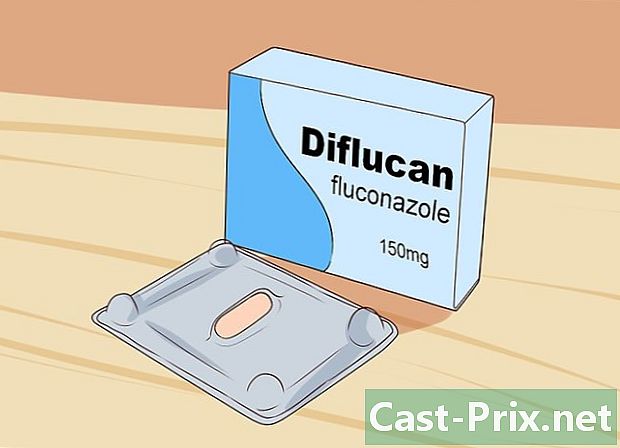Ako sťahovať hudbu na YouTube a napaľovať kompiláciu na CD
Autor:
Randy Alexander
Dátum Stvorenia:
3 Apríl 2021
Dátum Aktualizácie:
1 V Júli 2024
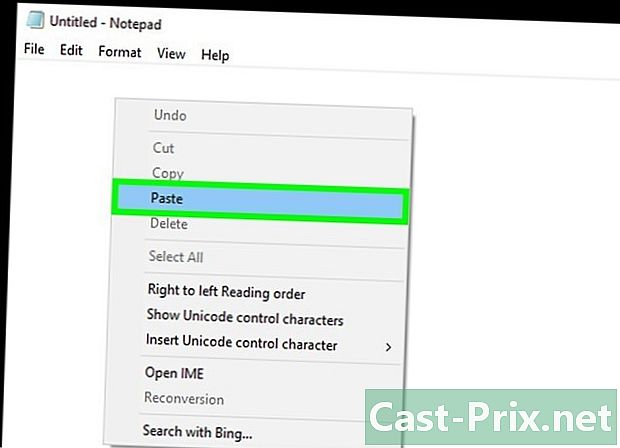
Obsah
- stupňa
- 1. časť Zhromažďujte adresy hudobných videí na YouTube
- Časť 2 Stiahnite si hudbu YouTube
- 3. časť Napálenie disku pomocou iTunes
- Časť 4 Napálenie disku pomocou prehrávača Windows Media Player
YouTube je plný hudobných videí, ktoré môžete použiť na vytvorenie kompilačného disku pre vaše osobné použitie. Stačí si stiahnuť tieto videá, previesť ich do MP3 a potom napáliť skladby na disk, ktorý môžete prehrať v ľubovoľnom audio prehrávači.
stupňa
1. časť Zhromažďujte adresy hudobných videí na YouTube
- Otvorte v počítači editor e. V systéme Windows je predvoleným editorom e Poznámkový blok. V počítačoch Mac ide o úpravy. Editor e sa použije na zhromažďovanie adries videí obsahujúcich hudbu, ktorú chcete stiahnuť.
-
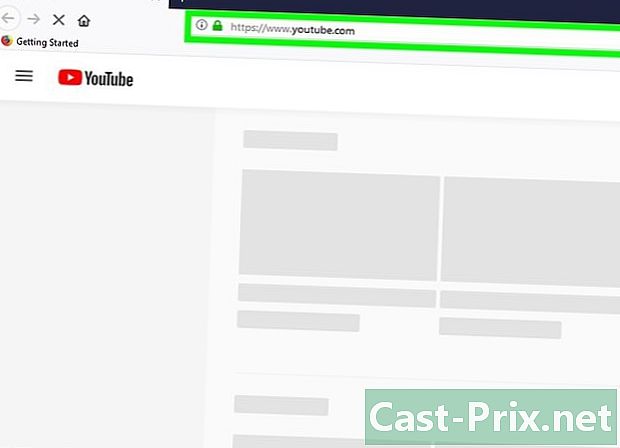
Otvorte YouTube. Vo webovom prehliadači prejdite na YouTube. Zobrazí sa domovská stránka stránky.- Ak chcete sťahovať hudbu pre informované publikum, musíte sa prihlásiť do svojho účtu. Ak nie ste prihlásený, kliknite na SPOJENIE v pravom hornom rohu stránky a zadajte svoju adresu a heslo.
-

Vyhľadajte video. Kliknite na panel vyhľadávania, zadajte názov skladby, ktorú chcete stiahnuť, a stlačte tlačidlo vstup.- Ak váš dotaz vráti viac výsledkov, môžete pridať meno interpreta alebo názov albumu.
-

Vyberte video. Kliknite na video obsahujúce skladbu, ktorú chcete stiahnuť. Video sa otvorí v prehliadači.- Nie vždy je možné sťahovať hudbu z videí hostených známymi zdrojmi, ako je Vevo. Ak sťahovanie nefunguje, namiesto toho vyhľadajte používateľské video, ktoré obsahuje skladbu (napríklad video s textami).
-

Skopírujte adresu videa. V paneli s adresou v hornej časti okna prehliadača kliknite na adresu videa. lis ctrl+C (na počítači so systémom Windows) alebo na počítači poriadok+C (v počítačoch Mac). -
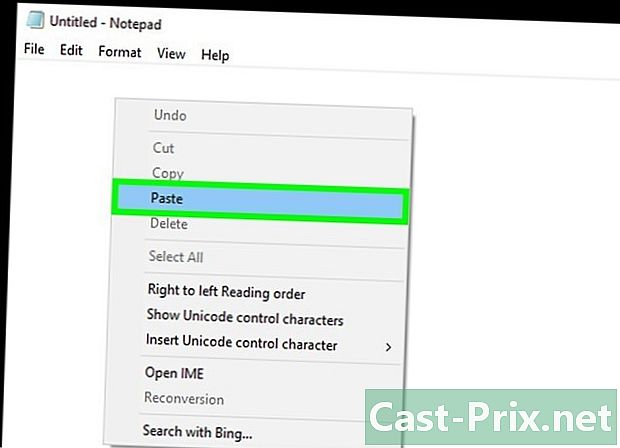
Vložte adresu do editora e. Otvorte okno Poznámkový blok alebo Upraviť, kliknite naň a potom stlačte ctrl+V (na počítači so systémom Windows) alebo poriadok+V (v počítačoch Mac). -

Opakujte postup s ostatnými videami. Akonáhle budete mať adresy asi 80 minút hudby v editore e, môžete prejsť na ďalší krok.
Časť 2 Stiahnite si hudbu YouTube
-

Prejdite na Convert2MP3. Otvorte túto stránku vo webovom prehliadači. Táto webová stránka vám umožňuje extrahovať zvukové súbory MP3 z vybraných videí YouTube. -

Skopírujte jednu z adries uvedených v editore e. Potiahnite kurzor myši nad adresu a zvýraznite ju, potom stlačte ctrl+C (vo Windows) alebo na poriadok+C (v počítačoch Mac). -

Vložte adresu do poľa Vložte odkaz na video. Toto pole je uprostred stránky Convert2MP3. Kliknite naň a stlačte ctrl+V (vo Windows) alebo poriadok+V (v počítačoch Mac). -

Kliknite na convert. Toto je oranžové tlačidlo na pravej strane stránky. -

Pridajte metadáta. Do polí zadajte meno interpreta a názov skladby umelec a názov. -

zvoliť pokračovať. Toto zelené tlačidlo sa nachádza v dolnej časti stránky. -

Kliknite na na stiahnutie. Toto zelené tlačidlo nájdete v strede stránky. Kliknutím na túto skladbu okamžite stiahnete skladbu.- V niektorých prehliadačoch budete musieť vybrať umiestnenie zálohy a potom kliknúť na download, OK alebo rekord súbor prevezmite.
-

vybrať previesť ďalšie video. Toto je biele tlačidlo na pravej strane stránky. Kliknutím naň sa vrátite na stránku konverzie. -
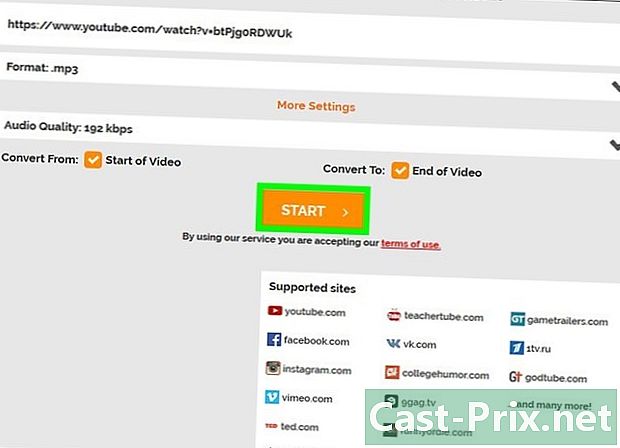
Opakujte postup s ostatnými adresami. Po stiahnutí všetkých skladieb uvedených v editore e budete môcť začať vytvárať zvukovú kompiláciu pomocou iTunes alebo Windows Media Player.
3. časť Napálenie disku pomocou iTunes
-

Vložte do počítača prázdny disk. Vložte disk do zásuvky zabudovaného DVD prehrávača.- Ak počítač nemá vstavaný prehrávač DVD, budete si musieť kúpiť jednotku USB DVD.
- Ak používate počítač Mac, na pripojenie jednotky USB DVD k počítaču budete potrebovať adaptér USB 3.0 na USB-C.
-

Otvorte iTunes. Ikona iTunes vyzerá ako viacfarebná nota na bielom pozadí.- Ak sa zobrazí výzva na aktualizáciu služby iTunes, kliknite na ikonu Stiahnite si iTunes po dokončení aktualizácie reštartujte počítač.
-

Vytvorte nový zoznam skladieb. Kliknite na súbor v ľavej hornej časti okna (v systéme Windows) alebo na obrazovke (v systéme Mac) vyberte položku nový potom playlist, Pred stlačením zadajte názov zoznamu skladieb vstup. -

Otvorte zoznam skladieb Kliknutím na názov zoznamu skladieb v ľavom stĺpci ho otvoríte. -

Pridajte svoju hudbu do zoznamu skladieb. Prejdite do priečinka, ktorý obsahuje stiahnutú hudbu z YouTube, a presuňte ju do okna zoznamu skladieb. -

Kliknite na súbor. Táto možnosť sa nachádza v ľavej hornej časti okna (v systéme Windows) alebo na obrazovke (v systéme Mac). -

vybrať Vypálenie zoznamu skladieb na disk. Túto možnosť nájdete v rozbaľovacej ponuke súbor, Kliknutím naň otvoríte nové okno. -

Začiarknite políčko Zvukové CD. Toto pole sa nachádza v strede okna. -

Začiarknite políčko Použite ekvalizér hlasitosti. voľba Použite ekvalizér hlasitosti sa nachádza v strede okna a zaisťuje, že hudba počas prehrávania zostane na rovnakej úrovni zvuku. -

Kliknite na rýpať. Toto je tlačidlo v dolnej časti okna. Kliknutím naň napálite svoju hudbu na CD. Na konci procesu napaľovania bude disk z jednotky vysunutý.
Časť 4 Napálenie disku pomocou prehrávača Windows Media Player
-

Vložte do počítača prázdny disk. Použite zabudovaný DVD prehrávač vášho počítača.- Ak nemáte v počítači zabudovanú jednotku DVD, budete si musieť kúpiť jednotku USB DVD.
-

Otvorte ponuku štart
. Kliknite na logo Windows v ľavej dolnej časti obrazovky. -

typ Windows Media Player. Systém Windows vyhľadá v počítači program Windows Media Player. -

Kliknite na Windows Media Player. V hornej časti okna sa zobrazí program štart, Kliknutím na ňu otvoríte. -

Prejdite na kartu rýpať. Táto možnosť je v pravom hornom rohu okna. -

Vyberte svoju hudbu Otvorte priečinok obsahujúci hudbu stiahnutú z YouTube a stlačte ctrl pri kliknutí na každú skladbu, ktorú chcete napáliť. -

Presuňte hudbu na kartu rýpať. Na karte sa zobrazí každá z vybratých skladieb rýpať. -

V prípade potreby usporiadajte hudbu. Kliknite a presuňte skladbu na karte nahor alebo nadol rýpať, Týmto sa určí poradie prehrávania hudby na disku CD. -

Kliknite na tlačidlo možnosti. Toto je biela škatuľka s označením. Nachádza sa v pravej hornej časti karty rýpať a otvorí rozbaľovaciu ponuku. -

zvoliť Zvukové CD. Táto možnosť je uprostred rozbaľovacej ponuky. Optimalizuje váš disk na prehrávanie zvuku. -

Kliknite na Začať horieť. voľba Začať horieť je v ľavej hornej časti sekcie rýpať, Kliknutím naň začnete disk napaľovať. Na konci procesu ho môžete vysunúť z počítača.

- Určite si všimnete rozdiel v kvalite medzi hudbou YouTube a hudbou, ktorú ste si kúpili. Dôvodom je skutočnosť, že hudba z YouTube sa sťahuje vo formáte MP3, ktorý je vo všeobecnosti menej kvalitný ako formát WAV alebo iný podobný formát.
- Sťahovanie hudby chránenej autorskými právami je v mnohých krajinách nezákonné. Distribúcia MP3 z YouTube bez výslovného súhlasu môže mať za následok pokuty alebo dokonca súdne spory.