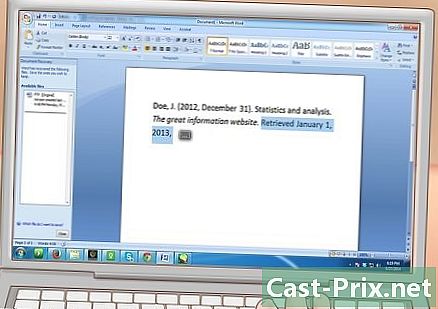Ako odstrániť dočasné súbory v systéme Windows 7
Autor:
Randy Alexander
Dátum Stvorenia:
25 Apríl 2021
Dátum Aktualizácie:
1 V Júli 2024

Obsah
- stupňa
- Časť 1 Zobraziť skryté súbory
- Časť 2 Vymazať dočasné súbory aplikácií
- Časť 3 Odstráňte dočasné súbory zo systému Windows
- 4. časť Odstránenie dočasných súborov v programe Internet Explorer
Ak sa váš počítač so systémom Windows 7 spomalí alebo sa vyčerpá úložný priestor, môžete skúsiť odstrániť dočasné súbory. Najprv budete musieť zobraziť skryté súbory a až potom môžete odstrániť dočasné súbory z priečinka aplikácií, priečinka Windows a internetovej vyrovnávacej pamäte.
stupňa
Časť 1 Zobraziť skryté súbory
- Zatvorte čo najviac programov. Programy v počítači používajú súbory, ktoré sú v priečinku temp a nemôžete odstrániť používané dočasné súbory.
-

Otvorte ponuku Štart
. Kliknite na logo Windows v ľavej dolnej časti obrazovky. -
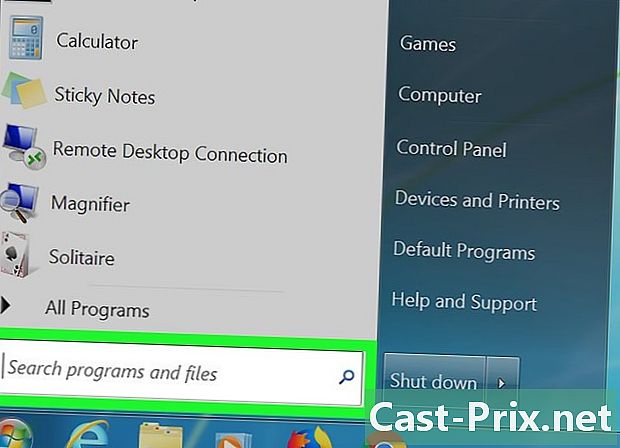
Kliknite na pole e. Nájdete ho v dolnej časti okna Štart. -

typ Windows Explorer. Váš počítač vyhľadá aplikáciu Prieskumník systému Windows. -
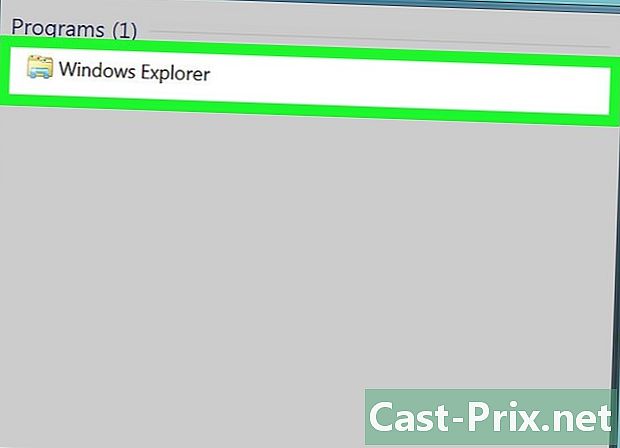
Kliknite na
Prieskumník systému Windows. Toto je ikona priečinka v hornej časti okna Štart. -
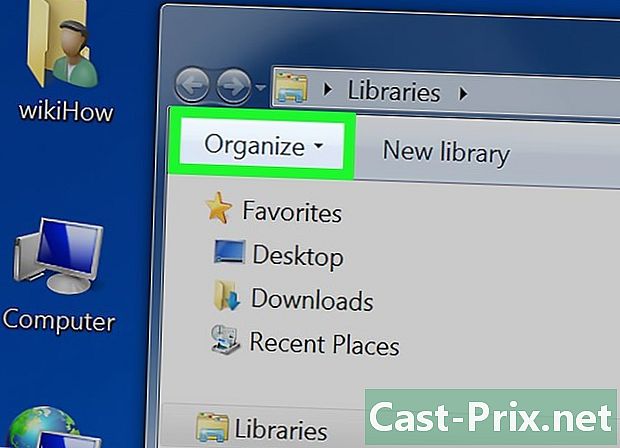
vybrať usporiadať. Táto karta sa nachádza v ľavej hornej časti okna. Otvorí rozbaľovaciu ponuku. -
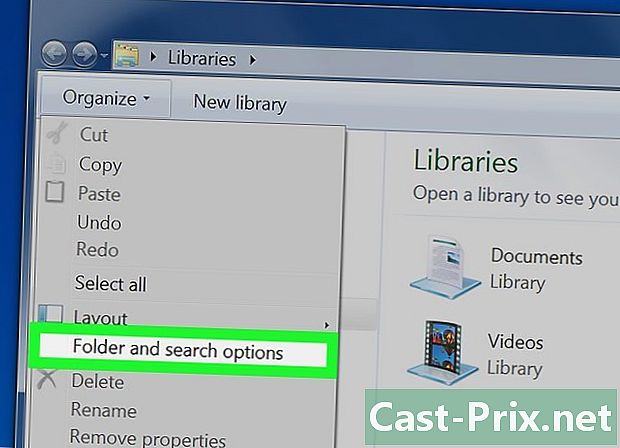
Kliknite na Možnosti priečinka a vyhľadávania. Táto možnosť je uprostred rozbaľovacej ponuky a otvára nové okno. -
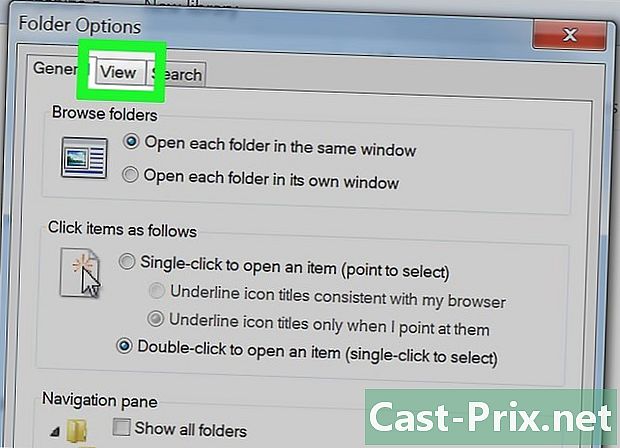
Otvorte kartu Prehliada. Je v hornej časti okna. -
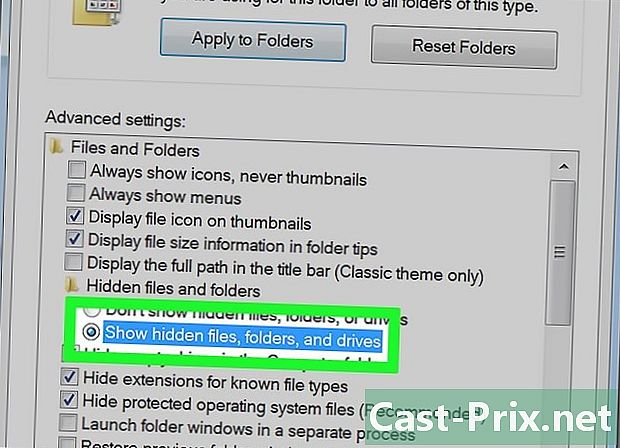
Skontrolujte možnosť Zobraziť skryté súbory, priečinky a jednotky. Táto možnosť je v strede stránky.- Ak je táto možnosť začiarknutá, počítač už zobrazuje skryté súbory.
-
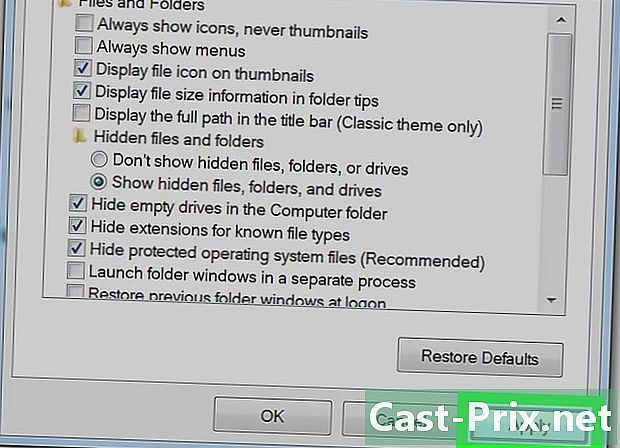
Kliknite na platiť potom ďalej OK. Odteraz budete mať prístup k súboru temp a môžete ho otvoriť pre svoje aplikácie a pre samotný Windows.
Časť 2 Vymazať dočasné súbory aplikácií
-
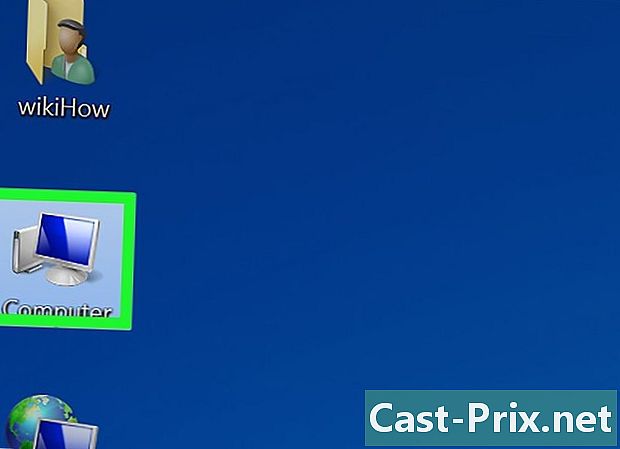
Kliknite na Môj počítač. Táto možnosť je v stĺpci na ľavej strane okna. -
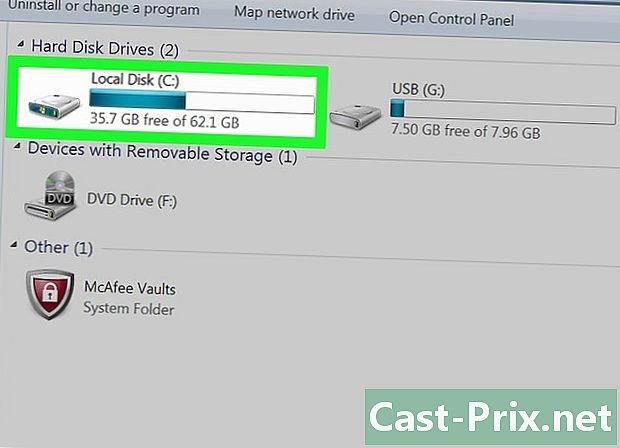
Dvakrát kliknite na pevný disk počítača. Táto ikona pevného disku je pod nadpisom Periférie a čítačky a zvyčajne má písmeno C. -
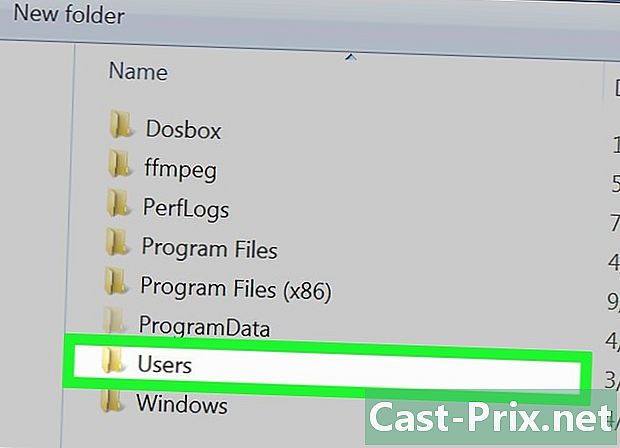
Dvakrát kliknite na priečinok užívatelia. Malo by byť v hornej časti okna. -
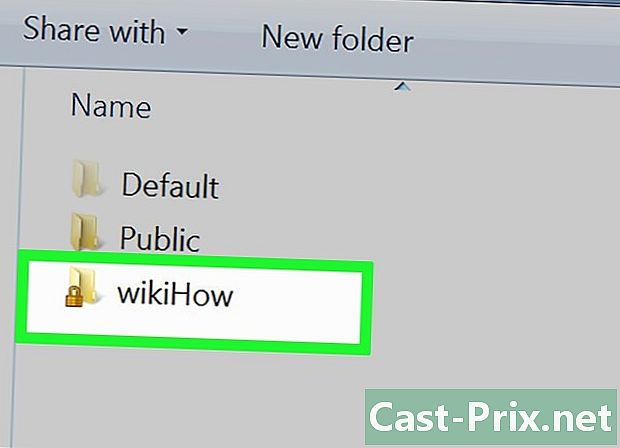
Dvakrát kliknite na priečinok používateľa. Toto je priečinok s prvými písmenami vášho mena alebo vaše užívateľské meno, ak na pripojenie k počítaču používate adresu rie. -
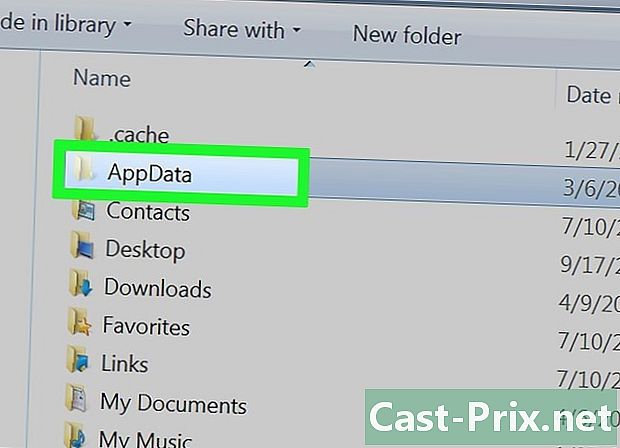
Dvakrát kliknite na priečinok AppData. Je v hornej časti okna. -
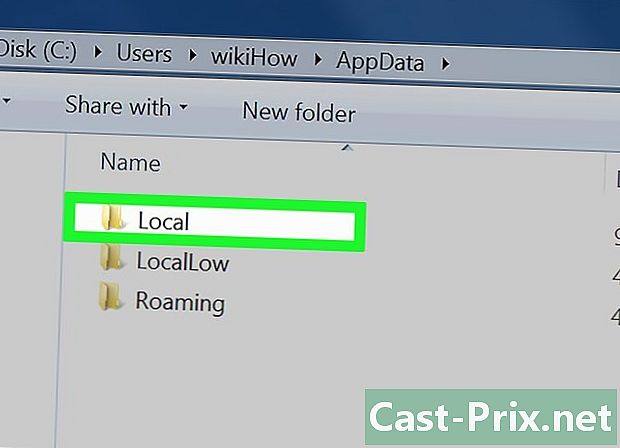
Dvakrát kliknite na priečinok miestna. Je tiež v hornej časti okna. -
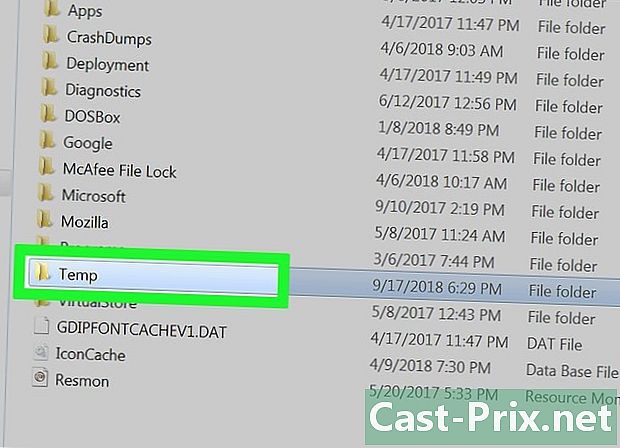
Vyberte priečinok temp. Kliknite na priečinok temp v hornej časti okna ho vyberte. -
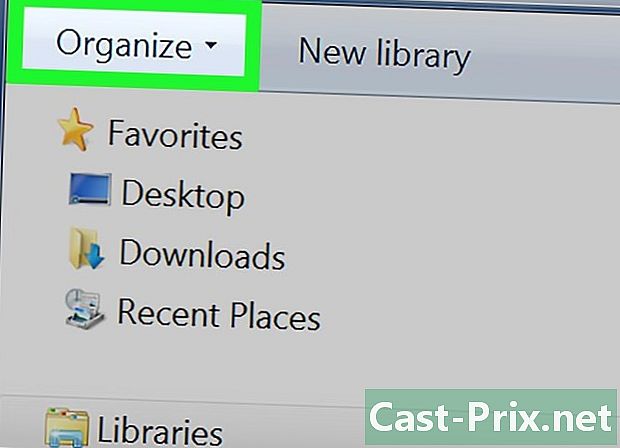
Kliknite na usporiadať. Toto je záložka v ľavom hornom rohu okna. Kliknutím naň otvoríte ponuku. -
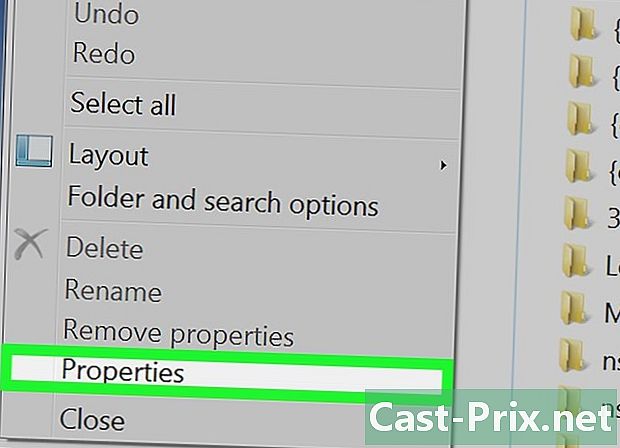
vybrať vlastnosti. Táto možnosť sa nachádza v dolnej časti ponuky a otvára nové okno. -
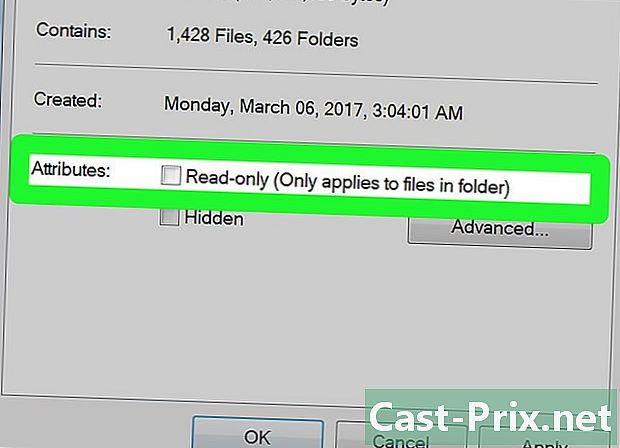
Zrušte začiarknutie políčka Iba na čítanie. Nachádza sa v dolnej časti nového okna. -
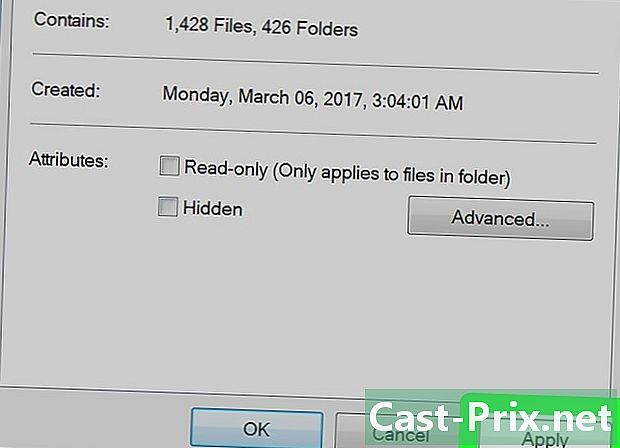
Kliknite na platiť. Toto tlačidlo sa nachádza v pravom dolnom rohu okna. -
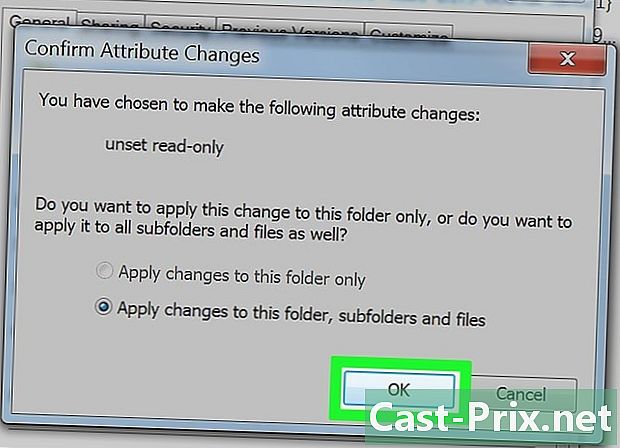
vybrať OK kedy budete pozvaní. Tento krok zabezpečí, že všetko v priečinku temp je znepokojený deaktiváciou funkcie „iba na čítanie“.- Možno budete musieť kliknúť na pokračovať alebo tráviť alebo potvrďte odstránenie read-only pre tento priečinok pred pokračovaním.
-
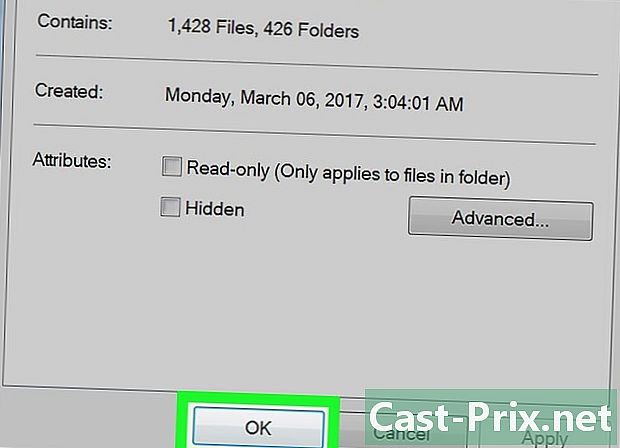
Kliknite na OK. Toto tlačidlo sa nachádza v dolnej časti okna a teraz vám umožňuje odstrániť obsah priečinka temp. -
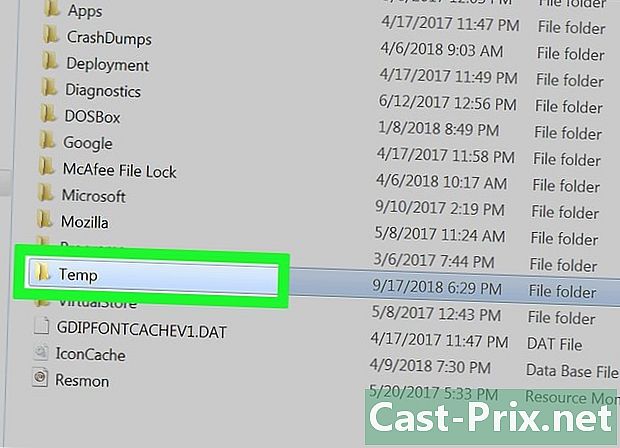
Otvorte priečinok temp. Dvojitým kliknutím naň ho otvoríte v Prieskumníkovi systému Windows. -
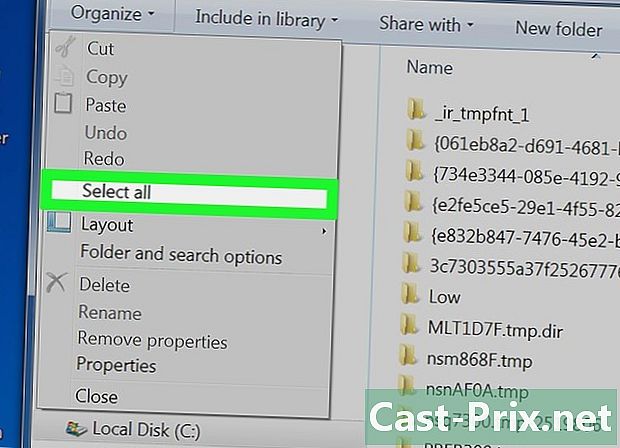
Vyberte všetky súbory. Znova kliknite na usporiadať potom ďalej Vyberte všetko alebo súčasne stlačte ctrl a . -
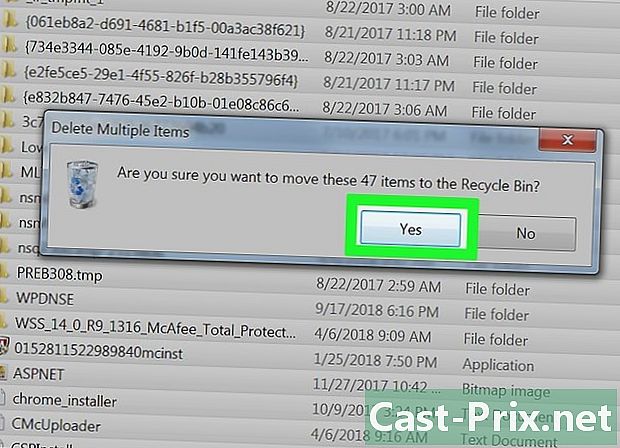
Vymažte súbory. Stlačte kláves delete z počítača alebo kliknite na usporiadať potom remove v rozbaľovacej ponuke. Obsah súboru temp bude presunutý do koša.- Ak chcete tieto súbory natrvalo odstrániť, budete musieť vyprázdniť kôš.
- Je možné, že v priečinku nájdeme systémové súbory temp, Tieto súbory nie je možné odstrániť, ale zaberajú iba niekoľko kilobajtov miesta.
Časť 3 Odstráňte dočasné súbory zo systému Windows
-
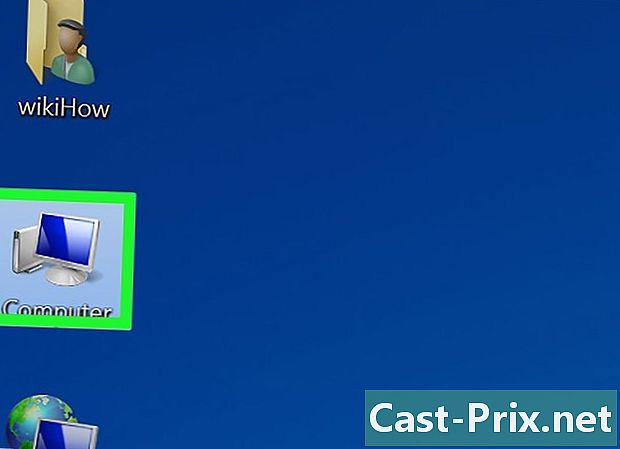
Znova kliknite na Môj počítač. Táto karta sa nachádza na ľavej strane okna Prieskumníka systému Windows. -
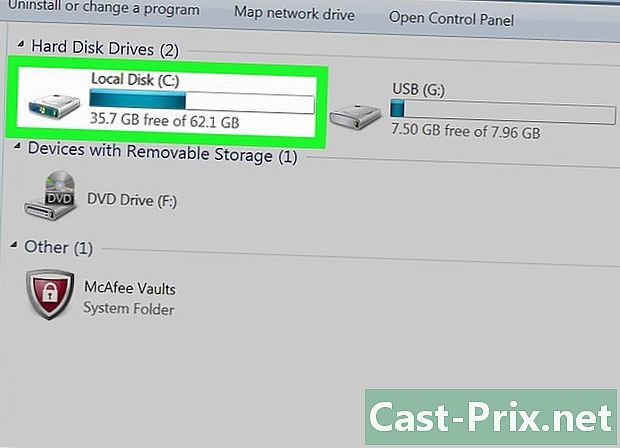
Doubleclick na pevnom disku. Zložka na pevnom disku sa znova otvorí. -
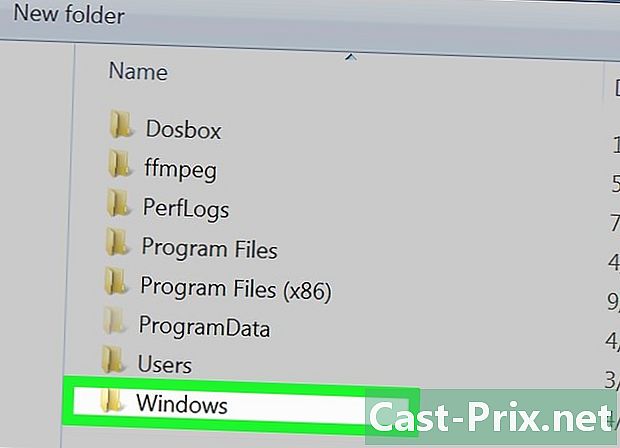
Dvakrát kliknite na priečinok windows. Zvyčajne je uprostred okna. -
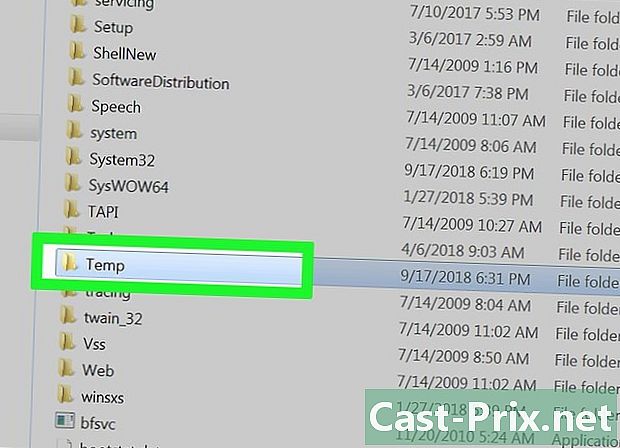
Prejdite na priečinok a vyberte ho temp. Nachádza sa v dolnej časti okna. -
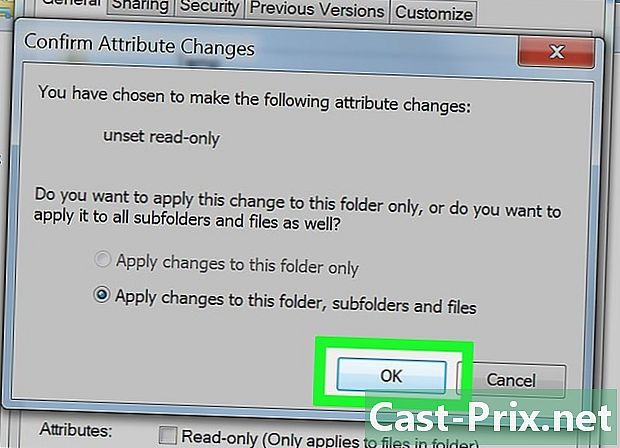
Z priečinka odstráňte ochranu proti čítaniu temp.- Kliknite na usporiadať.
- vybrať vlastnosti.
- Zrušte začiarknutie políčka Iba na čítanie.
- Kliknite na platiť.
- vybrať OK kedy budete pozvaní.
- Kliknite na OK.
-
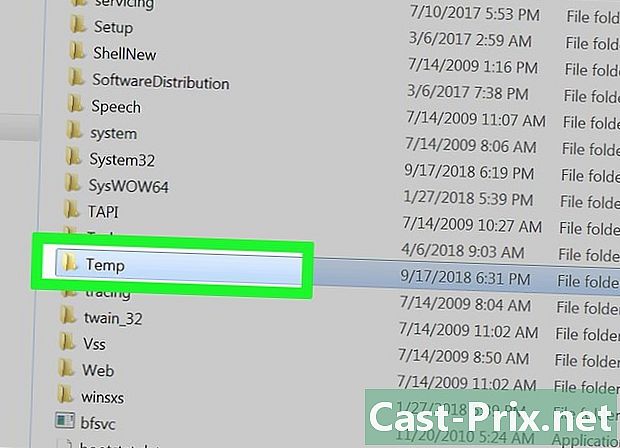
Otvorte priečinok temp. Dvojitým kliknutím na priečinok ho otvoríte. -
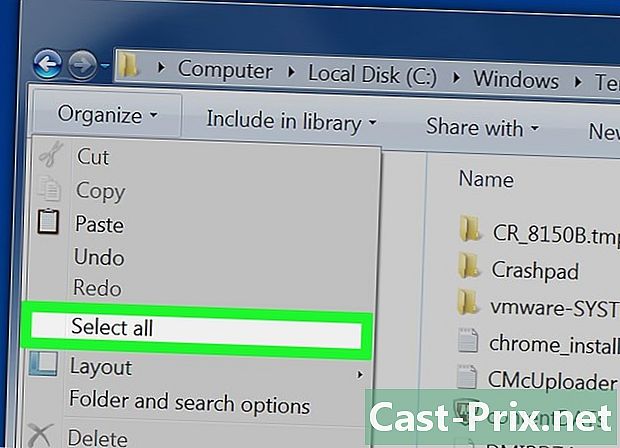
Vyberte všetky súbory v priečinku. Znova kliknite na usporiadať potom ďalej Vyberte všetko alebo stlačte klávesy ctrl a . -
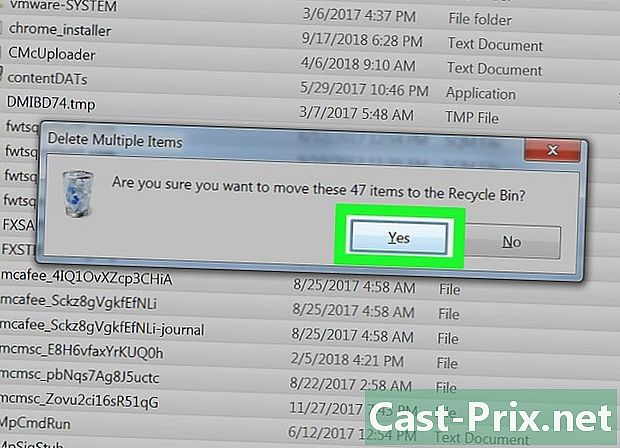
Vymažte súbory. Stlačte kláves delete z počítača alebo kliknite na usporiadať potom remove v zobrazenej ponuke. Obsah súboru temp bude presunutý do koša.- Ak chcete tieto súbory natrvalo odstrániť, budete musieť vyprázdniť kôš.
4. časť Odstránenie dočasných súborov v programe Internet Explorer
-

Otvorte ponuku Štart
. Kliknite na logo Windows v ľavej dolnej časti obrazovky. -
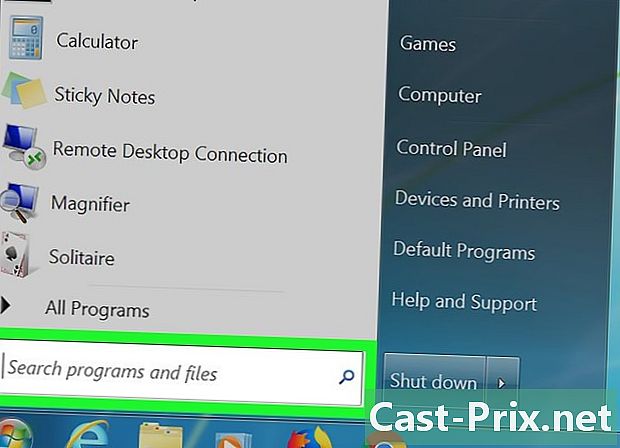
Kliknite na pole e. Toto je pole e v dolnej časti okna Štart. -
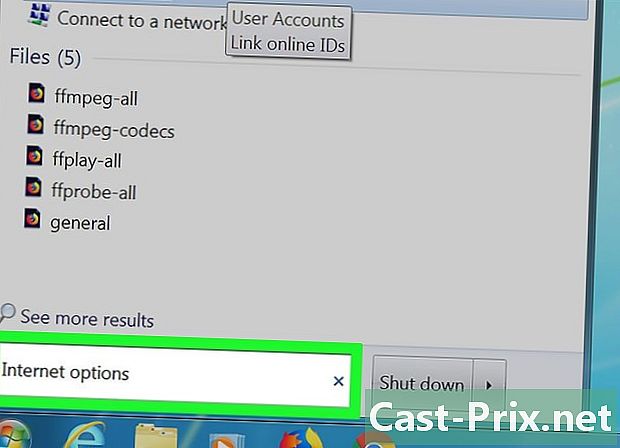
typ možnosti internetu. Systém Windows vyhľadá vo vašom počítači program Možnosti Internetu. -
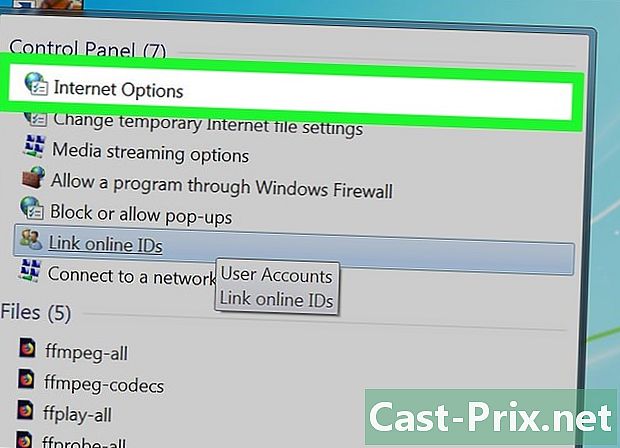
Kliknite na Možnosti internetu. Toto je ikona zemegule v hornej časti okna Štart. -
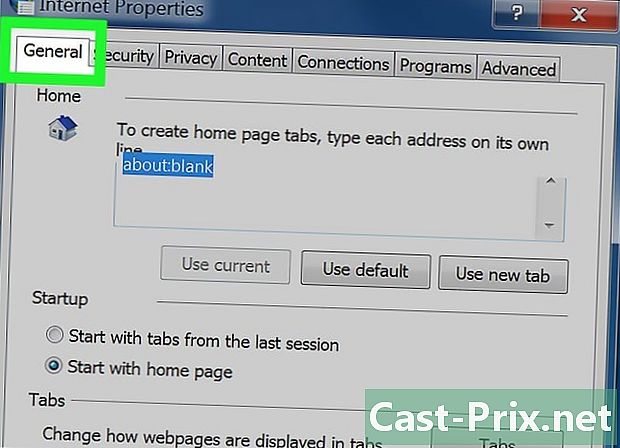
Vyberte kartu všeobecný. Nachádza sa na ľavej strane okna Možnosti siete Internet. -
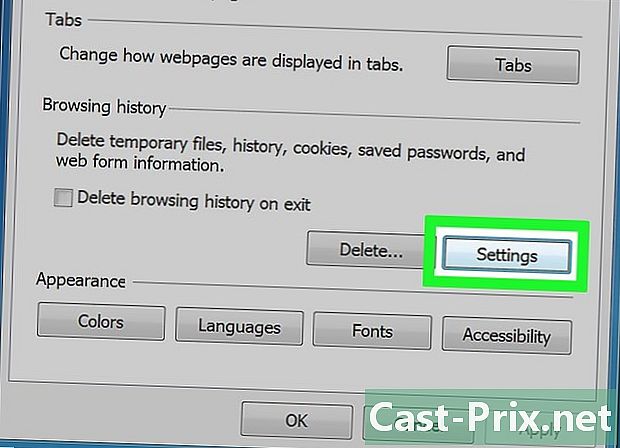
Kliknite na nastavenie. Táto možnosť sa nachádza v pravej dolnej časti sekcie História prehliadania. -
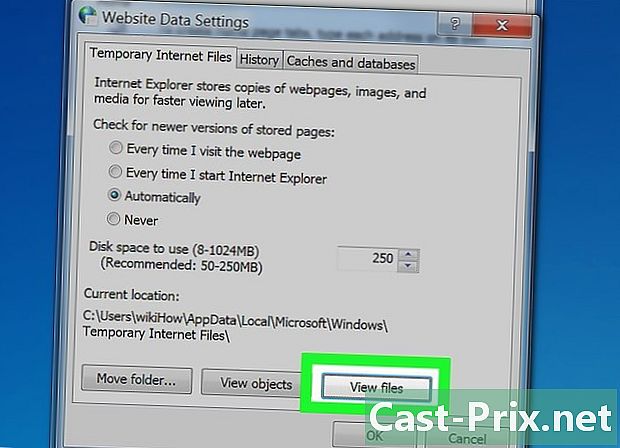
Kliknite na Zobraziť súbory. Túto možnosť nájdete v pravom dolnom rohu okna. -
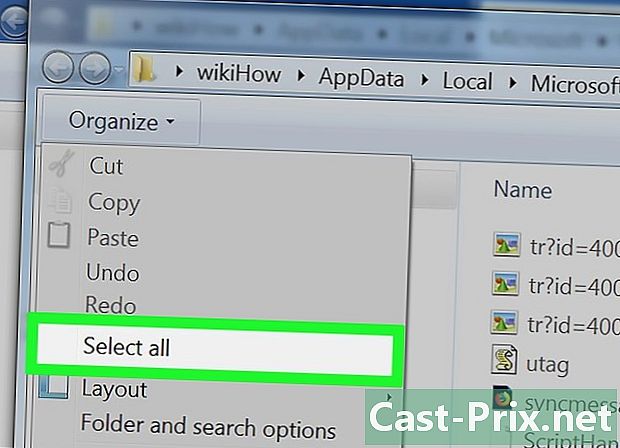
Vyberte súbory. Znova kliknite na usporiadať potom ďalej Vyberte všetko, Súčasne môžete stlačiť aj tlačidlá ctrl a . -
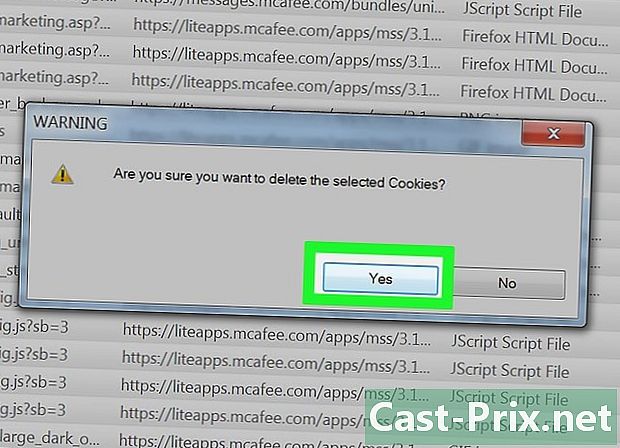
Vymažte súbory. Stlačte kláves delete z klávesnice na odstránenie vybratých súborov. Môžete tiež kliknúť usporiadať potom ďalej remove v rozbaľovacej ponuke. Súbory v priečinku internetovej vyrovnávacej pamäte sa presunú do koša.- Ak chcete tieto súbory z počítača natrvalo odstrániť, budete musieť vyprázdniť kôš.
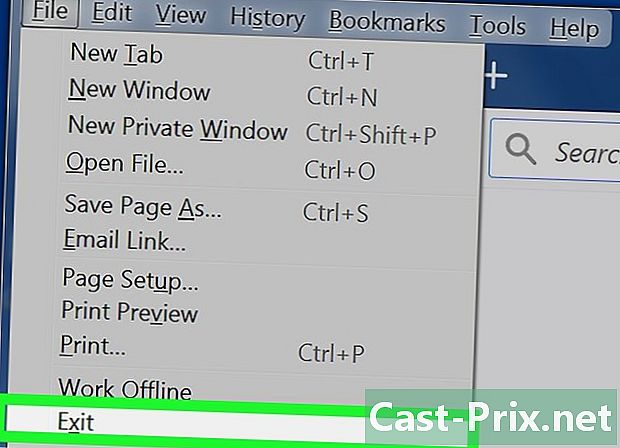
- Aby sa predišlo hromadeniu dočasných súborov, odporúčame ich odstrániť jeden alebo dva krát mesačne z počítača.
- Funkcia „Odstrániť dočasné súbory“ v Možnosti siete Internet alebo Čistič disku neodstráni dočasné súbory z týchto priečinkov.