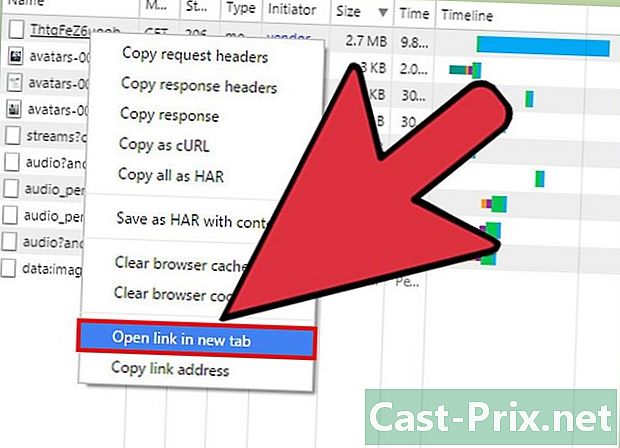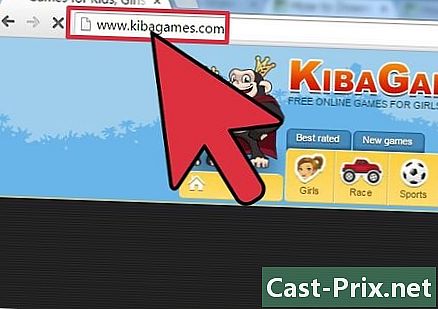Ako vyriešiť problém so zvukom v systéme Windows
Autor:
Roger Morrison
Dátum Stvorenia:
2 September 2021
Dátum Aktualizácie:
21 V Júni 2024

Obsah
- stupňa
- Metóda 1 Skontrolujte hlasitosť
- Metóda 2 Spustenie riešenia problémov
- Metóda 3 Vypnite zvukové vylepšenia
- Metóda 4 Upravte vlastnosti reproduktorov
- Metóda 5 Aktualizujte zvukové ovládače
Ak počítač z nejakého dôvodu náhle prestane znieť, môžete podniknúť niekoľko krokov na vyriešenie problému. Majte však na pamäti, že problém s hardvérom môže byť príliš ťažký na diagnostiku a opravu. V takom prípade budete musieť priviesť počítač k profesionálnemu servisu.
stupňa
Metóda 1 Skontrolujte hlasitosť
-

Skontrolujte hlasitosť
nie je v tichom režime. Vyhľadajte ikonu reproduktora na paneli úloh systému Windows (zvyčajne naľavo od hodín). Ak sa vedľa neho zobrazuje znak X, znamená to, že počítač je v tichom režime. Opakovane stlačte tlačidlo na zvýšenie hlasitosti alebo kliknite na ikonu reproduktora a potom potiahnite posúvač doprava. Na obrazovke by sa mal zobraziť indikátor hlasitosti.- Ak sa ikona hlasitosti na paneli úloh nezobrazila, kliknite pravým tlačidlom myši na paneli úloh a vyberte položku Nastavenia na paneli úlohkliknite na Vyberte ikony, ktoré sa majú zobraziť na paneli úloh potom potiahnite v režime jeden prepínač objem.
- Väčšina klávesníc má klávesy na zníženie alebo zvýšenie alebo zníženie hlasitosti. Tieto klávesy často umožňujú ďalšie funkcie. Napríklad sa na klávesoch môžu zobraziť zvukové ikony ←+→+↑+↓, Vo všeobecnosti budete musieť stlačiť fn súčasne s tlačidlom na zvýšenie alebo zníženie hlasitosti.
-

Kliknite pravým tlačidlom myši na ikonu hlasitosti
. Potom v pravom dolnom rohu obrazovky vyberte položku Open Volume Mixer. -

Hlasitosť upravte pomocou posúvačov. Pod ikonou každej otvorenej aplikácie sa zobrazí päťuholníkový posúvač. Ak je posúvač úplne vľavo v spodnej časti okna zmiešavača, znamená to, že hlavný zväzok je v tichom režime.- Ak chcete zvýšiť hlasitosť vášho systému, kliknite a potiahnite posúvač pod možnosťou „Reproduktor“.
- Ak je váš problém vyriešený, kliknite na ikonu X vpravo hore zatvorte zmiešavač hlasitosti.
-

Skontrolujte pripojenie vašich reproduktorov. Ak z reproduktorov alebo slúchadiel nevychádza žiadny zvuk, uistite sa, že sú zapojené do správneho portu (nie do portu mikrofónu!) A či sú zástrčky správne zasunuté.- Ak je počítač pripojený k reproduktorom pomocou vlastných tlačidiel na nastavenie hlasitosti, skontrolujte, či sú zapojené, zapnuté a či hlasitosť nie je v tichom režime.
- Možno bude potrebné pripojiť reproduktory k inému zvukovému výstupu.
-

Reštartujte počítač. Predtým, ako uvažujete o inej metóde, skúste reštartovať počítač a obnoviť jeho zvukové funkcie. Ak budete počuť zvuk pri spustení, bude to znamenať, že problém je vyriešený a nebudete musieť pokračovať.
Metóda 2 Spustenie riešenia problémov
-

Pravým tlačidlom myši kliknite na ponuku štart
. Ak chcete otvoriť nastavenia počítača, vyberte možnosť Systém.- Poradca pri riešení problémov s zvukom vás prevedie niekoľkými krokmi na vyriešenie problémov so zvukom. Možno bude potrebné upraviť niektoré vylepšenia, zapnúť alebo vypnúť funkcie a vykonať určité zmeny hlasitosti. Poradca pri riešení problémov vyrieši väčšinu problémov so zvukom.
-

Choďte dnu jeho. Táto možnosť je v ľavom stĺpci hore. -

Kliknite na help. voľba help sa nachádza pod posúvačom hlasitosti hore v pravej časti okna. Systém Windows sa pokúsi zistiť problémy so zvukom. -

Vyberte zvukové zariadenie, ktoré chcete opraviť. Ak máte viac ako jeden zvukový výstup, budete požiadaní, aby ste ich skontrolovali osobitne. Pokračujte výberom integrovaného výstupu v počítači. -

Postupujte podľa pokynov na obrazovke. Ak sa pri riešení problémov neobnoví zvuk, skúste inú metódu.
Metóda 3 Vypnite zvukové vylepšenia
-

Pravým tlačidlom myši kliknite na ponuku štart
. Ak chcete otvoriť nastavenia počítača, vyberte možnosť Systém. -

Kliknite na jeho. jeho je hore v ľavom stĺpci. -

Prejdite na možnosť Zvuky ovládacieho panela. Nájdete ju pod nadpisom Súvisiace nastavenia. -

Kliknite na predvolené reproduktory. Potom vyberte položku Vlastnosti. -

Choďte dnu vylepšenia. Ak sa táto karta nezobrazuje, môžete mať karty pre konkrétne vylepšenia, napr Dolby Audio. -

Vypnite dostupné vylepšenia. Ak vidíte možnosť Vypnite všetky vylepšenia, vyberte ho. V opačnom prípade jednotlivo zakážte dostupné vylepšenia a systém znova otestujte. Ak tento trik neobnoví zvuk, zapnite vylepšenia a skúste inú metódu.
Metóda 4 Upravte vlastnosti reproduktorov
-

Otvorte nastavenia vášho počítača. Pravým tlačidlom myši kliknite na ponuku štart
potom vyberte Systém. -

Choďte dnu jeho. Toto je jedna z možností v ľavom stĺpci. -

vybrať reproduktory. V hornej ponuke na pravej table vyberte položku reproduktory pod Vyberte si svoje výstupné zariadenie, Ak máte viac ako jeden vstup pre reproduktory, vyberte ten pre vstavané reproduktory, nie pre tie, ktoré ste pripojili. -

Kliknite na Vlastnosti zariadenia. Táto možnosť je v ponuke Vyberte si svoje výstupné zariadenie.- Pred pokračovaním skontrolujte, či je v pravej časti okna hore vypnuté políčko „Zakázané“ nebuď kontrolovaná.
-

Kliknite na Ďalšie vlastnosti zariadenia. Túto možnosť nájdete pod nadpisom Súvisiace nastavenia, Kliknutím na toto okno otvoríte okno Vlastnosti reproduktorov. -

Prejdite na kartu vyvinutý. Táto karta sa nachádza v hornej časti okna. -

Rozviňte pole pod Predvolený formát. Toto pole bude určite označovať niečo ako „24-bit, 44 100 Hz (kvalita štúdia)“ alebo „16-bit, 48 000 Hz (kvalita DVD)“. -

Vyberte novú frekvenciu. Ak pole označilo možnosť „24-bit“, vyberte možnosť „16-bit“ (alebo naopak). -

Kliknite na test. Táto možnosť je na pravej strane okna. Kliknutím naň prehráte zvuk a uvidíte, či vaše reproduktory fungujú. -

Opakujte test s každou frekvenciou. Ak nájdete frekvenciu, ktorá obnovuje zvuk, znamená to, že ste problém svojho počítača vyriešili.- Kliknite na OK zatvorte okno, keď budete hotoví.
Metóda 5 Aktualizujte zvukové ovládače
-

lis ⊞ Win+S otvorte Windows Search. Vyhľadávací panel môžete otvoriť aj kliknutím na ikonu lupy alebo na kruh vedľa ponuky štart. -

typ Správca zariadení vo vyhľadávacom paneli. Vo vyhľadávacom poli sa zobrazí zoznam zodpovedajúcich výsledkov. -

Kliknite na Správca zariadení. Zobrazí sa zoznam zariadení pripojených k počítaču. -

Posúvajte zoznam dole. Kliknite na šípku vedľa ovládačov zvuku, videa a hier. -

Zobraziť vlastnosti zvukovej karty. Kliknite pravým tlačidlom myši na zvukovú kartu a vyberte položku Vlastnosti. Názov zvukovej karty by mal vyzerať podobne ako „Realtek High Definition Audio“. -

Prejdite na kartu pilot. Toto je jedna z kariet v hornej časti dialógového okna. -

Kliknite na Aktualizujte ovládač. Táto možnosť je v hornej časti karty pilot. -

vybrať Automaticky vyhľadajte aktualizovaný ovládač. Toto je prvá možnosť. Kliknutím na túto ikonu povedzte systému Windows, aby prehľadával najnovšie zvukové ovládače na internete av počítači. -

Nainštalujte nové ovládače. Ak sa zobrazí výzva, začnite s inštaláciou nových ovládačov. Možno budete musieť potvrdiť svoje rozhodnutie kliknutím na áno alebo na inštalovať, Nové ovládače sa však zvyčajne inštalujú samostatne.- Ak systém Windows nenájde nový zvukový ovládač, pripojte sa k webovej stránke výrobcu počítača a vyhľadajte najnovšie ovládače.
-

Reštartujte počítač. Po nainštalovaní ovládačov budete musieť reštartovať počítač, aby ste dokončili vykonávanie zmien. Ak sa do projektu zapojili piloti, váš stroj by teraz mal začať znova vydávať zvuk.