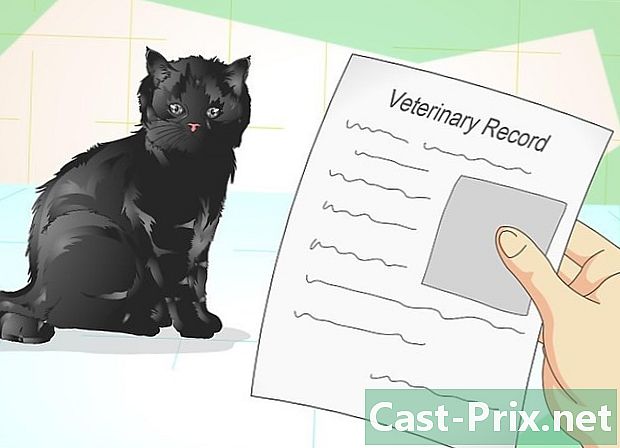Ako opraviť počítač

Obsah
- stupňa
- Metóda 1 Opravte počítač, ktorý zamrzol alebo nefunguje dobre
- Metóda 2 Opravte problém so spustením alebo modrú obrazovku smrti
Anomálie vstavaných komponentov počítača môže ovplyvniť jeho výkon, ale niektoré všeobecné problémy sa dajú vyriešiť bez potreby odborníka. Medzi najčastejšie sa vyskytujúce problémy patrí obrazovka počítača, ktorá mrzne a slávna „modrá obrazovka smrti“. Ak chcete počítač opraviť, musíte zistiť, odkiaľ problém pochádza a či ho môžete vyriešiť sami. V prípade komplikovanejšieho problému budete musieť zvážiť prijatie odborníka.
stupňa
Metóda 1 Opravte počítač, ktorý zamrzol alebo nefunguje dobre
Počítač môže zamrznúť z dôvodu fyzického alebo softvérového programu, je na vás, aby ste určili, čo spôsobuje tento problém. Pamätajte, že ak sa problém začal, keď ste pripojili zariadenia ako tlačiareň alebo skener, mohlo by to byť dôsledkom konfliktu zariadení. Ak sa problém vyskytne po inštalácii nového pevného disku, nemusí byť dostatočne nabitý alebo prehriaty.
-

Nechaj ho odpočívať. Ak ho necháte stále zapnutý, môžete ho často vyriešiť jeho vypnutím pred odpojením (alebo vybratím batérie, ak ide o prenosný počítač), potom podržaním tlačidla vychádzkové Pred výmenou batérie, opätovným pripojením zástrčky a opätovným zapnutím stlačte a podržte 30 sekúnd, kým je počítač stále odpojený (čo by sa malo občas rozsvietiť). Keď odpojíte zdroj napájania od počítača, umožníte resetovanie komponentov pri vymazávaní pamäte. -
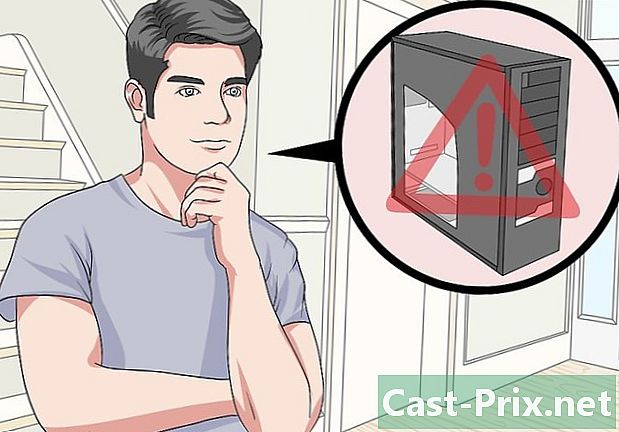
Vedieť, či sa prehrieva. Budete sa musieť pozrieť dovnútra. Nezabudnite, že ho musíte vypnúť a odpojiť pri každom otvorení. Ak máte dlhé vlasy, zviažte ich. Vyberte všetky šperky, ktoré by ste mohli nosiť. Vyvarujte sa aj noseniu odevov, ktoré produkujú veľa statickej elektriny, pretože iskra by mohla poškodiť vaše komponenty a spôsobiť problémy, ktoré je ťažšie vyriešiť. -

Spustite diagnostický nástroj. Mnoho počítačov má teraz diagnostické nástroje, ktoré vás informujú, ak máte problémy. Vo všeobecnosti nájdete tieto nástroje na väčšine počítačov HP / Compaq a Dell. Tu je návod, ako získať prístup k diagnostickým možnostiam.- Vypnite počítač, počkajte niekoľko sekúnd a znova ho zapnite.
- Pre HP: Začnite stlačením F2 v čase spustenia, aby ste sa dostali do diagnostickej ponuky. Kliknite na test, rýchly, One Pass (ak existuje možnosť) spustiť testy.
- Pre spoločnosť Dell: Po spustení stlačte kláves F12, aby ste sa dostali do ponuky diagnostiky. Použite 5-smerný výber diagnostika v ponuke.
- Zapíšte si chybové kódy a prehľadajte internet na webovej stránke výrobcu alebo požiadajte o pomoc technika.
-
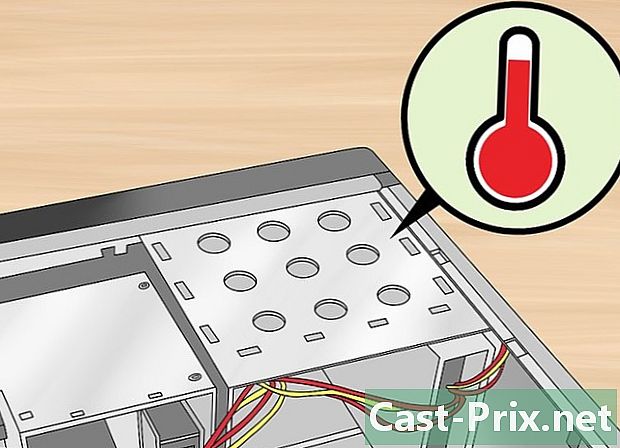
Otvorte počítač a skontrolujte teplotu. Ak je horúco, môže byť problematické teplo. V prípade prenosných počítačov zvyčajne nemusíte otvárať šasi, ale stále môžete vysávať ventilátory. Niektoré počítače sú horúce, najmä notebooky, a nikdy nie sú dobré pre elektronické súčiastky. Opatrne skontrolujte predné a zadné ventilátory a zaprášte ich. Môžete ich vyčistiť čistou handričkou, aby ste odstránili prachové častice. Pri pohľade dovnútra počítač nezabudnite vypnúť.- Ak je v počítači viac ako jeden pevný disk, neinštalujte ich vedľa seba do skrinky, pretože by to zvýšilo teplotu. Ak chcete nainštalovať ďalší pevný disk, napríklad do otvoru pre jednotku CD alebo DVD, musíte nainštalovať médium do hardvérového obchodu.
- Aj keď váš počítač nemá tieto problémy, vždy je lepšie pravidelne čistiť ventilátory.
- Pred zatvorením puzdra skontrolujte všetky káble, či sú stále pripojené. Ak potrebujete vložiť grafickú kartu alebo pamäťový modul späť na svoje miesto, netlačte naň príliš silno, pretože by to mohlo poškodiť.
-

Preskúmajte vodičov. Váš počítač často po aktualizácii systému Windows stiahol a nainštaloval nesprávne ovládače, ktoré by mohli spôsobiť úplné zmrazenie. Stav ovládačov môžete skontrolovať v správcovi zariadení. Problémy majú všetky zariadenia, ktoré sa zobrazujú s výkričníkom na žltej značke. Odpojte USB zariadenia, ak nejaké existujú, a sledujte ovládač, aby ste zistili, či chyba nezmizla. Ak áno, znamená to, že sa vyskytol problém s týmto zariadením. Zapnite počítač a zistite, či funguje. Ak áno, všetko je v poriadku. V opačnom prípade by ste mali nájsť skorší bod obnovenia, aby ste ho obnovili do funkčnej konfigurácie. -

Vyskúšajte obnovenie systému. Prístup k nemu získate podržaním klávesu s logom Windows a stlačením klávesu R pred zadaním Rstrui v zobrazenom dialógovom okne. Vyberte skorší bod obnovenia, aby ste z počítača vylúčili program, ktorý by mohol byť zdrojom problému (napríklad aplikácia, ovládač alebo aktualizácia).- Akonáhle začnete proces, nie je možné ho zastaviť, takže musíte trpezlivo čakať.
- Zmeny vykonané v počítači prostredníctvom obnovenia systému nemožno zvrátiť, aj keď prepnete do núdzového režimu alebo prostredia na obnovenie.
-

Preskúmajte svoj pevný disk. Tu sú uložené všetky vaše údaje. Ak ho používate dlhší čas, bude to chaotický a preplnený, čo spomaľuje výkon počítača. Na pravidelné upratovanie môžete použiť nástroj Windows CHKDSK. Toto je najlepší spôsob, ako udržať počítač v prevádzke dobre. -

Nainštalujte dobrý antivírus. -

Preinštalujte operačný systém. Ak žiadny z vašich testov nefunguje, môžete problém vyriešiť opätovnou inštaláciou operačného systému.- Predtým, ako tak urobíte, zálohujte svoje súbory.
Metóda 2 Opravte problém so spustením alebo modrú obrazovku smrti
-

Opravte problém so zdrojom napájania. Ak sa váš počítač vôbec nezapne, problém môže nastať z napájacieho zdroja (pre PC) alebo zo základnej dosky. Skontrolujte, či sú všetky pripojenia na svojom mieste a či je zapnutý prepínač na zadnej strane veže.
Opravte modrú obrazovku smrti. Ak je počítač správne napájaný (vidíte rozsvietenie svetiel a začnú sa otáčať ventilátory), ale ak sa na obrazovke nič nezobrazí alebo ak monitor priamo zobrazuje modrú obrazovku smrti, je možné, že existuje niekoľko problémov. Pamätajte, že akékoľvek zmeny hardvéru sa musia vykonávať iba vtedy, keď je počítač vypnutý a je odpojený kábel batérie alebo napájací kábel!- Vyskúšajte bezpečný režim. Ak sa počítač spustí v bezpečnom režime, problém je v softvéri.
- Otestujte obrazovku. Ak počujete, že počítač je spustený, ale na obrazovke nič nevidíte, skúste zmeniť monitor alebo pripojiť prenosný počítač k externému monitoru.
- Testujte RAM. Pred reštartovaním počítača ho skúste opatrne odstrániť. Väčšina počítačov, ktoré dobre fungujú, vydá niekoľko dlhých pípnutí, ktoré naznačujú problém s pamäťou. Po správnom nainštalovaní vypnite pamäť a vymieňajte pamäť po jednom.
- Vyskúšajte grafickú kartu. Ak má počítač vymeniteľnú grafickú kartu, skúste ju vybrať a vymeniť alebo pripojiť monitor k predvolenému portu grafickej karty základnej dosky.
- Ak žiadne z týchto riešení nefunguje, pravdepodobne existuje problém s pevným diskom, operačným systémom alebo základnou doskou. Bolo by lepšie, keby ste svoje vybavenie priviedli k špecialistovi.