Ako resetovať klávesnicu
Autor:
Roger Morrison
Dátum Stvorenia:
27 September 2021
Dátum Aktualizácie:
1 V Júli 2024
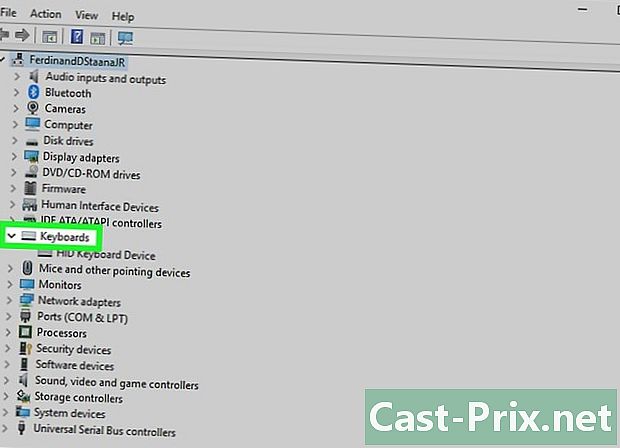
Obsah
- stupňa
- Metóda 1 Obnovenie klávesnice v systéme Windows
- Metóda 2 Obnovenie klávesnice v systéme Mac
- Metóda 3 Obnovenie nastavení jazyka v systéme Windows
- Metóda 4 Obnovenie nastavení jazyka v systéme Mac OS X
- Metóda 5 Obnovenie bezdrôtovej klávesnice Apple
Či už máte počítač so systémom Windows alebo Mac, možno budete musieť resetovať klávesnicu, ktorá nefunguje správne. Je potrebné obnoviť predvolené nastavenia klávesnice. Podobne, ak potrebujete konkrétne znaky z daného jazyka, môžete zmeniť nastavenia jazyka.
stupňa
Metóda 1 Obnovenie klávesnice v systéme Windows
- Otvorte ponuku štart (

). Kliknite na logo Windows v ľavom dolnom rohu obrazovky. -

typ Správca zariadení. Potom budete mať prístup k správcovi zariadení, ktorý vám umožní nakonfigurovať všetky hardvérové prvky vášho počítača.- Ak má klávesnica nekonzistentné stlačenie klávesa, vyhľadajte priečinok a kliknite naň Systém a bezpečnosť, Potom kliknite na Ovládací panel, potom ďalej Zobraziť podľa ak ste v režime kategórie, vybrať Veľké ikony a nájdite správcu.
-
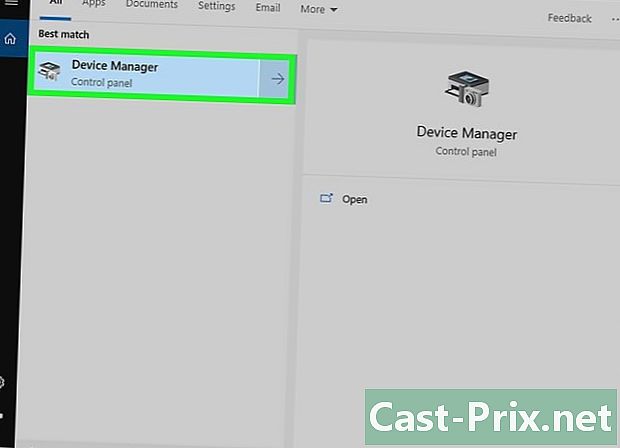
Kliknite na Správca zariadení (
). Je v hornej časti okna. -
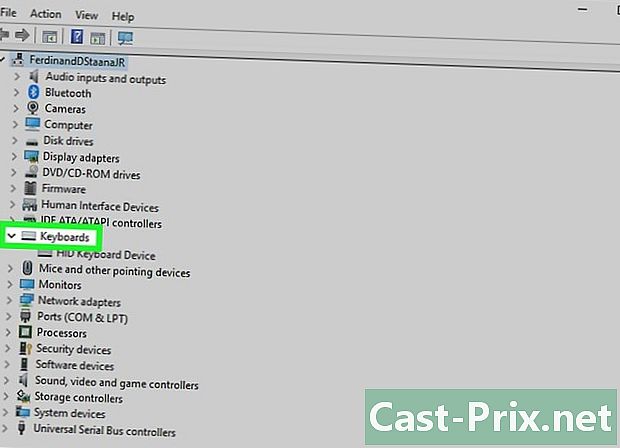
Posúvajte obrazovku. Rozbaľte priečinok Klávesnice a potom kliknite na šípku (
) naľavo od klávesnica, Uvidíte všetky dostupné klávesnice na vašom počítači. -

Vyberte klávesnicu, ktorú chcete resetovať. Stačí kliknúť na názov klávesnice.- Ak chcete resetovať konkrétnu klávesnicu, napríklad bezdrôtovú klávesnicu, musíte ju vybrať.
-

Kliknite na ikonu odinštalovania. Je v tvare červeného „X“ v hornej časti okna. -
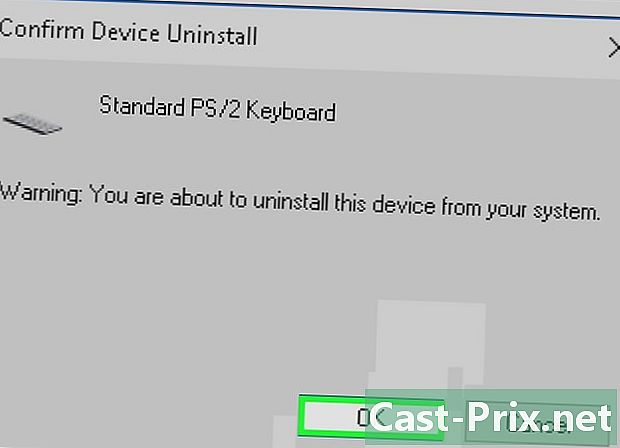
Kliknite na áno. Vybraná klávesnica pritom zmizne zo správcu zariadenia. -

Kliknite na tlačidlo Vyhľadajte aktualizácie. Toto tlačidlo je v pravom hornom rohu okna Správca zariadení vo forme monitora počítača. Zmiznutá klávesnica sa potom znova zobrazí v správcovi. -
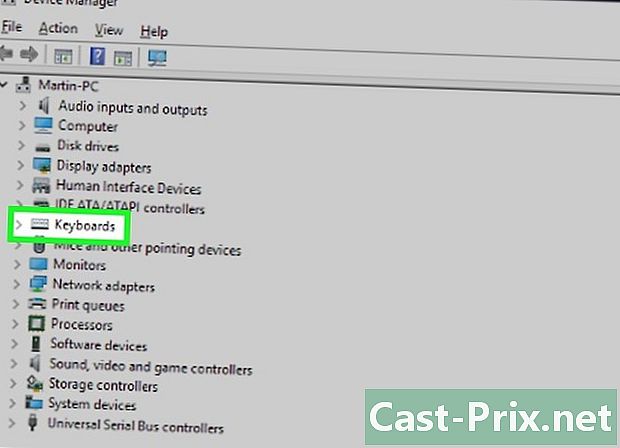
Znovu vyberte klávesnicu. Kliknite na názov klávesnice. -

Kliknite na tlačidlo Aktualizujte ovládač. Táto ikona v tvare obdĺžnika so šípkou smerujúcou nahor je v hornej časti okna. -
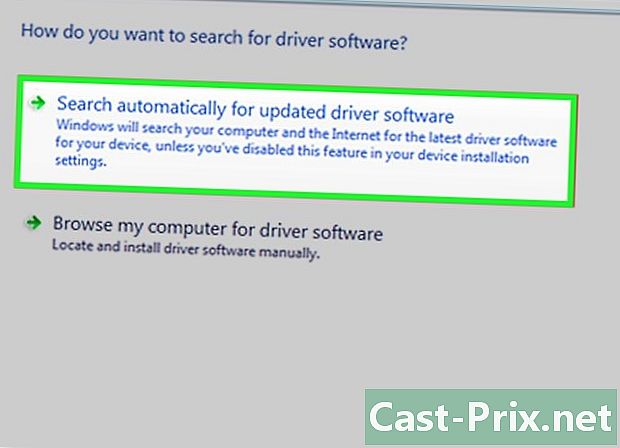
Kliknite na Automaticky vyhľadajte aktualizovaný softvér ovládača. Tento odkaz sa nachádza v hornej časti okna. Počkajte niekoľko sekúnd, kým systém Windows nájde jeden alebo viac ovládačov pre klávesnicu. -
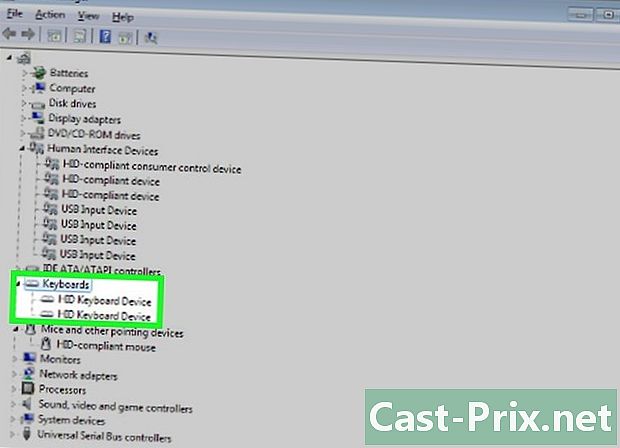
Nechajte systém Windows nainštalovať nový ovládač. Ak existuje nový ovládač, vedzte, že nemáte čo robiť: Inštalácia systému Windows za vás.- Ak neexistuje nový ovládač, jednoducho kliknite na zavrieť spodná a ľavá časť okna.
-

Reštartujte počítač. otvorené štart, potom kliknite na On / Off (
) potom reštart, To je všetko! Ak ste postupovali podľa týchto krokov, vaša klávesnica by sa mala úplne resetovať.
Metóda 2 Obnovenie klávesnice v systéme Mac
-
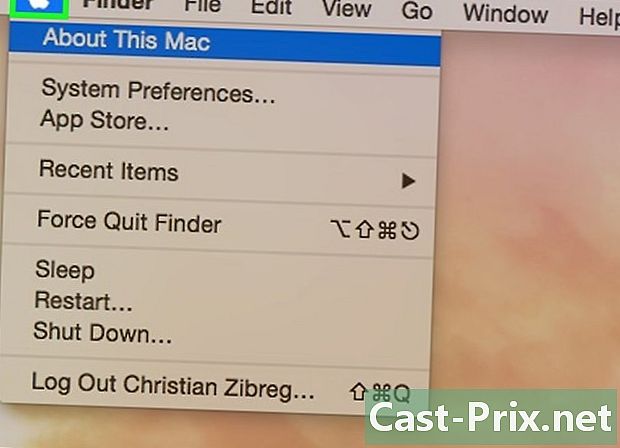
Otvorte ponuku jablko (
). Kliknite na logo Apple v ľavom hornom rohu obrazovky. Zobrazí sa rozbaľovacia ponuka. -
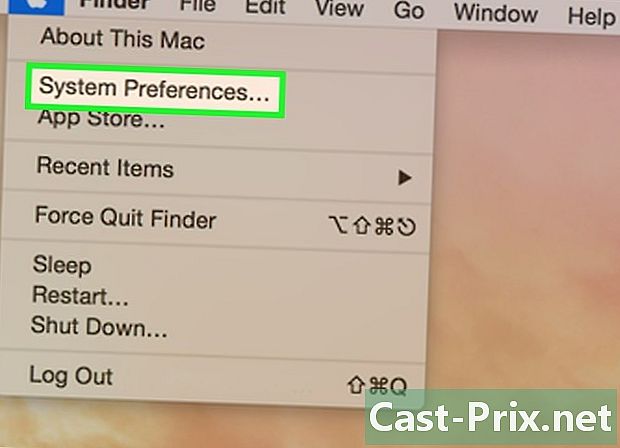
Kliknite na Predvoľby systému. Toto je druhá možnosť v rozbaľovacej ponuke. -
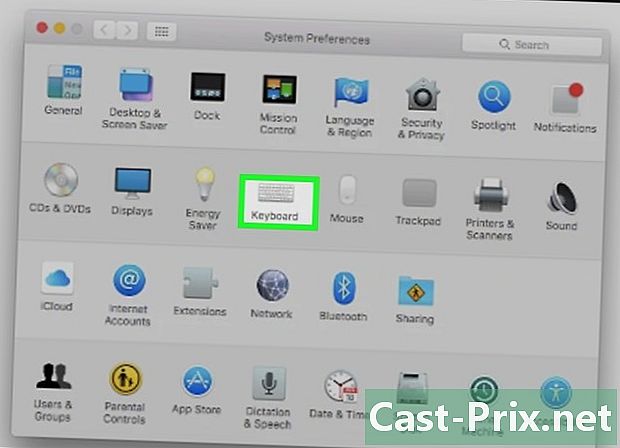
Kliknite na klávesnica. Klávesnica v tvare symbolu je v druhom riadku okna preferencií. -

Kliknite na kartu klávesnica. Je veľmi vľavo na paneli záložek príslušného okna. -
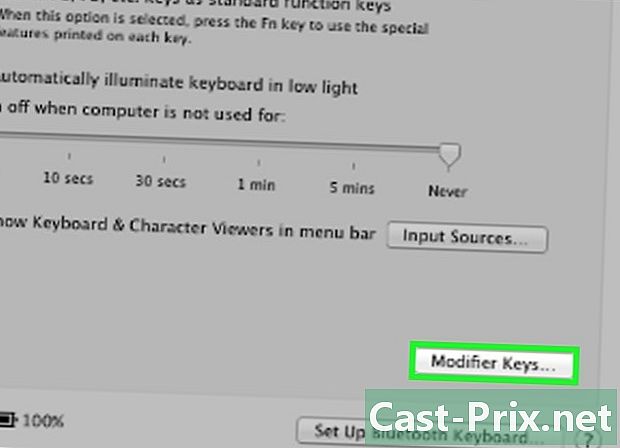
Kliknite na Modifikačné klávesy. Tlačidlo sa nachádza v pravom dolnom rohu okna. -
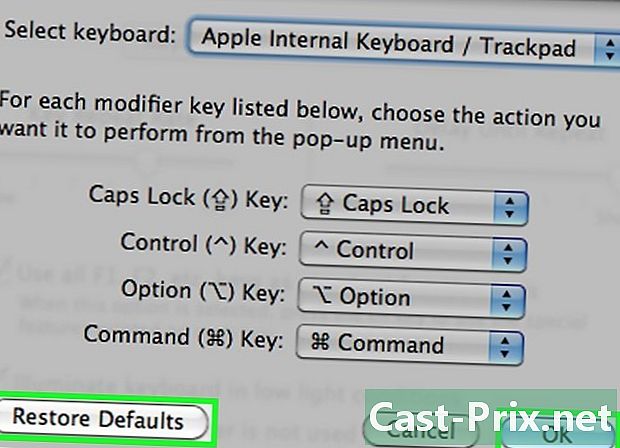
Kliknite na Obnovte predvolené nastavenia. Potom kliknite na tlačidlo OK, ktoré je na rovnakom riadku, ale vpravo. Všetky modifikačné klávesy sa nejakým spôsobom resetujú (napríklad klávesa poriadok). -
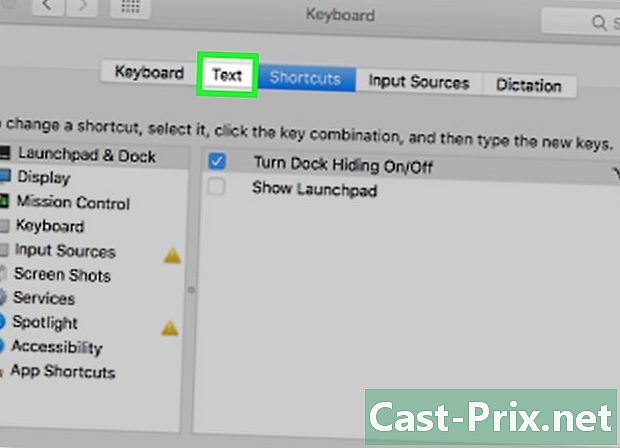
Kliknite na kartu e. Je na druhej pozícii v paneli záložek okna klávesnice. -
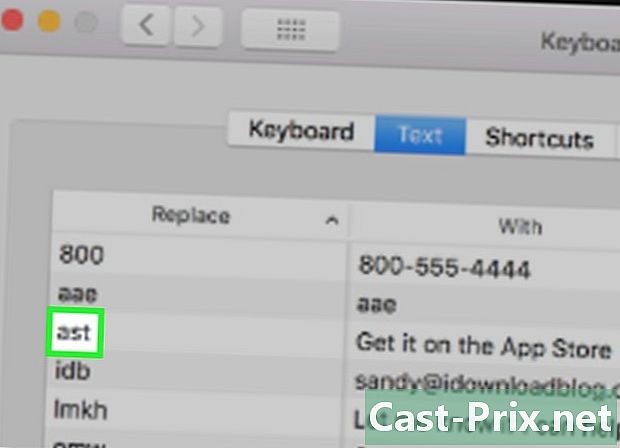
Vyberte náhradu na výmenu. V ľavom rámčeku kliknite na obsah prepísania písania. -
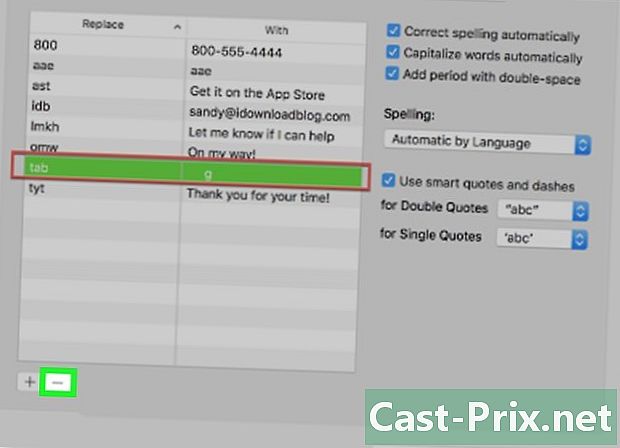
Kliknite na -. Značka je tesne pod označeným rámčekom vymeniť, Kliknutím naň okamžite vymažete príslušnú náhradu.- Ak chcete odstrániť ďalšie náhrady, urobte to isté.
-
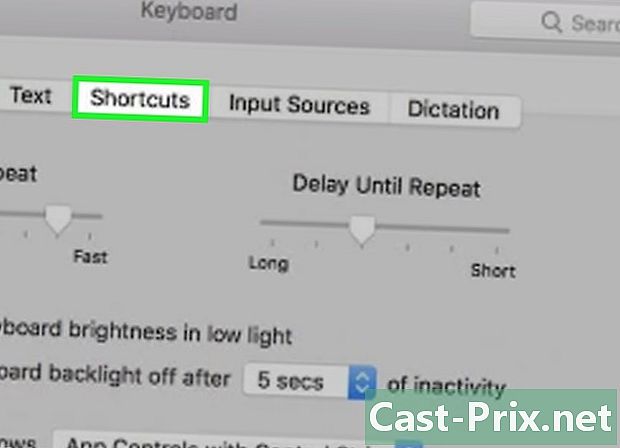
Kliknite na kartu skratky. Je na druhej pozícii v paneli záložek okna klávesnice. -
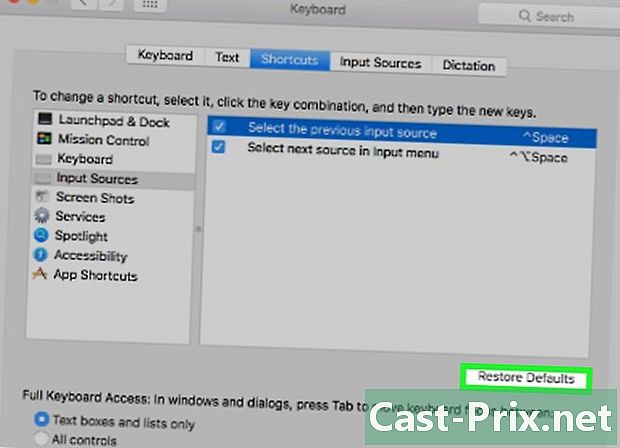
Kliknite na Obnovte predvolené nastavenia. Tlačidlo je na pravej strane, asi v polovici okna. Kliknutím na toto tlačidlo sa obnovia predvolené nastavenia skratiek. -
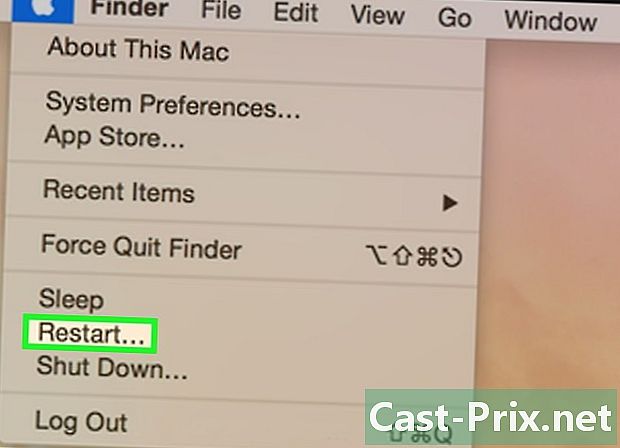
Reštartujte počítač Mac. Otvorte ponuku jablkokliknite na Restart ..., potom potvrďte kliknutím reštart, To je všetko! Resetovali ste klávesnicu svojho počítača Mac.
Metóda 3 Obnovenie nastavení jazyka v systéme Windows
-
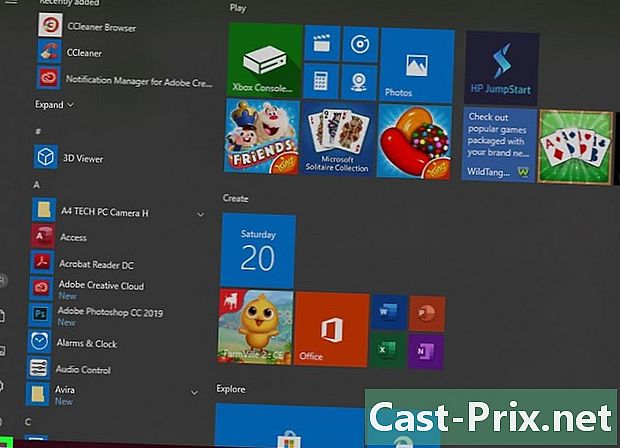
Otvorte ponuku štart (
). Kliknite na logo Windows v ľavom dolnom rohu obrazovky. -

Otvorte nastavenia (
). Kliknite na ikonu ozubeného kolieska v ľavom dolnom rohu úvodného okna. -

Kliknite na Čas a jazyk. Jeho ikona v strede okna obsahuje okrem iného hodiny. -
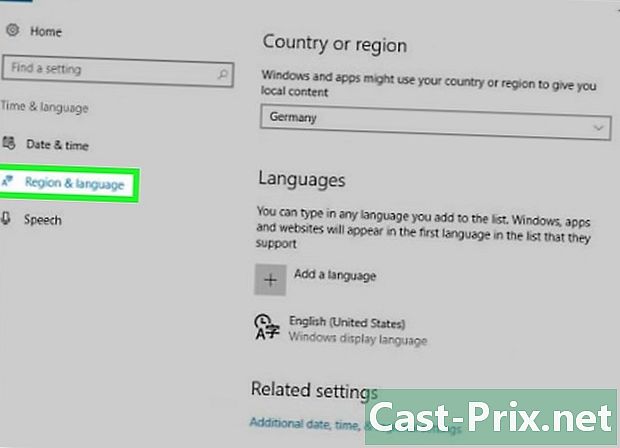
Kliknite na kartu Región a jazyk. Nájdete ju na ľavej strane stránky. -
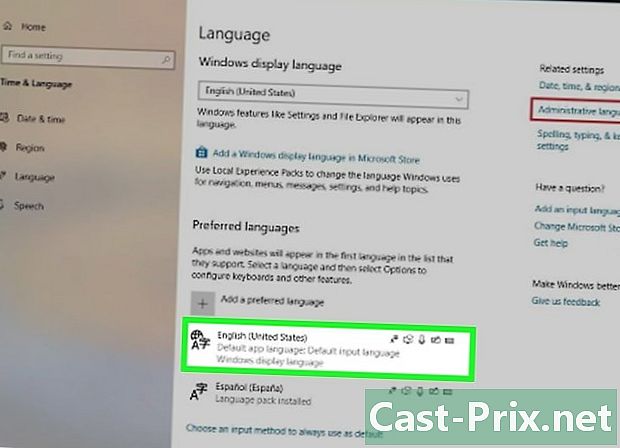
Vyberte si jazyk. Kliknite na jazyk, ktorý chcete odstrániť. -
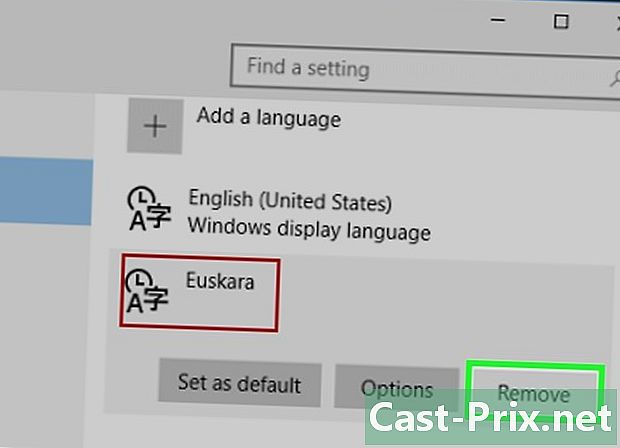
Odstráňte jazyk zo zoznamu. Kliknite na tlačidlo removevymazanie zoznamu je okamžité. -
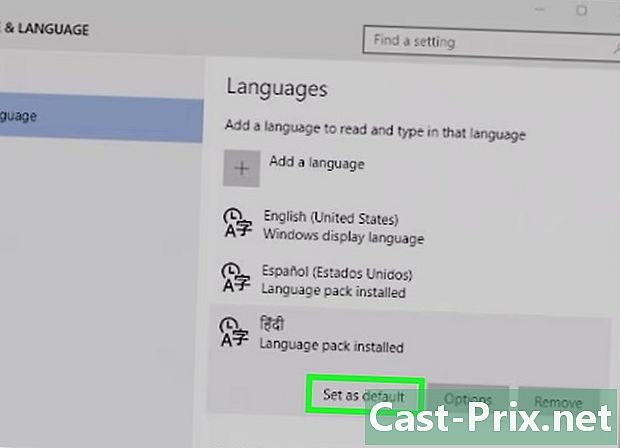
Zmeňte predvolený jazyk. Kliknite na jazyk, ktorý chcete vybrať, a potom kliknite na tlačidlo Nastaviť ako predvolený jazyk.
Metóda 4 Obnovenie nastavení jazyka v systéme Mac OS X
-
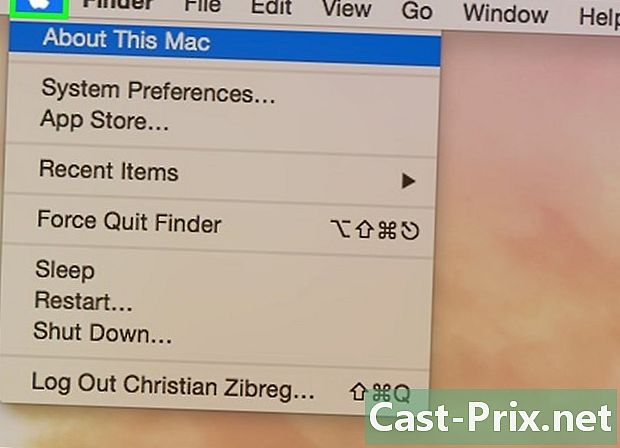
Otvorte ponuku jablko (
). Kliknite na logo Apple v ľavom hornom rohu obrazovky. Zobrazí sa rozbaľovacia ponuka. -
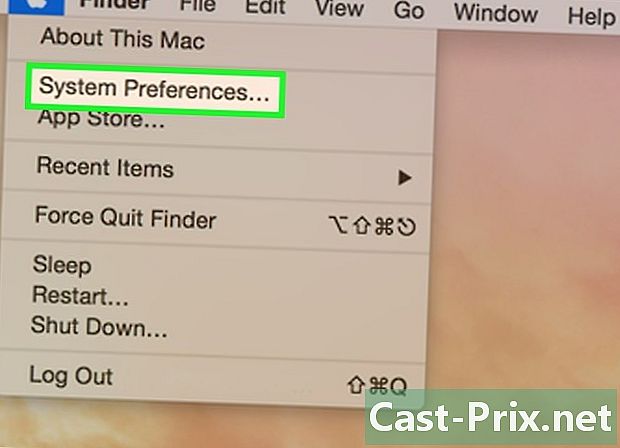
Kliknite na Predvoľby systému. Toto je druhá možnosť v rozbaľovacej ponuke. -

Kliknite na Jazyk a región. Licone, modrá vlajka, je v prvej línii preferencií. -
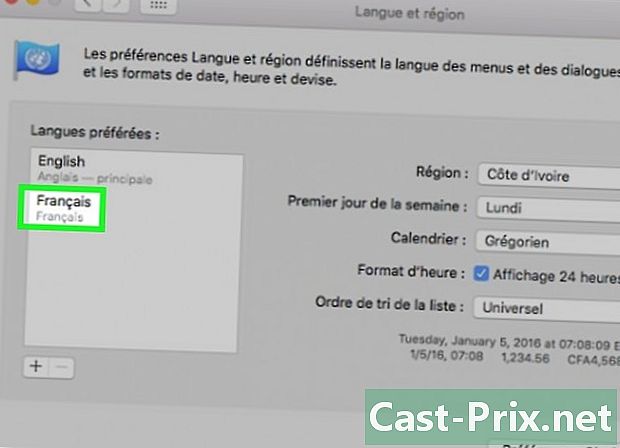
Vyberte jazyk, ktorý chcete odstrániť. V ľavom rámčeku jednoducho kliknite na jazyk, ktorý chcete odstrániť, a vyberte ho. -

Kliknite na -. Značka je tesne pod označeným rámčekom Preferované jazyky, Kliknutím naň okamžite odstránite vybraný jazyk.- Predvoleným jazykom je jazyk v hornej časti rámu. Ak chcete v hornej časti rámu zvýrazniť iný jazyk, vyberte ho zo zoznamu a pripojte ho pomocou myši.
Metóda 5 Obnovenie bezdrôtovej klávesnice Apple
-

Vypnite klávesnicu. Dlho stlačte tlačidlo (najmenej tri sekundy) On / Off klávesnice. -

Otvorte ponuku jablko (
). Kliknite na logo Apple v ľavom hornom rohu obrazovky. Zobrazí sa rozbaľovacia ponuka. -
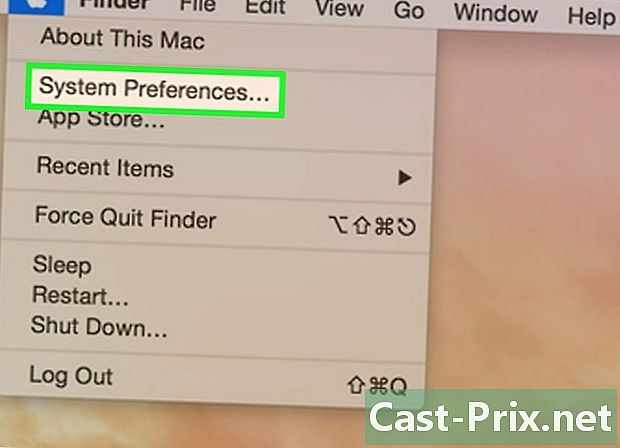
Kliknite na Predvoľby systému. Toto je druhá možnosť v rozbaľovacej ponuke. -
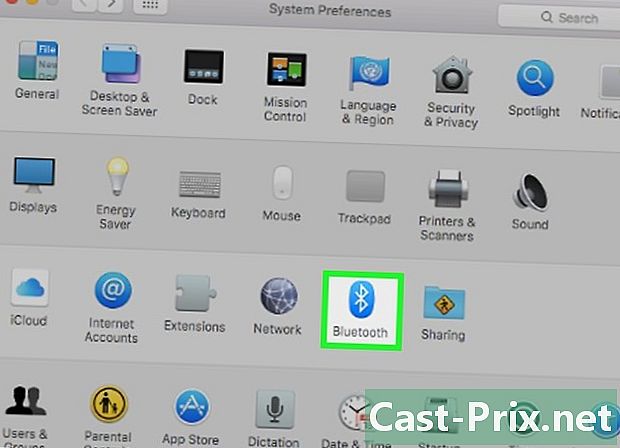
Kliknite na bluetooth. ikona
sa nachádza v treťom riadku okna preferencií.- Ak je Bluetooth zakázané, kliknite na tlačidlo Zapnite Bluetooth čo je skôr doľava a uprostred okna.
-

Dlho stlačte tlačidlo On / Off klávesnice. Tlak neuvoľňujte, kým sa nerozsvieti klávesnica. -
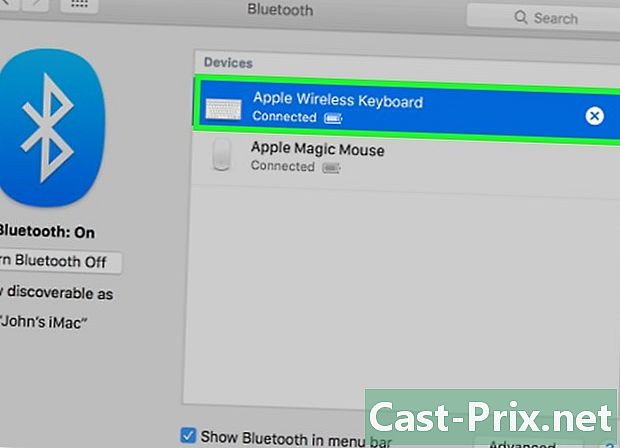
Vyberte klávesnicu. Zatiaľ čo držíte tlačidlo On / Off stlačené v ponuke bluetooth, kliknite na názov klávesnice. -

Uvoľnite tlačidlo On / Off. Po zobrazení výzvy na zadanie 8-ciferného kódu párovania uvoľnite tlačidlo On / Off.- Ak nepotrebujete nič a klávesnica funguje dokonale, uvoľnite tlačidlo On / Off : operácia skončila.
-
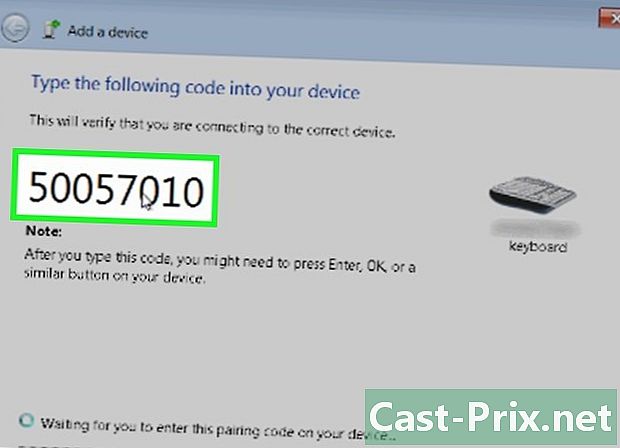
Zadajte párovací kód. Zadajte kód klávesnice a potvrďte klávesom vstup, V tomto okamihu by ste mali resetovať klávesnicu a komunikovať s počítačom.
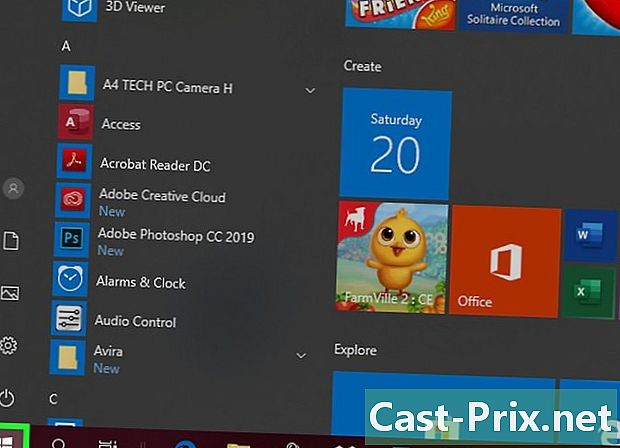
- Ak vaša klávesnica pracuje s batériami, vezmite si tie, ktoré odporúča výrobca klávesnice.
- Reset vám často umožňuje obnoviť keystone klávesnicu. Jeho náprotivkom je, že niektoré nastavenia klávesnice (alebo všetky) sa vymažú.

