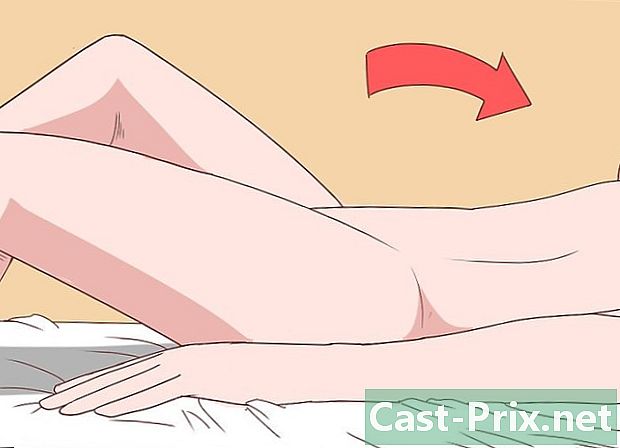Ako obnoviť súbory na poškodenej karte SD pomocou PhotoRec
Autor:
Roger Morrison
Dátum Stvorenia:
22 September 2021
Dátum Aktualizácie:
19 V Júni 2024
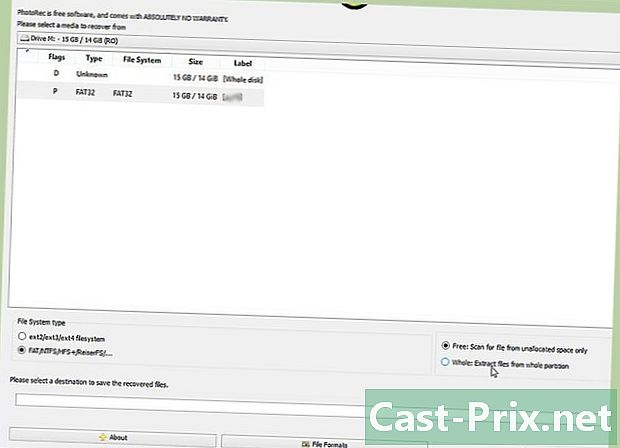
Obsah
- stupňa
- Metóda 1 Použitie PhotoRec (na všetkých operačných systémoch)
- Metóda 2 pomocou programu Recuva (Windows)
- Metóda 3 pomocou nástroja Rescue 3 (Mac)
Roztrháte si vlasy kvôli poškodenej SD karte? Nie je nič horšie ako pocit straty fotografií, ktoré sú vám drahé. Našťastie pomocou správneho softvéru na obnovenie budete môcť obnoviť niektoré stratené súbory kvôli tejto poškodenej karte SD.
stupňa
Metóda 1 Použitie PhotoRec (na všetkých operačných systémoch)
-

Stiahnite si softvér PhotoRec. PhotoRec je bezplatný program na obnovu dát, ktorý sa spúšťa z rozhrania príkazového riadku. Jeho rozhranie nie je tak honosné alebo intuitívne ako iné programy na obnovu dát, napriek tomu je to jedno z najvýkonnejších riešení. Pracuje prakticky so všetkými operačnými systémami.- PhotoRec si môžete stiahnuť z webovej stránky CGSecurity. Dávajte pozor, aby ste si stiahli verziu, ktorá zodpovedá vášmu operačnému systému.
-

Vyberte program. PhotoRec je ľahký program, ktorý nevyžaduje inštaláciu. Namiesto toho musíte po stiahnutí otvoriť súbor ZIP a potom skopírujte priečinok na miesto na pevnom disku, ku ktorému je ľahký prístup, napríklad v koreňovom adresári jednotky C: alebo na pracovnej ploche. -

Spustite program. Dvakrát kliknite na súbor „photorec_“kosť V priečinku TestDisk. Časť v kosť názov bude nahradený verziou, ktorú ste stiahli. Napríklad, ak používate Windows, súbor bude volať „photorec_win“. -

Vyberte kartu SD. Skontrolujte, či je karta SD vložená do čítačky kariet v počítači alebo či je vložená do fotoaparátu a či je fotoaparát pripojený k počítaču pomocou pripojenia USB. Po spustení PhotoRec si musíte zvoliť, na ktorom disku chcete obnoviť údaje. Pomocou šípok vyberte svoju kartu SD.- Ak máte na disku viacero oddielov, zobrazí sa výzva na výber oblasti, ktorú chcete obnoviť. Väčšina pamäťových kariet však nie je rozdelená na oddiely, takže si nemusíte vyberať.
-
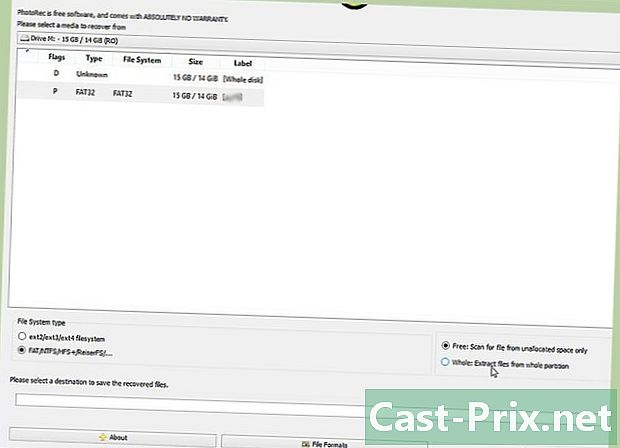
Nastavte svoje možnosti. Pred začatím procesu obnovy musíte vybrať svoje možnosti. Väčšina používateľov si môže ponechať predvolené možnosti, ak však chcete súbory obnoviť, aj keď sú poškodené, môžete túto možnosť povoliť na tejto obrazovke.- Aktivácia „hrubej sily“ umožňuje obnoviť fragmentované súbory a spotrebuje veľa CPU.
-

Definujte typ súborov, ktoré hľadáte. Štandardne sa vyberú všetky typy súborov. Ak presne viete, čo hľadáte, môžete zúžiť výber, aby ste urýchlili vyhľadávanie. Každá prípona zoznamu je doplnená stručnou definíciou, ktorá vám pomôže pochopiť, o aký druh súboru ide.- Ak obnovujete súbory z fotoaparátu, musíte sa zamerať na súbory RAW, CR2 alebo JPG.
-
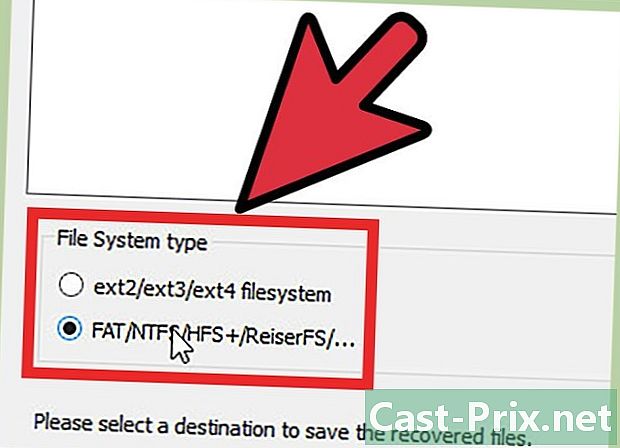
Vyberte systém súborov. PhotoRec musí vedieť, čo je systém súborov na pamäťovej karte. Väčšina pamäťových kariet je naformátovaná v jednom zo systémov v kategórii „Ostatné“.- Ak sa vám nedarí dosiahnuť žiadne výsledky, skúste znova spustiť analýzu s voľbou iného systému súborov.
-

Povedzte PhotoRec, aký priestor na analýzu. PhotoRec vám ponúka dve možnosti na kontrolu priestoru: zadarmo alebo úplne. Ak je pamäťová karta poškodená, s druhou možnosťou získate lepšie výsledky. Voľba „Bezplatne“ vyhľadá iba súbory, ktoré boli konkrétne odstránené. -
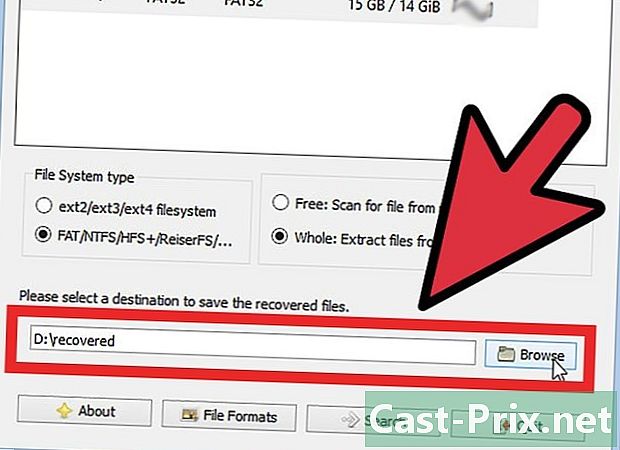
Nastavte umiestnenie obnovených súborov. Poslednou vecou, ktorú musíte urobiť pred začatím analýzy, je definovať miesto, kde budú uložené súbory uložené. Budete musieť vybrať miesto v počítači a nie na pamäťovej karte, ktorú sa snažíte obnoviť. Pomocou šípok môžete meniť priečinky. -
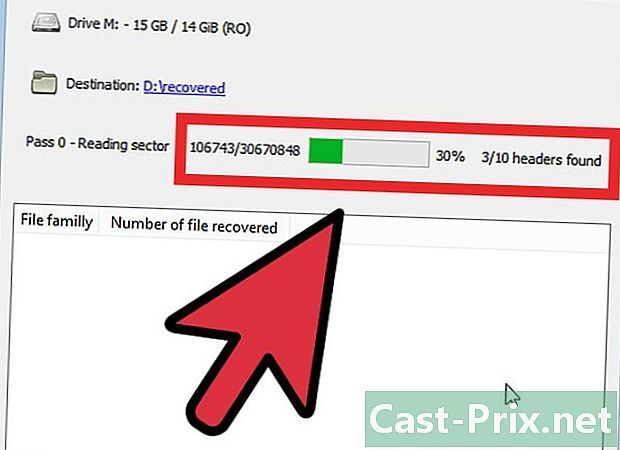
Počkajte, kým sa analýza neukončí. Výsledky analýzy môžete vidieť v reálnom čase počas celého procesu. PhotoRec strávi najmenej dvakrát na mape pokusom nájsť čo najviac súborov. Bude to trvať niekoľko minút. -

Prezerajte si svoje výsledky. Po dokončení analýzy sú obnovené súbory k dispozícii v priečinku, ktorý ste nastavili pred začiatkom analýzy. Pôvodné názvy súborov sa väčšinou strácajú, takže ich budete musieť upraviť manuálne, aby ste dostali požadovaný názov.- Ak sú súbory, ktoré potrebujete, stále poškodené, neexistuje takmer žiadny spôsob, ako ich úplne obnoviť.
Metóda 2 pomocou programu Recuva (Windows)
-
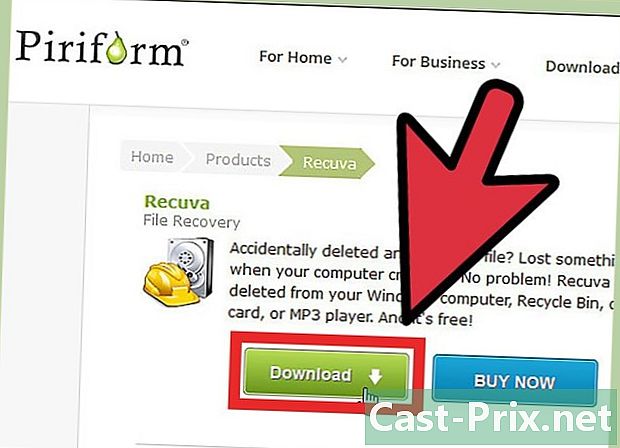
Stiahnite si a nainštalujte Recuva. Recuva je program na obnovu súborov, ktorý ponúka bezplatnú verziu pre osobné použitie. Beží iba na Windows a má grafické rozhranie namiesto práce s príkazovými riadkami. Recuva si môžete stiahnuť z webovej stránky Piriform.- Pri výbere stiahnutia nezabudnite vybrať bezplatnú verziu.
- Väčšina používateľov môže ponechať predvolené nastavenia inštalácie.
-

Vložte svoju SD kartu. Skontrolujte, či bola vaša karta vložená do čítačky kariet v počítači alebo či bola vložená do fotoaparátu a či je fotoaparát pripojený k počítaču prostredníctvom USB. -
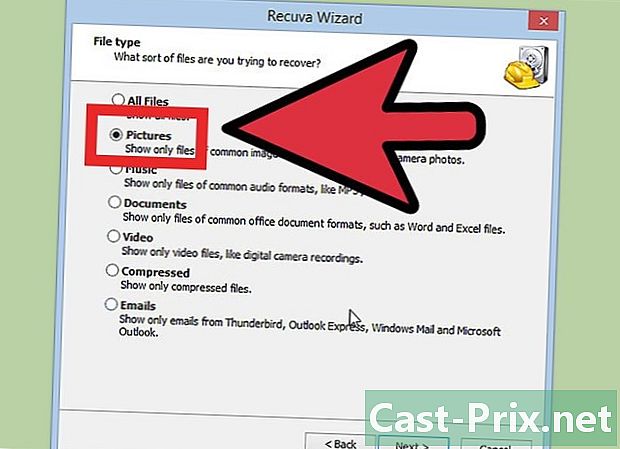
Vyberte typy súborov. Keď spustíte program Recuva a kliknutím prepnete na hlavnú obrazovku, zobrazí sa zoznam možností pre typy súborov, ktoré chcete prehľadávať. Vyberte kategóriu, ktorá najlepšie vyhovuje vašim potrebám, alebo kliknite na možnosť „Iné“ a ručne vyberte všetky typy súborov, ktoré chcete vyhľadať. -

Vyberte miesto. Na nasledujúcej obrazovke sa zobrazí otázka, kde má Recuva hľadať súbory. Vyberte možnosť „Na mojej mediálnej karte alebo iPod“ a kliknite na Ďalej. -
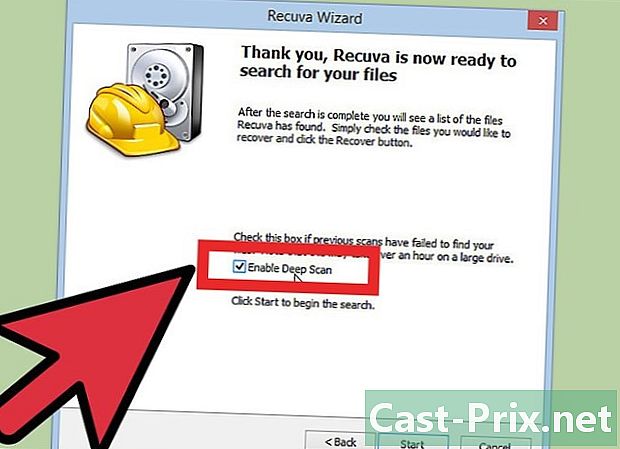
Vyberte, či chcete aktivovať hĺbkovú analýzu alebo nie. Na ďalšej obrazovke máte možnosť aktivovať „hĺbkové skenovanie“. Jedná sa o veľmi intenzívnu analýzu, mala by sa vykonať iba v prípade, že vaša prvá analýza neobnoví potrebné súbory. -

Spustite analýzu. Kliknutím na tlačidlo Štart spustite analýzu. Spustí sa a panel zobrazí jeho priebeh. Trvanie analýzy závisí od veľkosti karty SD. -

Prezrite si výsledky. Po dokončení analýzy budete mať zoznam všetkých obnovených súborov. Kliknite na tlačidlo Prepnúť do rozšíreného režimu. To vám umožní aktivovať rozbaľovaciu ponuku, ktorá trochu skracuje dĺžku zoznamu.- Pôvodné názvy súborov sa počas obnovy takmer vždy vymažú, takže budete musieť tieto súbory premenovať manuálne.
-

Vyberte súbory, ktoré chcete obnoviť. Začiarknite políčko vedľa každého súboru, ktorý chcete obnoviť. Pomocou ukážky môžete určiť, ktoré súbory si chcete ponechať. Po skontrolovaní všetkých súborov, ktoré chcete uložiť, kliknite na tlačidlo Načítať. Zobrazí sa otázka, kde chcete súbory obnoviť a skopírujú sa na toto miesto.
Metóda 3 pomocou nástroja Rescue 3 (Mac)
-
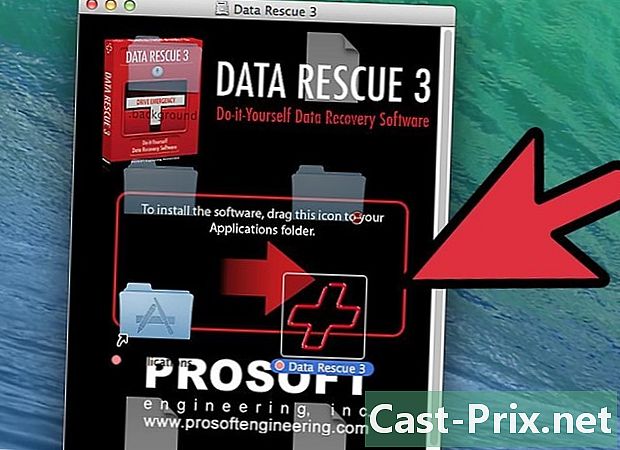
Stiahnite a nainštalujte Data Rescue 3. Záchrana dát 3 je platený program, ale je to jeden z najúčinnejších programov na obnovu dát v počítačoch Mac. Ak sa rozhodnete pre bezplatnú možnosť, prečítajte si prvú časť tohto článku.- Ak chcete nainštalovaný program nainštalovať, dvakrát kliknite na stiahnutý súbor DMG a potom presuňte obsah do priečinka „Aplikácie“.
-

Spustite program. Po spustení programu budete presmerovaní do hlavnej ponuky. Ak používate Data Rescue 3 prvýkrát, je k dispozícii iba prvá možnosť: Začať novú analýzu, Kliknutím naň spustíte. -

Vložte svoju SD kartu. Skontrolujte, či je karta vložená do čítačky kariet v počítači alebo či je vložená do fotoaparátu a či je fotoaparát pripojený k počítaču pomocou USB alebo FireWire. -

Vyberte kartu SD. Karta SD by sa mala objaviť v zozname dostupných diskov. Ak to tak nie je, skontrolujte, či je správne vložený. Po výbere karty kliknite na tlačidlo Ďalej. -

Vyberte typ analýzy. Budete mať niekoľko možností pre analýzu. Rýchla analýza je tou najlepšou voľbou prvýkrát, pretože je najrýchlejšia a dostatočne výkonná. Ak výsledky prvej analýzy nepostačujú, môžete sa vrátiť a vyskúšať hĺbkovú analýzu alebo analýzu odstránených súborov. Keď budete pripravení, kliknite na tlačidlo Štart. -
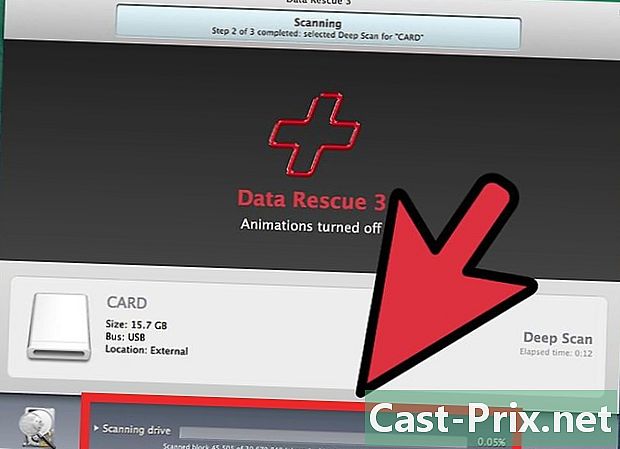
Počkajte, kým sa analýza neukončí. Dĺžka analýzy sa líši v závislosti od veľkosti karty SD a spôsobu jej poškodenia. Môžete sa pozrieť na lištu postupu, aby ste videli, ako prebieha analýza. -

Vyberte súbory, ktoré chcete obnoviť. Po dokončení analýzy budete mať prístup k zoznamu všetkých súborov a priečinkov, ktoré boli obnovené. Prejdite si výsledky a skontrolujte súbory, ktoré chcete zachovať.- Pôvodné názvy súborov sa počas obnovy takmer vždy vymažú, takže ich musíte premenovať ručne.
- Súbory si môžete prezerať tak, že ich vyberiete a kliknete na tlačidlo náhľad v dolnej časti zoznamu.
-

Obnovte súbory. Môžete presunúť súbory, ktoré chcete zachovať, na požadované miesto v počítači alebo ich skontrolovať a kliknúť na tlačidlo Obnoviť. Zobrazí sa výzva na zadanie umiestnenia súboru, ktorý sa má uložiť.