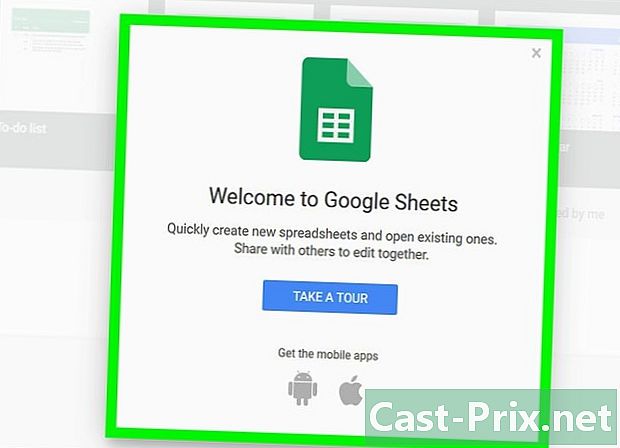Ako obnoviť prepísané súbory
Autor:
Roger Morrison
Dátum Stvorenia:
22 September 2021
Dátum Aktualizácie:
21 V Júni 2024

Obsah
- stupňa
- Metóda 1 Použite softvér PhotoRec
- Metóda 2 Použite softvér Recuva
- Metóda 3 Načítanie staršej verzie súborov
Ak ste neúmyselne vyprázdnili váš kôš alebo naformátovali pevný disk, nepropadajte panike. Vaše údaje je možné kedykoľvek obnoviť. Niektoré bezplatné programy a obnova systému vám môžu pomôcť nájsť vaše informácie.
stupňa
Metóda 1 Použite softvér PhotoRec
- Prestaňte používať pevný disk. Dáta sa ukladajú na pevné disky. Po odstránení súborov sa príslušné umiestnenie uvoľní a znovu použije pre nové údaje. Obmedzenie zápisu na disk pomáha ľahšie nájsť stratené informácie. Za týmto účelom neukladajte žiadne ďalšie súbory a ukončite všetky svoje procesy.
-

Stiahnutie používateľa PhotoRec. Tento softvér na obnovu dát je veľmi efektívny. Môže obnoviť desiatky typov súborov na akomkoľvek úložnom médiu. Stiahnite si softvér zadarmo z webových stránok vydavateľa alebo prostredníctvom špecializovaných webových stránok. Uistite sa, že ste ich uložili na iný pevný disk ako ten, ktorý chcete preskúmať, alebo z dôvodu zvýšenej bezpečnosti aj na externé úložné zariadenie.- Softvér PhotoRec je multiplatforma. Je kompatibilný s operačnými systémami Windows, Mac OS X a Linux.
- Ak nemáte priamy prístup k používateľovi PhotoRec, stiahnite si softvér TestDisk, V skutočnosti žiadosť PhotoRec je distribuovaný spolu s druhým softvérom, pričom oba tieto programy sa vzájomne dopĺňajú.
-

Získajte prázdny USB kľúč. V skutočnom svete musí byť jeho skladovacia kapacita dostatočná na uloženie softvéru PhotoRec ako aj úplnosť údajov, ktoré sa majú obnoviť. Tým sa zabráni prepísaniu údajov na disk a zabráni sa akémukoľvek poškodeniu média počas obnovy.- Softvér je pomerne ľahký, pretože zaberie iba 5 MB.
-

Rozbaľte inštalačný súbor. Po dokončení sťahovania softvér TestDisk je k dispozícii vo formáte zips pod Windows alebo BZ2 v systéme Mac OS X. S dekompresným softvérom, napr 7-Zip alebo IZArc , extrahovať súbory. -

Skopírujte softvér na kľúč USB. Súbory môžete tiež extrahovať priamo do kľúča. Softvér budete môcť používať z kľúča bez toho, aby ste sa dotkli pevného disku. -

Vložte kľúč do počítača a obnovte údaje. Otvorte softvér TestDisk potom vyberte aplikáciu PhotoRec. -

Spustite používateľa PhotoRec. Máte prístup na príkazovú obrazovku pod Windows alebo konzolu pod Mac OS X. Ak ste v počítači nováčikom, táto prezentácia môže byť destabilizujúca, ale je prístupná.- Nie je potrebné zadávať príkazové riadky. Jednoducho musíte vybrať svoje možnosti pomocou klávesov so šípkami. Potvrdenie vášho výberu sa uskutoční pomocou tlačidiel vstup a spiatočný klávesnice.
-

Vyberte médium, ktoré chcete skenovať. Všetky zistené médiá sa zobrazia ako zoznam. Pretože tieto nie sú identifikované menom, môže byť ťažké vybrať médium, ktoré sa má skenovať. Ak ju chcete vyhľadať, pozrite si jej úložnú kapacitu.- Ak je pevný disk rozdelený na oddiely, čo je zvyčajne prípad, musíte ho vybrať, aby sa oddiel zobrazil. Napríklad vo Windows je pevný disk často rozdelený na dva lokálne disky označené písmenami C: a D:, ktoré sa nevyhnutne neobjavili v softvéri.
-

Vyberte oblasť na skenovanie. Vyberte typ oddielu, poznamenajte si pod Windows a v systéme Mac OS X. Potom zadajte oddiel, ktorý sa má skenovať. Ak chcete pracovať na celom disku (celý disk), vyberte prvú možnosť zo zoznamu. Môže to byť uvedené Žiadny oddiel alebo vyprázdniť, Ak poznáte oddiel, ktorý chcete skenovať, vyberte ho.- Ak nepoznáte skóre, je lepšie zvoliť si jeden po druhom, aby nedošlo k poškodeniu systému.
- Po výbere skóre môžete nasledujúci krok preskočiť zadaním textu vstup na klávesnici, pretože vstup je predvolene vybrané. Ak chcete nastaviť vyhľadávanie, zostaňte na stránke.
-

Nastavte vyhľadávanie. V dolnej časti stránky je ponuka vám umožňuje zmeniť niektoré nastavenia, ale predvolené možnosti sú vhodné pre vaše používanie softvéru. Menu vám poskytuje prístup ku všetkým typom skenovaných súborov. V predvolenom nastavení sú vybraté všetky rozšírenia, ale môžete si vybrať tie, ktoré vás zaujímajú. Klepnutím na kláves zrušte výber všetkých možností S z klávesnice a potom prehľadajte zoznam. Zadajte rozšírenia, ktoré chcete vyhľadať, stlačením klávesu vstup , Uložte svoje nastavenia stlačením klávesu B, Všimnite si, že nie je vždy užitočné radiť prípony, pokiaľ vám nedôjde dostatok miesta pre obnovené súbory. Úplné vyhľadávanie môže navyše obnoviť aj fragmentované súbory. -

Vyberte systém súborov. Softvér v zásade automaticky vyberie správny formát. Ak nedochádza k fragmentácii, vstup je zvýraznené. Ak pracujete v systéme Linux, vyberte vstup . -

Potom vyberte časť skenovaného média. V závislosti od zdroja stratených súborov môžete analyzovať celé médium alebo iba voľné miesto.- Ak problém spôsobuje nesprávna manipulácia, vyberte , Softvér prehľadá iba voľné miesto. Obnovíte iba neprístupné súbory, pričom normálne súbory budú vylúčené z vyhľadávania.
- Ak je systém poškodený, vyberte položku s cieľom získať späť maximum údajov.
-

Vyberte umiestnenie zálohy. V predvolenom nastavení softvér navrhuje aktuálny adresár. Uistite sa, že ste si nevybrali, pretože riskujete vymazanie údajov, ktoré chcete obnoviť.- Pomocou klávesov so šípkami vyberte záložný adresár. Hlavnú podporu vyberiete podľa symbolu .. umiestnené na konci riadku.
- Stlačte kláves C na potvrdenie záložného adresára.
-

Nechajte proces obnovy fungovať. Postupne sa zobrazia obnovené súbory, počet analyzovaných doktrín a odhadovaný zostávajúci čas. Jeden vás upozorní, ak nie je dostatok miesta na zálohovanie.- V závislosti od vašich nastavení sa trvanie procesu môže líšiť od niekoľkých sekúnd do niekoľkých hodín. Počas procesu buďte trpezliví a nepoužívajte počítač.
-

Prístup k svojim súborom. Po dokončení skenovania sa zobrazí počet obnovených súborov. Môžete k nemu pristupovať v cieľovom priečinku. Nájdete toľko podpriečinkov, ako sú obnovené súbory, všetky pomenované podľa modelu recup_dir , To neuľahčuje identifikáciu konkrétneho dokumentu, ale nájdete ho pomocou vyhľadávacieho panela.
Metóda 2 Použite softvér Recuva
- Prestaňte používať postihnutý pevný disk. Po odstránení alebo odstránení súborov zatvorte všetky svoje programy a aplikácie. Neukladajte žiadne dokumenty. Toto opatrenie uľahčí získavanie údajov.
-

Stiahnite si softvér Recuva. Na webovej stránke vydavateľa je k dispozícii bezplatná verzia Piriform, Stiahnite si inštalačný súbor softvéru na lokálny disk, ktorý nie je analyzovaný, alebo na externé úložné médium. -

Vložte prázdny kľúč USB. Na inštaláciu softvéru použite externé médiá Recuva umožňuje ich spustenie bez rizika prepisovania údajov na pevný disk. -

Nainštalujte softvér. Verzia 1.53 softvéru má zjednodušenú inštaláciu. Proces spustíte dvojitým kliknutím na ikonu inštalačného súboru. Potom kliknite na hrať. -

Vyberte si možnosti inštalácie. Predvolený jazyk softvéru je angličtina. Zmeňte túto možnosť výberom francúzsky v rozbaľovacej ponuke v hornej časti okna. Potom kliknite na inštalovať. -

V prípade potreby zmeňte cieľový priečinok. Ak chcete zmeniť cieľový priečinok inštalačného súboru, vystrihnite ho a vložte do externého úložiska. Vykonajte túto zmenu pred začatím inštalácie. -

Zrušte začiarknutie nepotrebných možností. Počas inštalácie softvéru môžu byť predvolene skontrolované možnosti. Napríklad vám môže byť ponúknutá inštalácia prehliadača Google Chrome, Pred pokračovaním v inštalácii zrušte začiarknutie týchto možností. -

Otvorte aplikáciu Recuva. -

Vytvorte nový dokument. Kliknite pravým tlačidlom myši na pracovnú plochu a vyberte položku nový potom Dokument e. -

Pomenujte súbor. pomenujte ju portable.dat, V prípade potreby potvrďte výber rozšírenia. -

Otvorte softvér. Ak ste aplikáciu stiahli a nainštalovali z iného počítača, obnovte kľúč USB obsahujúci softvér a vložte ho do príslušného počítača. -

Spustite obnovenie. Otvorte aplikáciu dvojitým kliknutím. Môžete tiež kliknúť pravým tlačidlom myši a kliknúť Spustiť ako správca, Spustí sa softvérový asistent. Kliknite na nasledujúce pokračovať v procese. -

Vyberte súbory na obnovenie. Ovládanie je jednoduché. Stačí skontrolovať typy súborov, ktoré vás zaujímajú. Môžete sa rozhodnúť pre rozsiahle vyhľadávanie výberom Všetky súbory, Ak hľadáte obrázky, zvukové súbory, dokumenty, videá, komprimované súbory alebo e-mail, začiarknite políčko. Upozorňujeme, že ak zacieľujete svoje vyhľadávanie, naraz môžete vybrať iba jeden typ. Kliknite na nasledujúce potvrdiť. -

Vyberte umiestnenie stratených súborov. Ak viete, kde boli údaje, zadajte cestu výberom možnosti Na konkrétnom mieste potom preskúmať, Môžete naskenovať aj externé pamäťové zariadenie, napríklad pamäťovú kartu. Ak neviete, kde boli vaše súbory, môžete prehľadať celý počítač výberom Nie som si istý, Prejdite na ďalší krok. -

Spustite skenovanie. Kliknite na štart na spustenie procesu obnovy. -

Vyberte súbory, ktoré chcete obnoviť. Na konci fázy analýzy softvér zobrazí zoznam súborov, ktoré je možné získať. Vyberte tie, ktoré vás zaujímajú, a kliknite na tlačidlo zotaviť sa, Pred každým prvkom je farebná bodka, ktorá označuje možnosť obnovy. Zelené tlačidlo označuje, že súbor je možné obnoviť. Oranžová bodka označuje, že možnosť obnovenia je nízka, zatiaľ čo červený indikátor označuje, že súbor je nenapraviteľne poškodený. -

Vytvorte cieľový priečinok obnovených súborov. V priečinku Recuva, vytvorte podpriečinok, v ktorom sa uložia všetky vaše obnovené súbory. Skontrolujte, či sa nenachádza na disku, z ktorého chcete extrahovať údaje. Ak ste však zaznamenali svoj program na iný disk, ako ten, ktorý sa má analyzovať, nehrozí žiadne riziko.
Metóda 3 Načítanie staršej verzie súborov
-

Obnovte predchádzajúcu verziu súboru. Ak je súbor poškodený alebo nepoužiteľný, môžete skúsiť obnoviť staršiu verziu. V systéme Windows kliknite pravým tlačidlom myši na ikonu súboru a vyberte položku Obnovte predchádzajúce verzie, Ak boli body obnovenia vytvorené od vytvorenia súboru, môžete zvoliť poslednú použiteľnú verziu.- Ak je celý váš systém nestabilný alebo poškodený, môžete vykonať úplné obnovenie. Kliknite na Ovládací panel > Systém a bezpečnosť > Centrum údržby > zotavenie, Kliknite na Otvorte nástroj Obnovovanie systému potom vyberte bod obnovenia.
-

Otvorte funkciu Stroj času v systéme Mac. Ak ju chcete použiť, musíte ju najprv nakonfigurovať. Ak to chcete urobiť, musíte použiť externý pevný disk ako záložný disk pripojením k počítaču. Zálohy sa potom pravidelne vykonávajú.- Použiť Stroj času Ak chcete obnoviť údaje, spustite funkciu a prehľadajte súbory v navrhovanom zozname. Správnu verziu nájdete v informáciách o dátume a čase zálohy. Potom súbor obnovte.