Ako zdieľať internetové pripojenie smartfónu s prenosným počítačom
Autor:
Robert Simon
Dátum Stvorenia:
20 V Júni 2021
Dátum Aktualizácie:
24 V Júni 2024
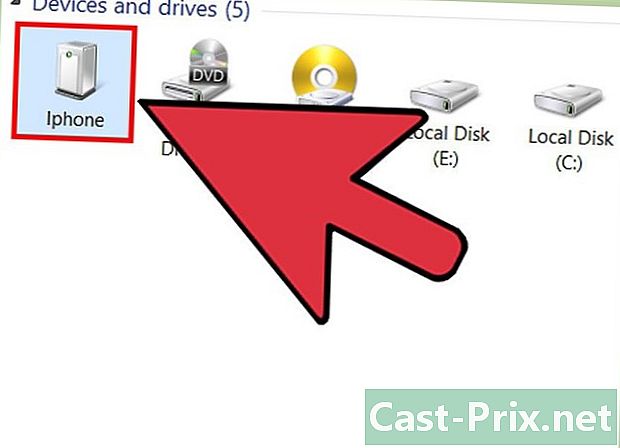
Obsah
- stupňa
- Metóda 1 Zdieľajte internetové pripojenie iPhone s prenosným počítačom
- Metóda 2 Zdieľajte spojenie smartfónu s Androidom s prenosným počítačom
- Metóda 3 Zachovanie použiteľnosti smartfónu
Súčasná mobilná technológia umožňuje každému, kto sa chce pripojiť k bezdrôtovému internetu pomocou dátového pripojenia. Prístup na internet môžete zo svojho smartfónu preniesť do prenosného počítača pomocou Wi-Fi, Bluetooth alebo kábla USB. Väčšina novších smartfónov a notebookov tieto metódy podporuje, pričom každá z nich má svoje výhody.
stupňa
Metóda 1 Zdieľajte internetové pripojenie iPhone s prenosným počítačom
- Skontrolujte svoju ponuku mobilného plánu. Niektorí operátori telefónnych sietí účtujú ďalšie údaje, ktoré spotrebujú pri zdieľaní spojenia. Iní ponúkajú špeciálny balík.
-
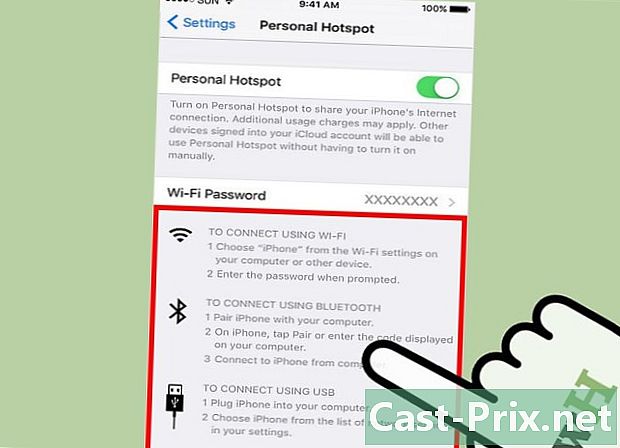
Vyberte si spôsob, ktorý vám vyhovuje. Existujú 3 spôsoby zdieľania internetového pripojenia smartfónu s prenosným počítačom. Požadované konfigurácie sa medzi jednotlivými metódami líšia.- Zdieľanie pripojenia používateľom Wi-Fi je možné z iPhone 4 a diOS 4.3. Môže sa použiť akýkoľvek prenosný počítač s Wi-Fi a bežiaci aspoň na Mac OS 10.4.11 alebo Windows XP SP2.
- Zdieľanie pripojenia používateľom USB je možné z 3G iPhone. Na pripojenie telefónu iPhone k prenosnému počítaču budete potrebovať kábel USB. Váš počítač musí byť vybavený minimálne 8,2 diTunes a musí byť spustený aspoň v systéme Mac OS 10.5.7 alebo Windows XP SP2.
- Zdieľanie pripojenia používateľom bluetooth je možné z 3G iPhone. Vyžaduje prenosný počítač s rozhraním Bluetooth 2.0 a bežiaci aspoň v systéme Mac OS 10.4.11 alebo Windows XP SP2.
-
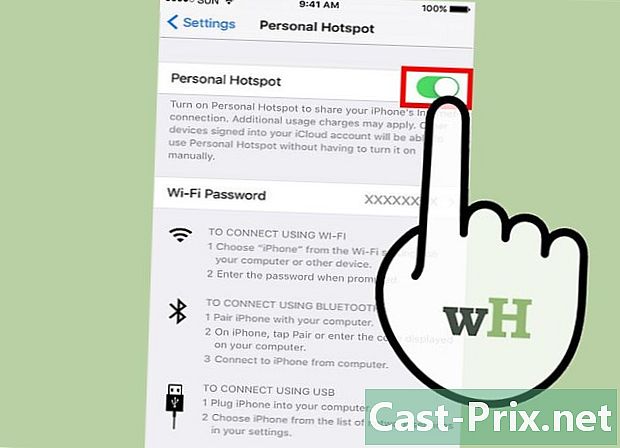
Povoliť zdieľanie pripojenia. Prejdite na nastavenia svojho telefónu iPhone. Potiahnite posúvač zdieľania pripojenia. Klepnite na metódu, ktorú chcete použiť (Wi-Fi, Bluetooth alebo USB).- V závislosti od vášho zariadenia nájdete menu Zdieľanie spojenia v nastavenie → Bunková sieť alebo nastavenie → všeobecný → sieť alebo priamo v ponuke nastavenie .
- Ak používate Wi-Fi, stlačte Heslo Wi-Fi a zadajte heslo. Môžete použiť iba znaky ASCII.
-
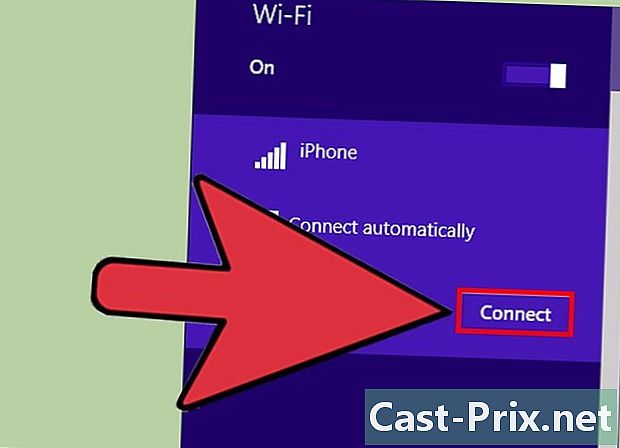
Pripojte sa k sieti Wi-Fi. Zdieľanie pripojenia Wi-Fi je najrýchlejším bezdrôtovým riešením, ale tiež riešením, ktoré spotrebúva najviac batérie. Ak chcete pripojiť svoj mobilný telefón, stačí aktivovať sieť Wi-Fi, vybrať sieť a zadať heslo, ktoré ste si vybrali. Názov vášho telefónu je štandardne predvolený.- Zdieľanie pripojenia vášho iPhone sa vypne, ak nepripojíte žiadne zariadenie do 90 sekúnd.
- Ak ste v 2G mobilnej sieti, Wi-Fi sa pri hovore odpojí.
-
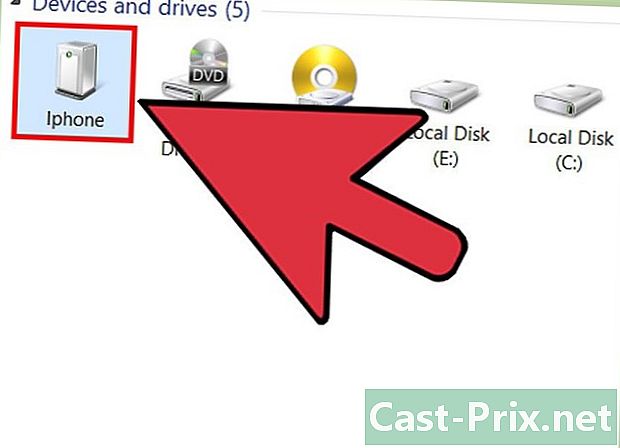
Spojte sa s USB. Nehodnotí sa, pretože zdieľanie pripojenia cez USB vyžaduje kábel, najrýchlejší a najjednoduchší spôsob nastavenia. Po povolení zdieľania pripojenia zapojte kábel USB medzi iPhone a prenosný počítač. Zdieľanie pripojenia by sa malo spustiť automaticky. Ak nie, prejdite na nastavenie siete mobilného telefónu a vyberte možnosť USB.- Vo svojom mobile musíte mať iTunes (dostupné ako bezplatné stiahnutie).
-
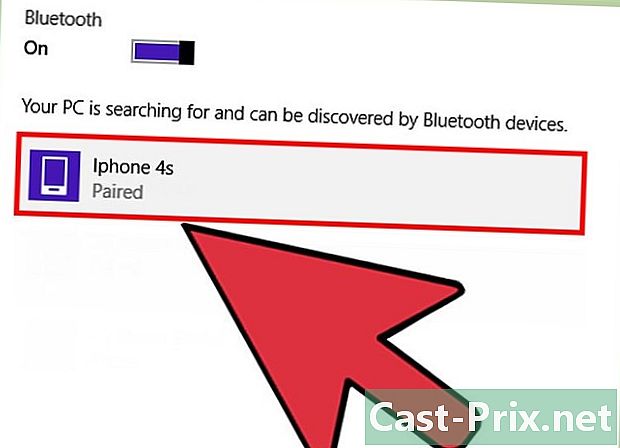
Pripojte sa k sieti Bluetooth. Bluetooth je pomalší ako Wi-Fi a umožňuje zdieľanie spojenia iba s jedným zariadením. Spotrebúva však menej batérie. Nižšie je uvedený spôsob pripojenia prenosného počítača k sieti Bluetooth.- Na počítačoch Mac
- Na prenosnom počítači prejdite na stránku Predvoľby systému → bluetooth.
- Kliknite na Zapnite Bluetooth alebo Nastavte nové zariadenie a postupujte podľa pokynov na obrazovke a vyberte svoj iPhone zo zoznamu dostupných zariadení.
- Zadajte na telefóne iPhone kód zápasu.
- Na niektorých zariadeniach iPhone musíte stlačiť Používajte zariadenie ako sieťový port po spárovaní.
- V systéme Windows 10
- Na paneli úloh kliknite na ikonu centra upozornení (bublina e) a potom kliknite na tlačidlo OK bluetooth.
- Kliknite na prihlásenie potom vyberte svoj iPhone.
- Zadajte na telefóne iPhone kód zápasu.
- V systéme Windows 7
- Choďte dnu Ovládací panel → bluetooth → Otvorte nastavenia Bluetooth → možnosti potom Povoliť zisťovanie.
- Choďte dnu štart → Periférie a tlačiarne → Pridajte zariadenie potom vyberte svoj iPhone.
- Zadajte na telefóne iPhone kód zápasu.
- V systéme Windows Vista
- Choďte dnu Ovládací panel → Hardvér a zvuk → Zariadenia Bluetooth → možnosti potom Povoliť zisťovanie siete.
- V rovnakej ponuke Zariadenia Bluetoothkliknite na pridať potom vyberte svoj iPhone.
- Zadajte na telefóne iPhone kód zápasu.
- Na počítačoch Mac
Metóda 2 Zdieľajte spojenie smartfónu s Androidom s prenosným počítačom
-
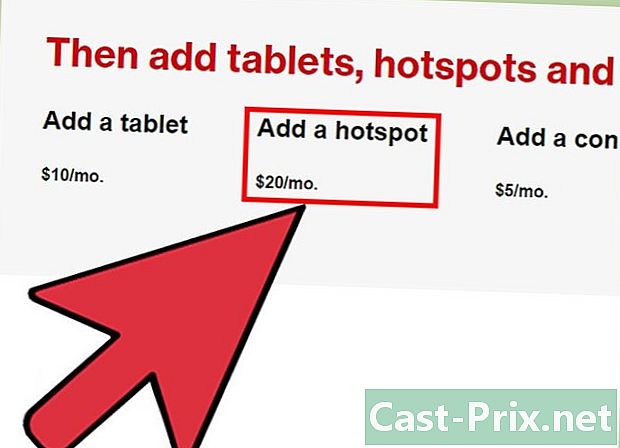
Skontrolujte svoju ponuku mobilného plánu. Väčšina mobilných operátorov účtuje dodatočné poplatky za zdieľanie pripojenia alebo túto možnosť zahrnula do svojich internetových plánov. Niektoré ponuky to jednoducho neumožňujú. -
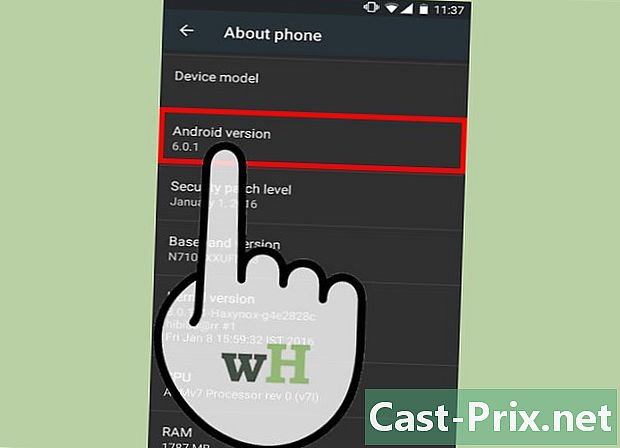
Skontrolujte, či je vaše zariadenie kompatibilné. Android umožňuje zdieľanie pripojenia Wi-Fi a USB od verzie 2.2. Zdieľanie pripojenia Bluetooth vyžaduje najmenej Android 3.0.- Váš model smartfónu a operačný systém vášho mobilného telefónu musia tiež umožňovať zdieľanie spojenia, čo je často prípad, pokiaľ nepoužívate zariadenie staré niekoľko rokov.
- Na niektoré zariadenia s novšími verziami systému Android je možné nainštalovať aplikáciu, ktorá umožňuje zdieľanie pripojenia.
-
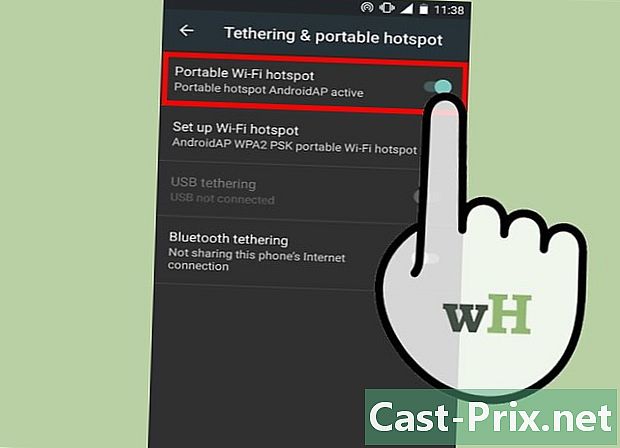
Povoliť zdieľanie pripojenia Wi-Fi. Wi-Fi ponúka rýchle pripojenie a podporuje až 10 zariadení, ale rýchlejšie spotrebuje batériu. Nižšie sú uvedené kroky na povolenie zdieľania pripojenia Wi-Fi.- Na smartfóne s Androidom prejdite na nastavenie, V časti Bezdrôtové pripojenie a siete, stlačte viac → Zdieľanie pripojenia a mobilný prístupový bod.
- umožniť Mobilný hotspot Wi-Fi.
- Mala by sa zobraziť ikona upozornenia. Stlačte a vyberte Nastavte prístupový bod Wi-Fi, Zadajte heslo, ktoré obsahuje iba znaky ASCII. Možno bude potrebné zadať aj názov siete.
- Na svojom mobilnom telefóne zapnite Wi-Fi a vyberte sieť smartfónov. Zadajte heslo, ktoré ste vybrali.
-
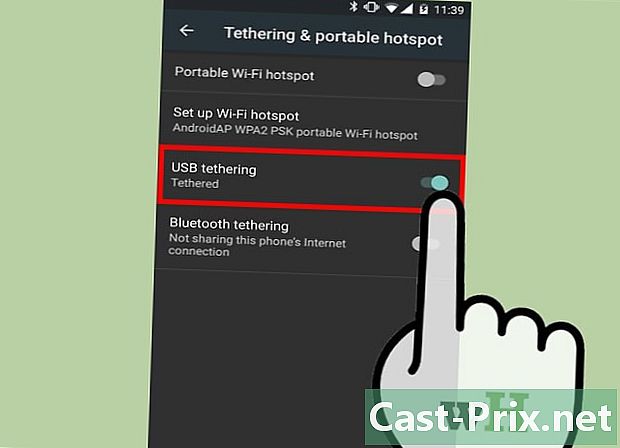
Zdieľajte svoje internetové pripojenie cez USB. Kábel USB ponúka najvyššiu rýchlosť pripojenia. Táto metóda je však (oficiálne) k dispozícii iba v systéme Windows. Stačí pripojiť tieto 2 zariadenia pomocou kábla USB a zapnúť zdieľanie pripojenia na vašom smartfóne. Uvidíme sa v nastavenie → viac → Zdieľanie pripojenia a mobilný prístupový bod → Zdieľanie pripojenia USB .- Používatelia systému Windows XP si najprv musia stiahnuť konfiguračný súbor podľa pokynov na tejto stránke.
- Používatelia počítačov Mac môžu do svojich prenosných počítačov nainštalovať ovládače tretích strán, aby umožnili zdieľanie pripojenia USB. Tieto ovládače nie sú overené spoločnosťou Google alebo Apple. Inštalujte iba zo spoľahlivých zdrojov.
-
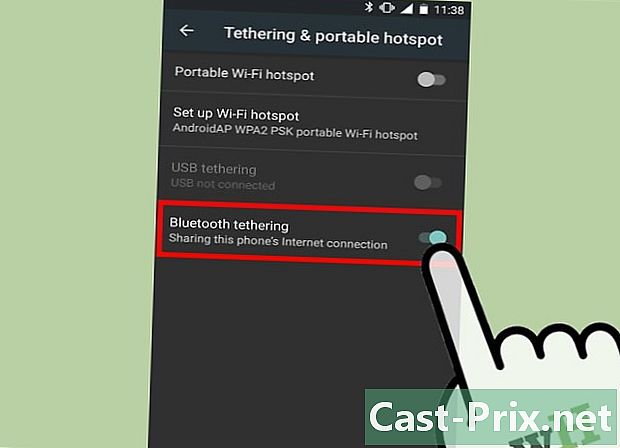
Pripojte sa cez Bluetooth. Bluetooth je najpomalšie bezdrôtové riešenie, má však výhodu, že spotrebúva iba málo batérie. Umožňuje pripojenie iba jedného zariadenia.- Aktivujte Bluetooth v nastaveniach vášho smartfónu.
- Aktivujte Bluetooth na svojom mobile. V systéme Mac sa aktivácia rozhrania Bluetooth vykonáva z ponuky Predvoľby systému, V systéme Windows 10 prejdite na panel úloh a vyberte položku Centrum upozornení → prihlásenie, V predchádzajúcich verziách systému Windows vyhľadajte na paneli vyhľadávania výraz „Bluetooth“.
- Na smartfóne vyberte svoje mobilné zariadenie zo zoznamu dostupných zariadení. Ak to nevidíte, stlačte Vyhľadajte zariadenia alebo klepnite na ikonu menu a stlačte aktualizovať.
- Podľa pokynov spárujte svoje zariadenia. Možno budete musieť zadať prístupový kód na jednom z nich. Ak druhé zariadenie nezobrazí žiadny kód, vyskúšajte 0000 alebo 1234.
- Na smartfóne prejdite na stránku nastavenie → viac → Zdieľanie pripojenia a mobilný prístupový bod → Zdieľanie pripojenia Bluetooth.
Metóda 3 Zachovanie použiteľnosti smartfónu
-
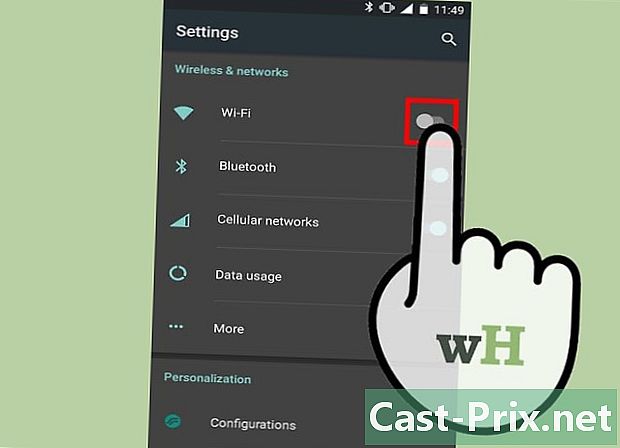
Vypnite všetky nepotrebné funkcie. Vypnite GPS, automatickú synchronizáciu, aktualizácie a Wi-Fi. Potrebujete iba mobilnú sieť.- Ak používate zariadenie s Androidom, prejdite na nastavenie → aplikácie → pokračujúce runtime a ukončite všetky procesy. Choďte dnu všetko a zakázať aplikácie, ktoré nepotrebujete, napríklad Hangouts alebo Play.
- Ak používate zariadenie so systémom Windows 8.1, zapnite šetrič batérie.
-
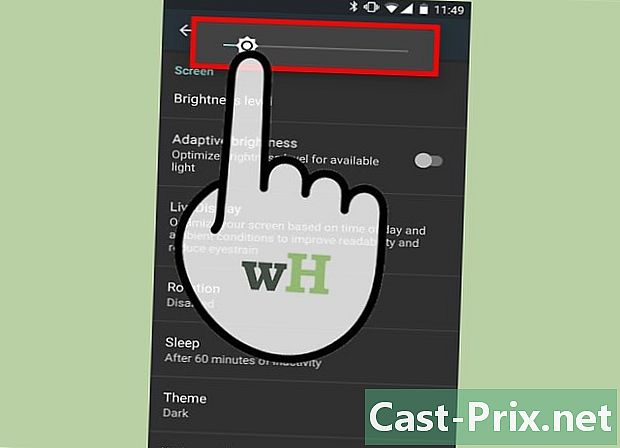
Znížte jas. Minimalizujte jas vášho smartfónu. -
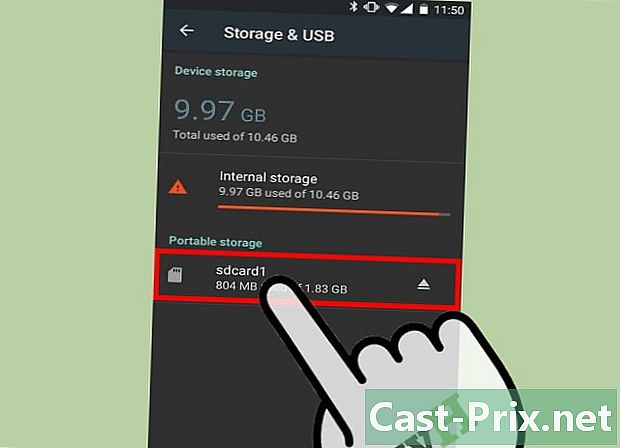
Vyberte kartu SD. Ak je to možné, vyberte kartu SD zo svojho smartfónu. Na niektorých zariadeniach spotrebúva veľa batérie. -
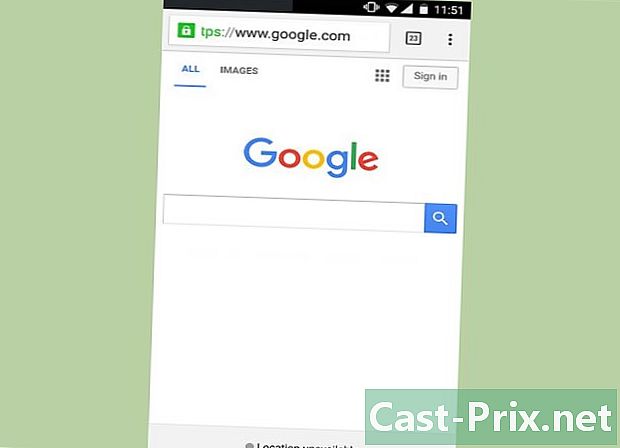
Surfujte s mierou. Ak chcete tráviť viac času na internete, nemusíte sa obávať jednoduchých webových stránok. Vyhnite sa streamovaniu videí, sťahovaniu a otváraniu viacerých okien súčasne. -
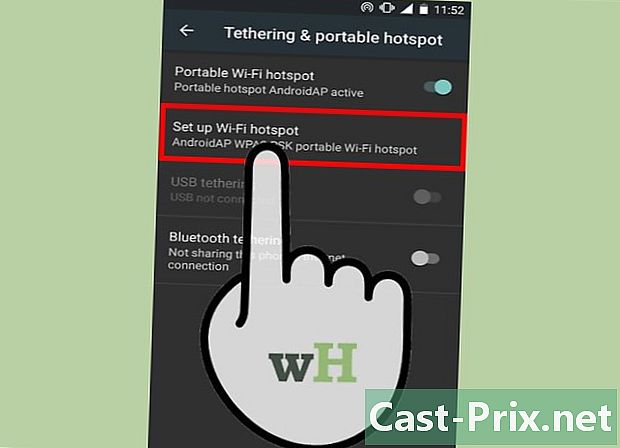
Znížte rozsah zdieľania pripojenia. Prejdite na nastavenia svojho smartfónu a zistite, či je možné obmedziť rozsah zdieľania spojenia. Znížte ju na maximum a majte svoj smartfón v blízkosti telefónu. -
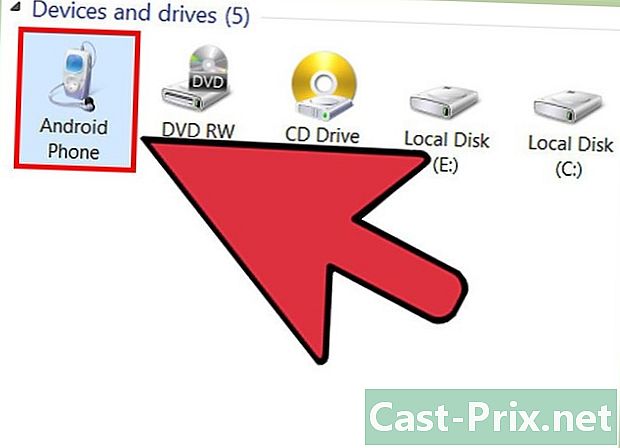
Pripojte svoj smartphone k notebooku. Najnovšie smartfóny je možné načítať do USB portu počítača (hoci vyžadujú vhodný kábel). Majte na pamäti, že nabíjanie počítača je omnoho pomalšie ako nabíjanie do elektrickej zásuvky.- Počas nabíjania môžete dokonca zdieľať pripojenie USB smartfónu USB.
-

Kúpte si externú batériu. Tento druh príslušenstva je užitočný, ak sa váš smartphone nenabíja na vašom notebooku alebo ak sa váš laptop rýchlo vybíja. Externé batérie sa tiež predávajú pod názvom „powerbank“.- Niektoré spoločnosti, napríklad EE vo Veľkej Británii, ich často ponúkajú zadarmo. Pred nákupom premýšľajte o pohľade na webovú stránku svojho operátora.
-

Vykonajte zálohu batérie. Ak je batéria smartfónu odnímateľná, môžete na internete stráviť 2-krát viac času. Nezabudnite nabiť zálohu batérie raz doma.
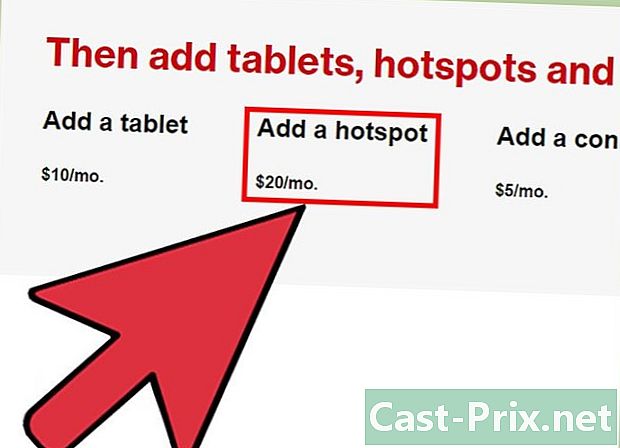
- Smartfón pripojený k internetu
- Mobilný dátový plán umožňujúci zdieľanie údajov
- alebo:
- prenosný počítač s povoleným Wi-Fi;
- kábel USB kompatibilný s telefónom a prenosným počítačom;
- prenosný počítač s povoleným rozhraním Bluetooth;
- laptop a adaptér Bluetooth.

