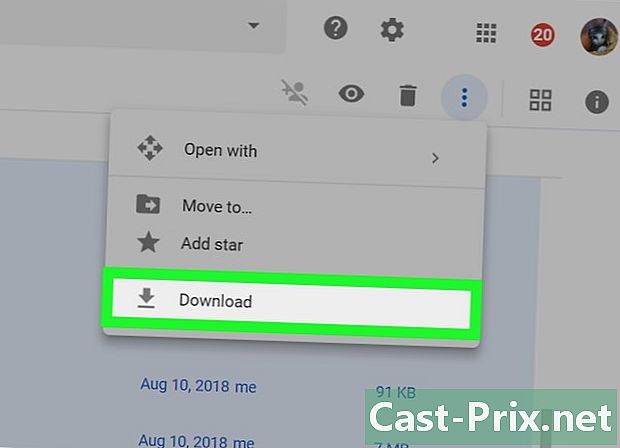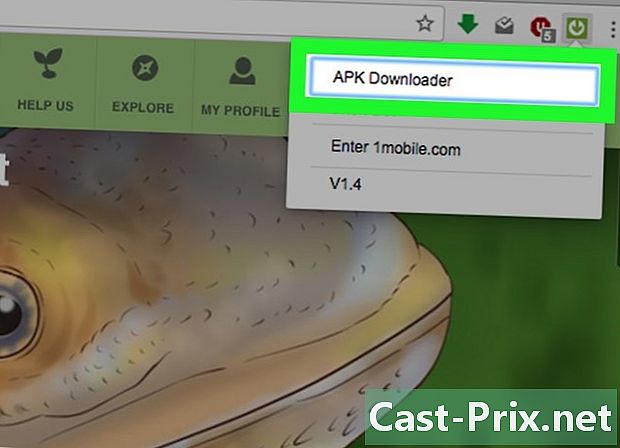Ako obnoviť odstránené súbory na SD karte
Autor:
Roger Morrison
Dátum Stvorenia:
22 September 2021
Dátum Aktualizácie:
1 V Júli 2024
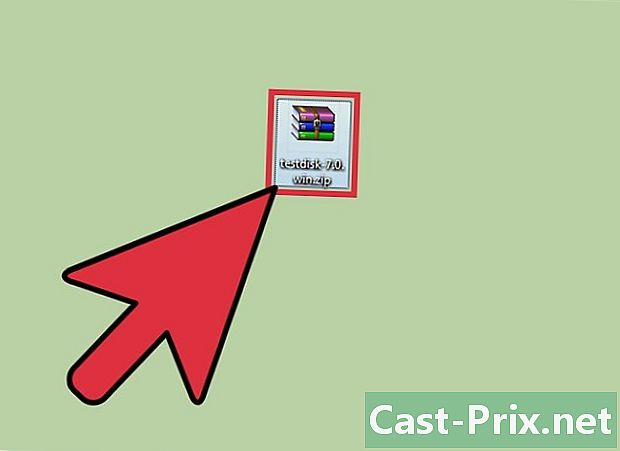
Obsah
- stupňa
- Metóda 1 Použitie PhotoRec pre Mac a Windows
- Metóda 2 Používanie programu Recuva v systéme Windows
Karty SD (Secure Digital) sa používajú na ukladanie a prenos informácií medzi fotoaparátmi, mobilnými telefónmi, tabletmi a dokonca počítačmi. Niekedy už nemusia fungovať a údaje, ktoré obsahujú, sa stratia. Ak k tomu dôjde, môžete pomocou programu obnoviť stratené údaje.
stupňa
Metóda 1 Použitie PhotoRec pre Mac a Windows
-

Uvidíme sa na FotoRec wiki. -
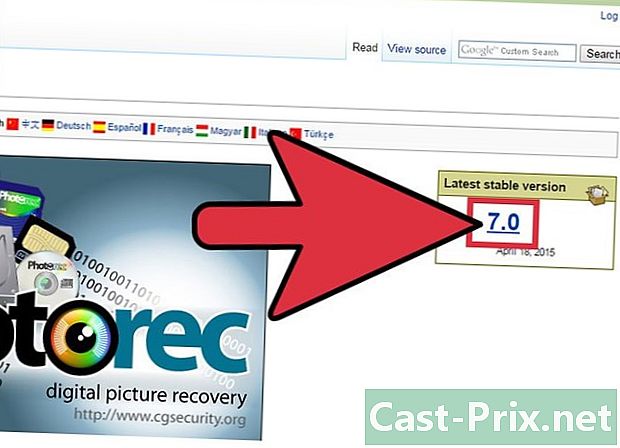
Nájdite najnovšiu stabilnú verziu. Kliknite naň (v čase písania tohto článku je to verzia 7.0). Políčko je v pravom hornom rohu stránky. -
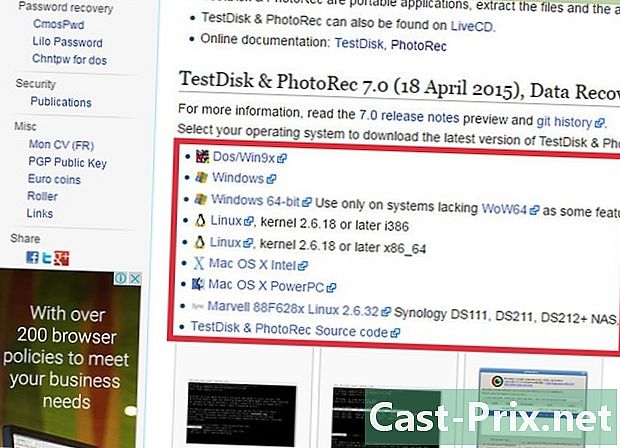
Choďte dolu do TestDisk a PhotoRec 7.0. Kliknite na verziu kompatibilnú s počítačom. -
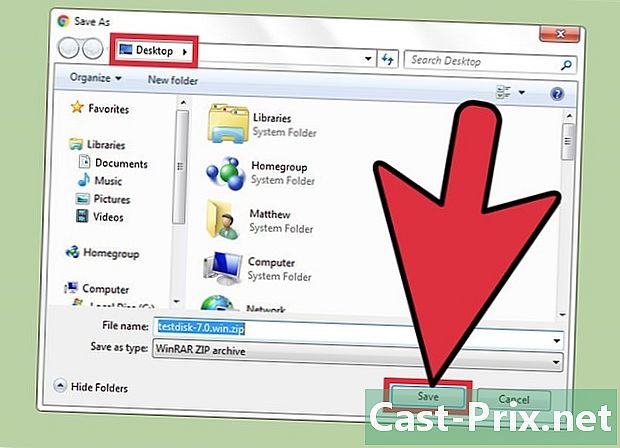
Stiahnite si komprimovaný súbor na plochu. -
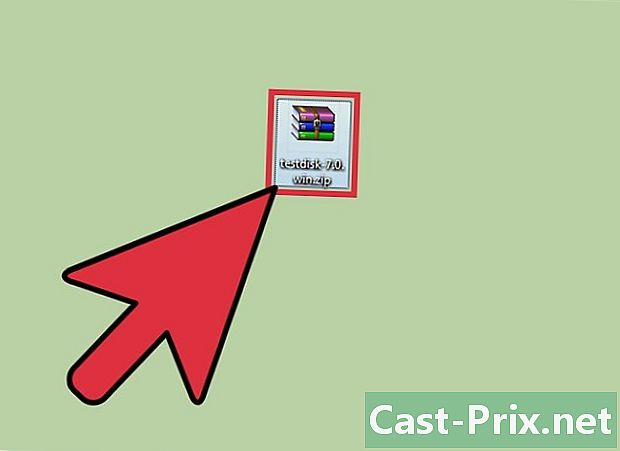
Dekomprimujte ho dvojitým kliknutím. -

Vložte kartu SD do počítača. -
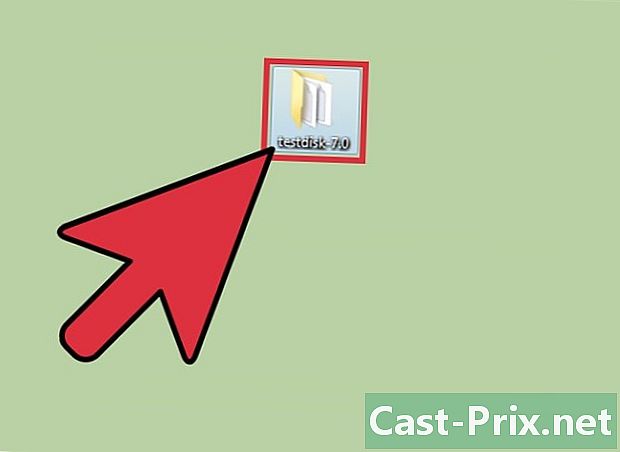
Kliknite na testdisk7.0 otvoriť. -
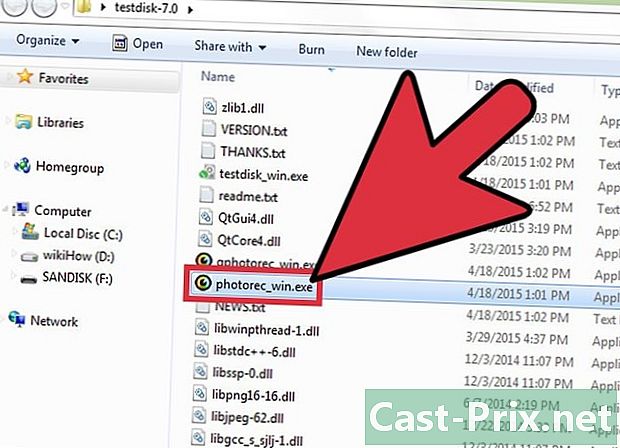
Dvakrát kliknite na súbor PhotoRec otvoriť. Príkazový riadok by sa mal otvoriť súčasne s programom.- Ak sa zobrazí výzva, nechajte program otvoriť.
-
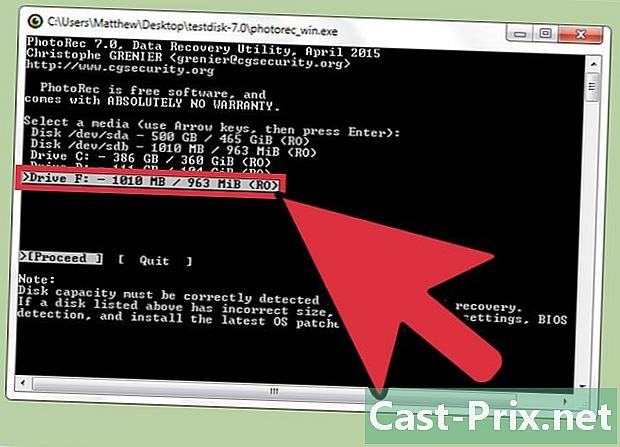
Vyberte kartu SD. lis vstup, Pretože myš nebude pracovať v príkazovom riadku, musíte použiť klávesy top a nízky klávesnica.- Budete mať na výber z niekoľkých možností. Sledujte veľkosť každého prehrávača, ktorý sa zobrazuje, a nájdite jedného hráča s rovnakou veľkosťou ako karta SD.
-
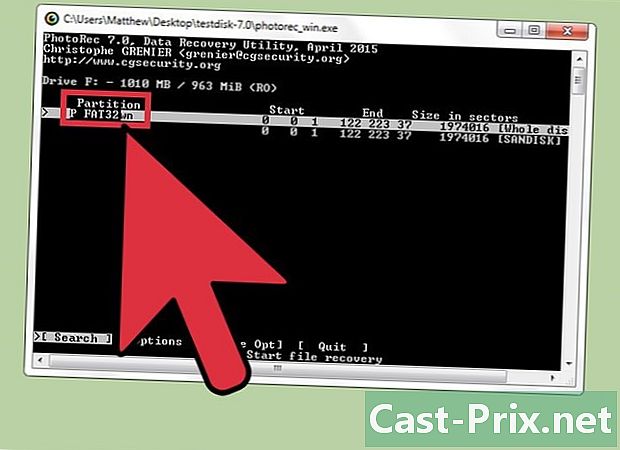
Vyberte oblasť. lis vstup, Používatelia počítačov Mac si môžu vybrať P Fat16> 32, Používatelia systému Windows si môžu vybrať P Fat32, Program umožní skenovať súbor vytvorený v kamere. -

Vyberte typ systému súborov . lis vstup. -
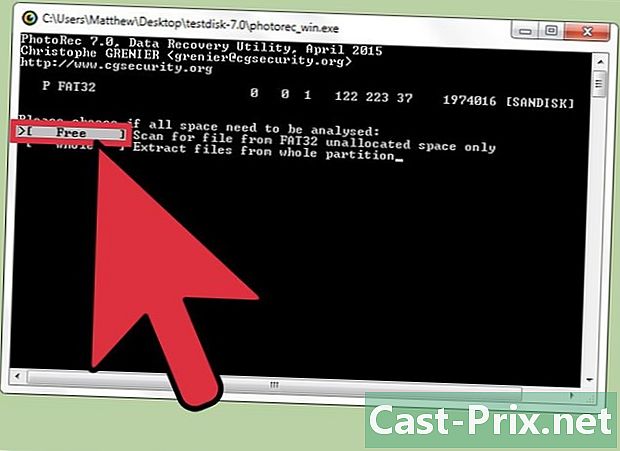
zvoliť zadarmo. To vám umožní vyhľadávať súbory v Fat16 alebo Fat32.- Vyberte iba celý ak si myslíte, že je karta SD poškodená.
-

Použite viacsmerové šípky. Nájdite miesto na uloženie obnovených súborov.- V tom čase by ste mohli vytvoriť priečinok na uloženie obnovených súborov.
- Neukladajte súbory na SD kartu.
-

lis C. Keď nájdete miesto, stlačte kláves C, Proces obnovy sa spustí automaticky. -
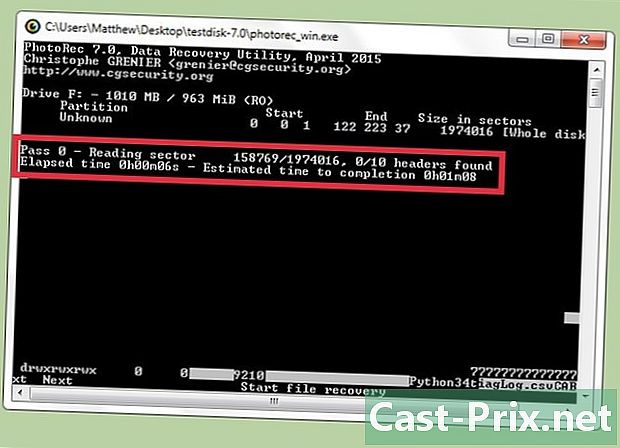
Počkajte, kým sa proces neukončí. -
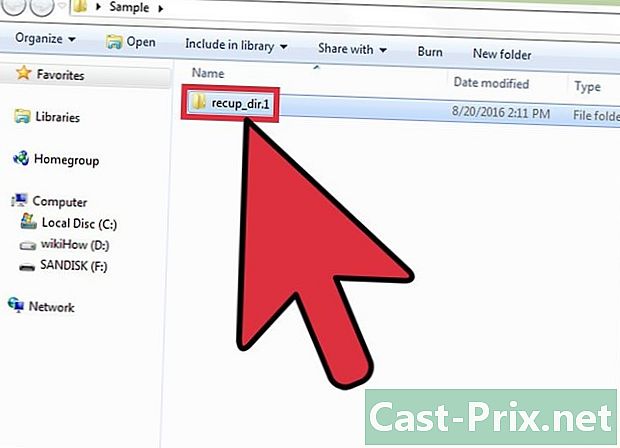
Vráťte sa na miesto vybrané v 13. kroku. Tu nájdete obnovené súbory.
Metóda 2 Používanie programu Recuva v systéme Windows
-

Prejdite na domovskú stránku Recuva. -
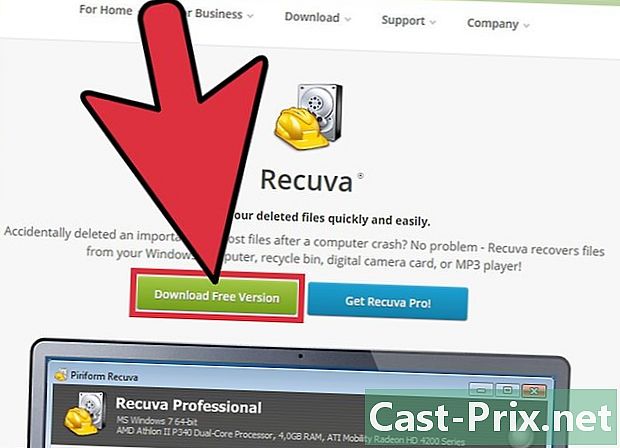
vybrať Stiahnite si bezplatnú verziu. Potom kliknite na Zadarmo na stiahnutie . -
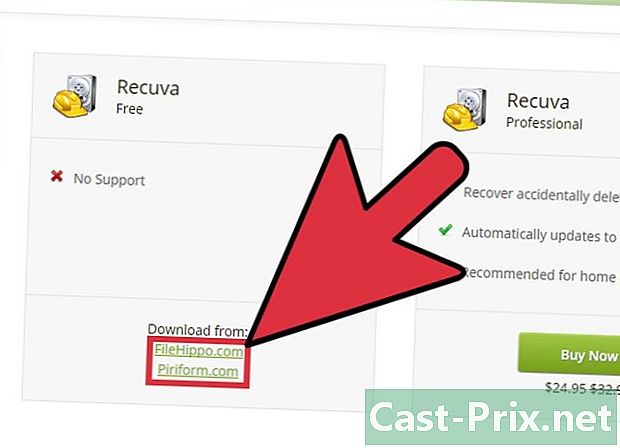
Kliknite na FreeHippo.com alebo Piriform.com. Budete presmerovaný na web alebo sa sťahovanie začne automaticky. -

Kliknite na stiahnutý súbor v dolnej časti stránky. -
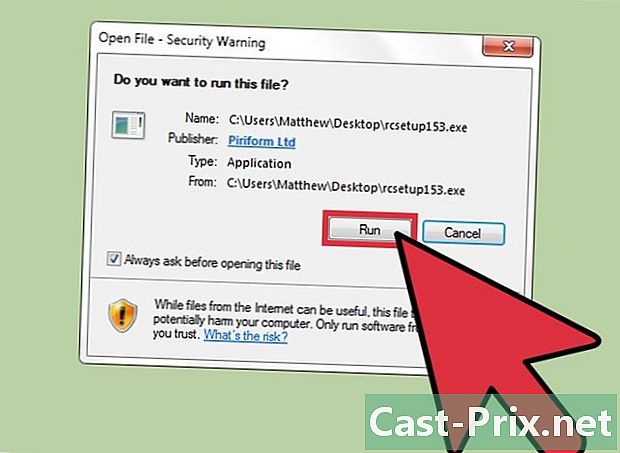
Kliknite na hrať. -
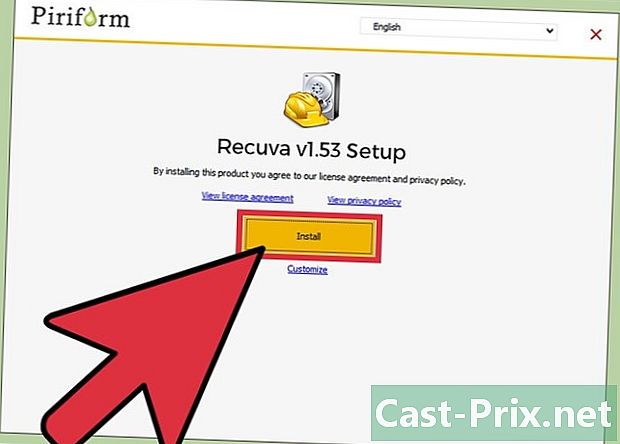
Nainštalujte program Recuva. Nainštalujte softvér podľa nasledujúcich pokynov.- Kliknite na OK.
- Kliknite na nasledujúce.
- Prečítajte si licenciu a kliknite na Jaccepte.
- Kliknite na inštalovať.
- Zrušte začiarknutie políčka vedľa položky Pozrite si poznámky k absolutóriu, Kliknite na úprava, Program by sa mal spustiť automaticky.
-
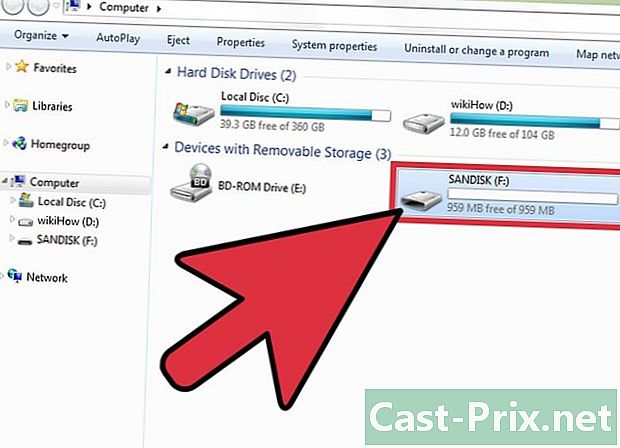
Vložte kartu SD do počítača. Ak sa zobrazí výzva na jeho formátovanie, začiarknite políčko vedľa položky Rýchle formátovanie, potom ďalej štart, Týmto sa odstráni obsah z karty SD a nedotknú sa údajov. -
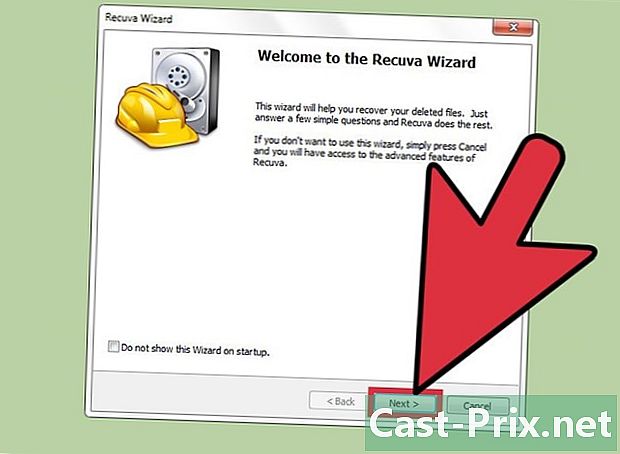
Návrat na stránku Recuva. Kliknite na nasledujúce z domovskej obrazovky. -
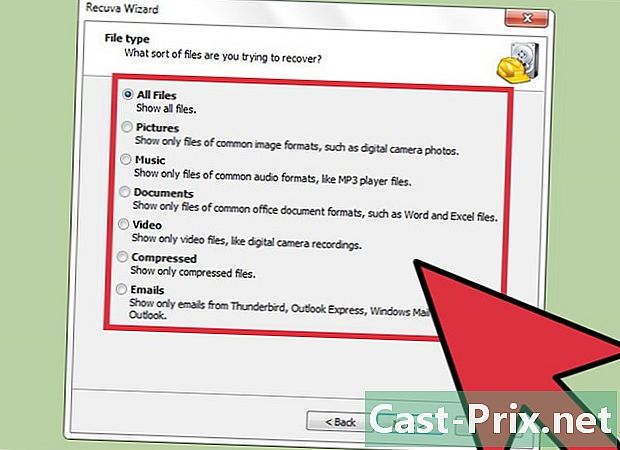
Vyberte typ súborov, ktoré chcete obnoviť. Kliknite na nasledujúce. -

Ako umiestnenie vyberte SD kartu. zvoliť Na konkrétnom mieste, potom kliknite na tlačidlo OK navigáciu, Prejdite zoznamom a vyberte položku Vymeniteľný disk, Vyberte priečinok DCIM ak je to potrebné. Kliknite na OK, potom ďalej nasledujúce. -
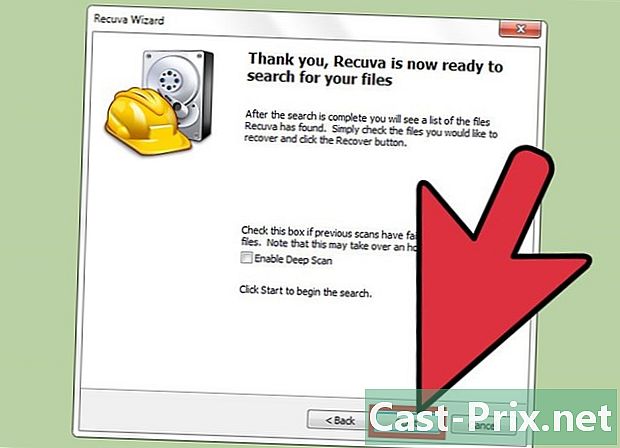
Kliknite na štart spustiť program. Po načítaní súborov sa tieto súbory objavia na obrazovke. -

Ak chcete obnoviť začiarknutie políčka pod každým súborom. -
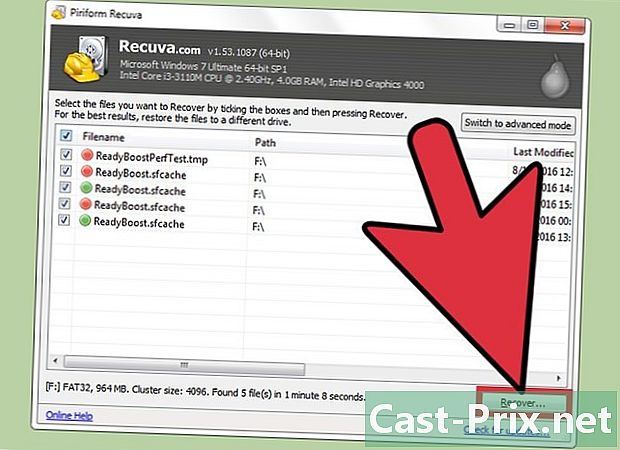
Kliknite na zotaviť sa. -

Vyberte miesto, kde ich chcete uložiť. Kliknite na OK, Súbory sa obnovia v priečinku, ktorý ste vybrali. -
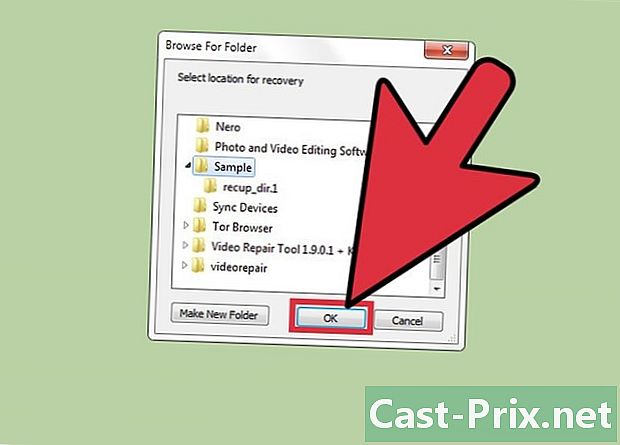
Kliknite na OK. Tlačidlo by sa malo zobraziť po dokončení procesu obnovenia. -

Prejdite na miesto vybrané v 14. etape.