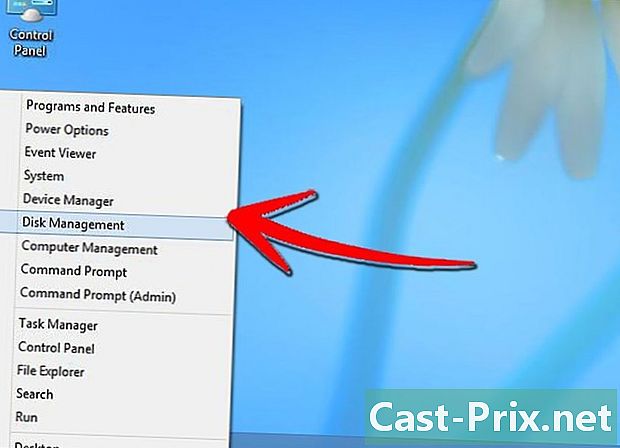Ako otvoriť súbory EXE

Obsah
- stupňa
- Metóda 1 Spustenie súborov EXE (Windows)
- Metóda 2 Spustenie súborov EXE (OS X)
- Metóda 3 Extrahujte súbory EXE
Počítačové súbory s príponou ".exe" sa nazývajú spustiteľné súbory alebo súbory EXE. Tento typ súboru je jedným z najbežnejších v počítačoch so systémom Windows, kde sa používa na inštaláciu programu alebo na spustenie softvéru. Súbory EXE sú tiež veľmi užitočné pri zhutňovaní a distribúcii krátkych skriptov alebo makier, pretože umožňujú tvorcovi zostaviť jeho prácu tak, aby sa zmestila do jedného súboru a zároveň komprimovala jeho veľkosť. Naučiť sa otvárať súbory EXE je veľmi jednoduchý postup, ktorý vám umožní bez problémov inštalovať a spúšťať svoje obľúbené programy.
stupňa
Metóda 1 Spustenie súborov EXE (Windows)
-

Spustite ho dvojitým kliknutím na súbor EXE. Súbory EXE sú spustiteľné súbory systému Windows a sú navrhnuté tak, aby fungovali ako programy. Dvojitým kliknutím na súbor EXE sa spustí.- Ak ste si súbor EXE stiahli z Internetu, zobrazí sa výzva na potvrdenie, že ho chcete spustiť. Pri otváraní súboru EXE z neznámeho zdroja buďte veľmi opatrní, pretože je to najrýchlejší spôsob infikovania vírusom. Nikdy neotvárajte súbor EXE, ktorý ste dostali ako prílohu, aj keď poznáte odosielateľa.
- Je pravdepodobné, že súbory EXE nebudú správne fungovať, ak boli navrhnuté pre zastaranú verziu systému Windows. Môžete sa pokúsiť zmeniť nastavenie kompatibility kliknutím pravým tlačidlom myši na súbor a potom kliknutím na tlačidlo vlastnostia potom otvorte kartu Kompatibilita. Môžete definovať verziu systému Windows, o ktorej si myslíte, že bude kompatibilná s vykonaním súboru EXE, ale nie je zaručené, že to vyrieši váš problém.
-

Ak nemôžete spustiť súbor EXE, otvorte Editor databázy Registry. Ak sa pri pokuse o otvorenie súboru EXE zobrazia chybové hlásenia alebo ak sa nič nestane, môže ísť o problém s nastavením registra systému Windows. Úpravy registra sa môžu zdať pôsobivé, ale táto operácia by mala trvať iba niekoľko minút.- Editor databázy Registry otvoríte stlačením klávesov a typu Windows + R regedit.
-

Otvorte priečinok.Exe HKEY_CLASSES_ROOT . Tento priečinok otvorte pomocou navigačného stromu vľavo. -

Kliknite pravým tlačidlom myši na záznam (Predvolené) potom kliknite na zmena. Otvorí sa nové okno. -

Sem.exe súbor v teréne Hodnotové údaje. Zmeny uložíte kliknutím na tlačidlo OK. -

Otvorte priečinok.HKEY_CLASSES_ROOT exe súbor. Tento priečinok otvorte pomocou navigačného stromu vľavo. -

Kliknite pravým tlačidlom myši na záznam (Predvolené) potom kliknite na zmena. Otvorí sa nové okno. -

Sem.'%1' %* v teréne Hodnotové údaje. Zmeny uložíte kliknutím na tlačidlo OK. -

Otvorte priečinok.KEY_CLASSES_ROOT exe súbor shell open. Tento priečinok otvorte pomocou navigačného stromu vľavo. -

Kliknite pravým tlačidlom myši na záznam (Predvolené) potom kliknite na zmena. Otvorí sa nové okno. -

Sem.'%1' %* v teréne Hodnotové údaje. Zmeny uložíte kliknutím na tlačidlo OK. -

Reštartujte počítač. Po zmene vyššie uvedených troch položiek zatvorte Editor databázy Registry a reštartujte počítač. Teraz by ste mali mať možnosť znova spustiť súbory EXE. Dôrazne sa odporúča vyskúšať, čo spôsobilo problém. Mohli by ste byť infikovaní vírusom alebo spywarom, ktorý by mohol v budúcnosti spôsobiť rovnaký problém. Kliknutím sem zistíte, ako odstrániť vírus.
Metóda 2 Spustenie súborov EXE (OS X)
-

Pochopte myšlienku. Súbory EXE neboli navrhnuté pre OS X, takže na prácu v tomto prostredí budete musieť použiť špeciálny softvér. Nainštalujete obslužný program „Wine“ s otvoreným zdrojovým kódom, ktorý do súboru EXE pridá „balík Windows“ a umožní mu prístup ku všetkým potrebným súborom Windows, ktoré potrebuje na spustenie. Pomôcka Wine nemusí nevyhnutne fungovať so všetkými súbormi systému Windows EXE a niektoré programy fungujú lepšie ako iné. Na inštaláciu aplikácie Wine nepotrebujete disk Windows. -

Stiahnite si Xcode z Apple Store a nainštalujte ho. Je to bezplatný vývojový nástroj, ktorý je potrebný na zostavenie počítačového kódu. Nebudete ich používať priamo, ale nástroje, ktoré nainštalujete na otváranie súborov EXE, ich budú potrebovať.- Po dokončení sťahovania spustite Xcode a potom otvorte ponuku Xcode, Kliknite na preferencie potom kliknite na kartu sťahovanie, Kliknite na tlačidlo Inštalovať vedľa položky Nástroje príkazového riadku.
-

Stiahnite si MacPorts a nainštalujte ho. Toto je bezplatný nástroj, ktorý zjednodušuje postup kompilácie, ktorý budete používať na zostavenie vlastnej verzie vína. Môžete si stiahnuť MacPorts na macports.org/install.php, Kliknite na odkaz na verziu OS X, ktorú máte, potom dvakrát kliknite na súbor .pkg, ktorý bol stiahnutý do vášho počítača a nainštalujte MacPorts. -

Otvorte terminál. Budete potrebovať terminál na konfiguráciu niekoľkých nastavení MacPorts. Terminál môžete spustiť z priečinka Utilities. -

Skopírujte nasledujúci príkaz a prilepte ho. Vložte tento príkaz do okna Terminál a stlačte kláves Enter:echo export PATH = / opt / local / bin: / opt / local / sbin: $ PATH $ nexport MANPATH = / opt / local / man: $ MANPATH | sudo tee -a / etc / profile
-

Zadajte svoje heslo správcu. Na spustenie príkazu sa zobrazí výzva na zadanie hesla správcu. Počas písania hesla sa nič nezobrazí. Po dokončení zadávania hesla stlačte kláves Enter. Ak k účtu správcu nie je priradené žiadne heslo, manipulácia zlyhá. -

Skopírujte nasledujúci príkaz a prilepte ho. Tento príkaz povie MacPorts, či máte 64-bitový systém alebo nie. Vložte nasledujúci príkaz a stlačte kláves Enter:tis; potom ozvena „+ univerzálna“ | sudo tee -a /opt/local/etc/macports/variants.conf; inak ozvena „n / a“; fi
-

Zadajte príkaz na prijatie dohody o používaní Xcode. Tento krátky príkaz povie Xcode, že súhlasíte s dohodou o používaní, čo vám umožní zostaviť kód. Zatvorte okno terminálu a po spustení tohto príkazu ho znova otvorte:- sudo xcodebuild -licencia
-

Zadajte príkaz na inštaláciu vína. Po opätovnom otvorení okna Terminálu môžete začať inštalovať aplikáciu Wine. Pravdepodobne budete požiadaní o heslo správcu ešte raz. Proces inštalácie bude pravdepodobne chvíľu trvať. Uvidíte, že inštalácia bude dokončená po návrate do domovského okna terminálu:- sudo port inštalácia vína
-

Prejdite na umiestnenie súboru EXE. Použite príkaz CD prejdite do priečinka, kde sa súbor EXE nachádza na vašom počítači Mac. Túto operáciu budete musieť vykonať prostredníctvom terminálu. -

Na spustenie súboru EXE použite aplikáciu Wine. Ak chcete spustiť súbor EXE, ktorý je v aktuálnom priečinku, zadajte nasledujúci príkaz. vymeniť filename podľa skutočného názvu súboru:- víno filenameexe
-

Program používajte obvyklým spôsobom. Ak je súbor EXE plný program, môžete ho okamžite začať používať. Ak ide o inštalačný program, môžete spustiť proces inštalácie, akoby ste boli v systéme Windows.- Nie všetky programy pracujú s vínom. Úplný zoznam všetkých kompatibilných programov nájdete na stránke appdb.winehq.org.
-

Spustite nainštalované programy. Ak bol súbor EXE použitý na inštaláciu programu, na spustenie novo nainštalovaného programu budete musieť použiť program Wine.- typ cd ~ / .wine / drive_c / Program Files / otvoriť priečinok Program Files, do ktorého boli nainštalované programy.
- typ ls na zobrazenie zoznamu všetkých nainštalovaných programov. typ CD progname otvoriť priečinok programu. Ak priečinok programu obsahuje medzeru, budete musieť začleniť a pred priestorom. Napríklad Microsoft Office Microsoft Office CD.
- typ ls v priečinku programu znova vyhľadajte súbor EXE.
- typ víno filenameexe spustiť program.
-

Ak to program vyžaduje, nainštalujte monofónne knižnice NET..NET je softvérová knižnica pre mnoho programov Windows a Mono je jeho náhrada s otvoreným zdrojom, ktorú použije program Wine. Túto súčasť musíte nainštalovať, iba ak vaše programy potrebujú .NET.- typ sudo port nainštalujte winetricks a stlačte kláves Enter.
- typ winetricks mono210 a stlačením klávesu Enter nainštalujte Mono.
Metóda 3 Extrahujte súbory EXE
-

Stiahnite si 7-Zip a nainštalujte ho. 7-Zip je bezplatný a otvorený program na kompresiu údajov, ktorý dokáže otvoriť súbor EXE, akoby išlo o archív, napríklad súbor ZIP alebo RAR. Táto technika bude fungovať s veľkým počtom súborov EXE, ale nie so všetkými.- Môžete si stiahnuť 7-Zip z webovej stránky 7-zip.org.
-

Kliknite pravým tlačidlom myši na súbor EXE a kliknite na tlačidlo OK 7-Zip→ Otvorte súbor. Súbor EXE sa otvorí v prieskumníkovi súborov 7-ZIP. Ak sa voľba 7-ZIP nezobrazí po kliknutí pravým tlačidlom myši na súbor, otvorte 7-ZIP z ponuky Štart a vyhľadajte súbor EXE, ktorý chcete otvoriť.- 7-Zip nemôže otvoriť žiadne súbory EXE. Pri pokuse otvoriť niektoré súbory EXE sa môže zobraziť chyba. Môžete skúsiť použiť iný softvér na kompresiu údajov, ako je napríklad WinRAR, ale je pravdepodobné, že tento súbor nebudete môcť otvoriť z dôvodu pôvodného zostavenia.
-

Vyhľadajte súbor alebo súbory, ktoré chcete extrahovať. Po otvorení súboru EXE v 7-ZIP sa vám zobrazí zoznam súborov a priečinkov, ktoré sú v súbore EXE. Obsah môžete zobraziť dvojitým kliknutím na priečinky. Viacero súborov môžete vybrať podržaním klávesu Ctrl a kliknutím na každý z nich. -

Po výbere súborov kliknite na tlačidlo „Extrahovať“. Zobrazí sa výzva na výber umiestnenia, ktoré bude predvolene rovnaké ako v prípade súboru EXE.