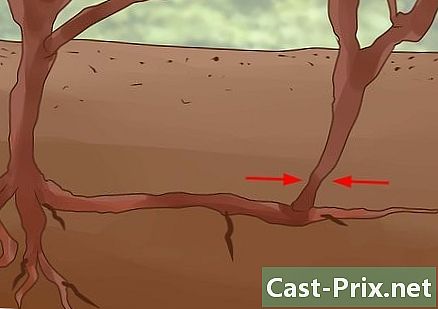Ako čistiť počítač a opravovať problémy zadarmo
Autor:
Judy Howell
Dátum Stvorenia:
5 V Júli 2021
Dátum Aktualizácie:
1 V Júli 2024

Obsah
- stupňa
- Časť 1 Základné riešenie problémov
- 2. časť Odstráňte adware a vyčistite prehliadače (Windows)
- 3. časť Odstráňte adware a vyčistite Safari (Mac)
- 4. časť Optimalizácia počítača (Windows)
- 5. časť Optimalizácia počítača (Mac)
- Časť 6 Udržujte počítač v dobrom stave
Čím viac budete počítač používať bez vykonania základnej údržby, tým viac sa jeho výkon zhorší. Ak ste v poslednom čase zaznamenali výrazné zníženie rýchlosti počítača alebo ak sa snažíte recyklovať starý počítač, máte niekoľko riešení. Ak sa zobrazia chyby alebo máte iné problémy, riešenie môže byť také jednoduché ako reštartovanie počítača. Ak ste boli infikovaní vírusom, programy boli navrhnuté tak, aby vyhľadávali a odstraňovali tieto hrozby.
stupňa
Časť 1 Základné riešenie problémov
-

Ak máte problémy, reštartujte počítač. Môže to znieť ako ľahké riešenie, ale reštartovaním počítača sa vyrieši viac problémov, ako sa očakávalo. Pred reštartovaním nezabudnite uložiť všetky otvorené dokumenty. -

Ak sa nemôžete pripojiť k internetu, obnovte sieť. Ak by ste mohli navštíviť webové stránky a teraz to už nie je možné, skúste reštartovať sieťové zariadenie. Táto manipulácia často vyrieši problémy s pripojením modemov a smerovačov.- Odpojte napájací kábel od modemu a napájací kábel od smerovača (ak ho máte).
- Počkajte asi 30 sekúnd a potom znova zapojte modem.
- Po rozsvietení kontroliek modemu znova pripojte smerovač. Vaša sieť by mala byť po jednej minúte opäť funkčná.
-

Skontrolujte hodiny na počítači. Ak hodiny vášho systému boli mimo prevádzky nejakým spôsobom, možno nebudete môcť získať potrebné bezpečnostné certifikáty na prístup k určitým webovým stránkam. To môže spôsobiť problémy s načítaním mnohých stránok. Skontrolujte hodiny vo vašom systéme a nastavte ich na správny čas. -

Ak sa k zariadeniu nemôžete pripojiť, reštartujte tlačiareň. Ak sa vaša tlačiareň prestane zobrazovať, reštartujte ju, aby sa znova objavila. Tlačiareň môžete vypnúť pomocou tlačidla napájania alebo odpojiť napájací kábel. Počkajte asi 30 sekúnd a potom ho znova zapojte.
2. časť Odstráňte adware a vyčistite prehliadače (Windows)
-

Otvorte ovládací panel. Ak vaše webové prehliadače fungujú pomaly alebo ak sú napadnuté kontextovými oknami a panelmi nástrojov, znamená to, že váš počítač môže byť infikovaný adwarom. Adware je nežiaduci softvér, ktorý bol navrhnutý tak, aby uniesol váš webový prehliadač, presmeroval vaše vyhľadávania cez internet a ťažkopádne prehliadanie reklamou. Prvým krokom na odstránenie infekcie je odinštalovanie programov, ktoré nepoznáte v ovládacom paneli. Postup sa líši v závislosti od verzie systému Windows, ktorú máte.- Windows 10 a 8 - Kliknite pravým tlačidlom myši na tlačidlo Windows a vyberte položku Ovládací panel.
- Windows 7, Vista a XP - Kliknite na ponuku Štart a vyberte položku Ovládací panel v ponuke Štart.
-

Kliknite na Odinštalujte program alebo Programy a funkcie. Táto voľba umožňuje zobraziť zoznam všetkých programov nainštalovaných v počítači. -

Vyhľadajte nedávno nainštalované programy, ktoré nepoznáte. Zoznam môžete zoradiť podľa dátumu inštalácie, čo vám pomôže nájsť programy, ktoré boli nedávno nainštalované bez vášho vedomia. Preštudujte si každý program na zozname a napíšte tie, ktoré nepoznáte. Vyhľadajte každý neznámy záznam na webe, aby ste zistili, či je to nežiaduci program. -

Vyberte nežiaduci program a kliknite na tlačidlo uninstall. Podľa pokynov na obrazovke vymažte program zo systému. Tento postup opakujte pre všetky ostatné programy, ktoré chcete odstrániť.- Bolo by skvelé využiť túto príležitosť na odstránenie programov, ktoré poznáte, ale už ich nepoužívate. Staré hry, nepoužívané prehliadače, nástroje, ktoré ste použili iba raz a zabudli, a ďalšie legitímne programy vám môžu pomôcť zaplniť počítač. Odstráňte ich, aby ste uvoľnili miesto a prípadne urýchlili spustenie počítača.
-

Stiahnite si AdwCleaner. Toto je bezplatný nástroj, ktorý prehľadá váš počítač na prítomnosť škodlivého softvéru a škodlivého softvéru a odstraňuje to, čo našiel. AdwCleaner si môžete stiahnuť z webu toolslib.net/downloads/viewdownload/1-adwcleaner/. -

Spustite program AdwCleaner. Kliknite na tlačidlo analyzovať v nástroji AdwCleaner vyhľadajte infekcie v počítači. Táto operácia môže trvať 20 a viac minút. Po dokončení analýzy kliknite na čistý na odstránenie infekcií, ktoré zistil AdwCleaner. -

Stiahnite a nainštalujte softvér Malwarebytes Anti-Malware. Bezplatná verzia tohto programu dokáže nájsť a odstrániť väčšinu infekcií. Na stránke si môžete stiahnuť inštalačný program malwarebytes.org a kliknutím download, Potom môžete kliknúť na tlačidlo Stiahnite si bezplatnú verziu, Po stiahnutí spustite inštalátor a nainštalujte program. -

Vykonajte skenovanie pomocou programu Anti-Malware. Otvorte Malwarebytes Anti-Malware a po zobrazení výzvy stiahnite všetky aktualizácie. Spustite kontrolu počítača, ktorá by mala trvať 20 až 30 minút. Odstráňte všetko, čo našla analýza, kliknutím na Karanténa všetko po dokončení analýzy. -

Stiahnite si a spustite čistič skratiek. Väčšina infekcií adware pridá odkazy na odkazy vo vašom prehliadači, ktoré môžu spôsobiť, že sa zlá webová stránka objaví aj po vyčistení infekcie. Bezplatný čistič skratiek vytvorený komunitou proti malvéru môže prehľadať všetky vaše skratky a odstrániť infikované odkazy. Program si môžete stiahnuť tu. Spustením stiahnutého programu naskenujte skratky prehliadača a rýchlo ich opravte. -

Resetujte svoje webové prehliadače. Vaše webové prehliadače môžu obsahovať zvyšky škodlivého softvéru, ktorý ste odstránili pomocou analytického softvéru. Obnovením prehľadávačov odstránite zvyšný softvér a obnovíte predvolené nastavenia prehľadávačov.- Internet Explorer - Kliknite na tlačidlo náradie potom ďalej Možnosti internetu, Kliknite na kartu pokročilý a kliknite na tlačidlo OK resetovať, Začiarknite políčko Odstrániť osobné nastavenia a kliknite na ikonu resetovať.
- Chrome - Kliknite na tlačidlo ponuky Chrome a potom kliknite na tlačidlo nastavenie, Kliknite na Zobraziť rozšírené nastaveniapotom prejdite nadol na stránku. Kliknite na Obnovte nastavenia potom ďalej resetovať.
- Firefox - Kliknite na tlačidlo ponuky Firefox a potom na tlačidlo ? , Kliknite na Informácie o riešení problémov potom ďalej Obnovte Firefox, Kliknite na Obnovte Firefox znovu potvrďte.
-

Reštartujte počítač a znova spustite AdwCleaner a Anti-Malware. Po dokončení čistenia a resetovania klávesových skratiek a prehľadávačov by ste mali reštartovať počítač a znova ho skontrolovať pomocou oboch programov. Po reštarte sa stále môžu objaviť stopy.
3. časť Odstráňte adware a vyčistite Safari (Mac)
-

Odstráňte všetky programy, ktoré nepoznáte, z priečinka Aplikácie. Všetky programy, ktoré sú nainštalované vo vašom systéme, sa nachádzajú v priečinku Aplikácie. Ak uvidíte podozrivé programy, ktoré nepoznáte, odinštalujte ich potiahnutím do koša.- Vyhľadajte každý program, ktorý na internete neviete, a zistite, čo to je a či je bezpečný.
-

Stiahnite si a nainštalujte Malwarebytes Anti-Malware pre Mac. Tento program sa predtým nazýval AdwareMedic a je jedným z najúčinnejších nástrojov na vyhľadávanie a odstraňovanie škodlivého softvéru v počítačoch Mac. Tento program si môžete zadarmo stiahnuť z webovej stránky malwarebytes.org/antimalware/mac/.- Po stiahnutí súboru dvakrát naň kliknite a presuňte položku „Anti-Malware pre Mac“ do priečinka Aplikácie.
- Ak niekto ukazuje, že nemôžete nainštalovať program, pretože nepochádza z obchodu Apple Store, kliknite pravým tlačidlom myši (ctrl+ kliknutie) na stiahnutý súbor, vyberte otvorený, potom kliknite na tlačidlo OK otvorený znova.
-

Spustite program Anti-Malware pre Mac a prehľadajte počítač. Pri prvom spustení programu Anti-Malware sa zobrazí výzva na zadanie hesla správcu. Je povinnosťou vymazať určité súbory v chránených priečinkoch, ktoré požadujú špeciálne privilégiá. Kliknite na tlačidlo analyzovať na spustenie skenovania vášho počítača Mac na prítomnosť škodlivého softvéru. Analýza bude trvať od 15 do 20 minút. -

Kliknite na Odstrániť vybrané položky po dokončení analýzy. Čokoľvek, čo nájde Anti-Malware počas skenovania, bude odstránené. Možno budete vyzvaný na reštartovanie počítača, aby ste dokončili postup.
4. časť Optimalizácia počítača (Windows)
-

Aktualizujte systém Windows. Inštaláciou najnovších dostupných aktualizácií vám to pomôže vyriešiť chyby, ktoré sa vyskytli, a váš počítač zostane chránený a stabilný. Windows Update sa postará o kontroly a inštaláciu. Otvorte ponuku Štart alebo Domovská obrazovka a napíšte „aktualizácia systému Windows“ a vyhľadajte obslužný program Windows Update.- V systéme Windows 10 nájdete pomôcku Windows Update v časti „Aktualizácia a zabezpečenie“ novej ponuky „Nastavenia“.
-

Skontrolujte voľné miesto. Veľkosť priestoru na pevnom disku zvyčajne nemá výrazný vplyv na výkon, ale ak máte na pevnom disku, na ktorom je nainštalovaný Windows, menej ako 20% voľného miesta, môžete si všimnúť pomalý výkon. Systém Windows potrebuje toto voľné miesto na presúvanie a ukladanie dočasných súborov a bez neho môže váš počítač spomaliť až na doraz. Pravidelne odstraňujte staré súbory, aby ste udržali svoj systém v prevádzke.- Otvorte okno „Počítač“ (⊞ Win+E) a vyhľadajte pevný disk systému Windows (zvyčajne jednotku C :). Tento pevný disk by mal mať k dispozícii najmenej 20% voľného miesta pre optimálny výkon.
-

Spustením nástroja Čistenie disku vyhľadajte a odstráňte staré dočasné súbory. Otvorte ponuku Štart a zadajte príkaz „Čistenie disku“. Vyberte pevný disk systému Windows a počkajte na jeho kontrolu. Začiarknite políčka zodpovedajúce každému typu súboru, ktorý chcete odstrániť. Každý záznam zobrazí miesto, ktoré sa získa, ak ho odstránite.- Ak chcete zistiť, či uchovávate staré súbory, ktoré už nepotrebujete, otvorte priečinky „Stiahnuté súbory“ a „Moje dokumenty“.
-

Odinštalujte staré nepoužívané programy. Pri používaní počítača pravdepodobne zhromaždíte veľa programov, ktoré sa budú používať raz, a potom zabudnete. Tieto staré programy môžu zaberať veľa miesta na pevnom disku a niektoré z nich môžu bežať aj na pozadí, čo znamená ošípané systémové prostriedky. Pravidelnou odinštalovaním starých programov pomôžete udržať počítač bez problémov.- Otvorte ovládací panel a vyberte položku Odinštalujte program alebo Programy a funkcie, Prejdite zoznam nainštalovaných programov a odstráňte tie, ktoré už nepoužívate. Vyberte program a kliknite na tlačidlo uninstall odstrániť ho. Ak neviete, pre čo je tento program určený, vyhľadajte ho na internete.
- Bezplatný program s názvom „PC Decrapifier“ môže v počítači vyhľadať softvér, ktorý sa všeobecne nepovažuje za zbytočný. Tieto nechcené programy sú zvyčajne predinštalované v počítačoch a nazývajú sa „bloatwares“ alebo „invazívny softvér“. Môžete si zadarmo stiahnuť PC Decrapifier pre osobné použitie na pcdecrapifier.com, Nemusí byť nainštalovaný, stačí spustiť program po jeho stiahnutí a nechať ho naskenovať váš počítač. Ak zistí krvné zbrane, môže ich všetky naraz odstrániť.
-

Vyčistite spúšťaciu postupnosť. Mnoho programov sa nakonfiguruje tak, aby sa spúšťali súčasne s Windows. Aj keď sa program otvorí rýchlejšie, keď ho potrebujete, priveľa programovania môže mať výrazný vplyv na čas potrebný na spustenie systému Windows.- Windows 10 a 8 - Stlačte klávesy ctrl+smena+uniknúť otvoriť Správcu úloh. Kliknite na Viac informácií Ak chcete okno zväčšiť, kliknite na kartu start-up, Začiarknite položky, ktoré chcete odstrániť zo spúšťacej postupnosti, a kliknite na tlačidlo deaktivovať, Ak neviete, pre čo je program určený alebo ak je nevyhnutný na spustenie, vyhľadajte ho na internete.
- Windows 7 a Vista - Stlačte ⊞ Win+R a zadajte „msconfig“. Kliknite na kartu start-up, Zrušte začiarknutie políčka vedľa každej položky, ktorú chcete zakázať. Ak neviete, čo je jeden z programov, môžete ho vyhľadať na internete. Do vyhľadávacieho nástroja jednoducho zadajte názov „Startup Element“ a prvé výsledky by vám mali povedať.
-

Vyskúšajte alternatívne programy, aby ste nahradili svoje obľúbené programy. Mnoho populárnych programov je zle optimalizovaných a môžu ich spomaliť, keď ich používate. Medzi najčastejšie páchateľov patria Norton Antivirus, iTunes a Adobe Reader. Všetky tieto programy majú bezplatné a ľahké alternatívy, ktoré môžu výrazne zvýšiť rýchlosť vášho počítača.- Namiesto toho, aby ste používali Norton ako antivírus, skúste použiť integrovaný softvér spoločnosti Microsoft: Windows Defender. Avast a Bit-Defender sú tiež dva bezplatné a dobre známe programy. V článku o aktivácii programu Windows Defender sa dozviete, ako používať program Windows Defender.
- Ak pre svoje mediálne súbory používate iTunes, zvážte program ako foobar2000 alebo MediaMonkey. Obaja podporujú synchronizáciu so zariadením iOS.
5. časť Optimalizácia počítača (Mac)
-

Nainštalujte najnovšie dostupné aktualizácie. Aktualizácie systému Mac OS X a iného softvéru môžu udržiavať váš systém v prevádzke. Aktualizácie by sa mali inštalovať automaticky, ale vždy je dobré občas skontrolovať a skontrolovať, či nebola zaradená základná aktualizácia.- Otvorte Apple Store a kliknite na kartu aktualizácie v hornej časti okna. Skontrolujte dostupné aktualizácie a nainštalujte tie, ktoré sú k dispozícii pre váš systém a pre programy, ktoré máte.
-

Uvoľnite miesto na pevnom disku. Ak vám dôjde nedostatok voľného miesta, výkon počítača Mac sa môže zhoršiť. Odstráňte staré súbory a staré programy, aby ste zlepšili reakciu vášho počítača Mac.- Staré programy odinštalujte tak, že ich presuniete z priečinka „Aplikácie“ do koša.
- Skontrolujte, či v priečinkoch „Stiahnuté súbory“ a „Dokumenty“ nie sú nejaké staré súbory, ktoré môžete odstrániť.
- Programy ako CleanMyMac3, Disk Inventory X a DaisyDisk dokážu z vášho počítača nájsť a odstrániť veľa starých nežiaducich súborov. Pomocou nástroja na odstránenie súborov môžete uvoľniť veľké množstvo miesta.
- Na odstránenie nepoužitých jazykových súborov použite nástroj Monolingual. Môžete si ho zadarmo stiahnuť na monolingual.sourceforge.net/, Neodstraňujte používaný jazyk ani anglický jazyk, pretože by to mohlo spôsobiť problémy s operačným systémom.
-

Odstráňte prebytočné ikony zo svojho stola. Ak je vaša kancelária plná ikon, môže to spomaliť váš systém. Znížte množstvo ikon a súborov na pracovnej ploche, aby ste zvýšili výkon. -

Vyčistite spúšťaciu postupnosť. Niektoré programy sa nastavia na spustenie súčasne s počítačom Mac. Načítanie programu bude trochu jednoduchšie, keď ho budete potrebovať, ale nadmerný počet programov spôsobí, že váš počítač Mac bude trvať večne, aby ste mohli začať.- Kliknite na ponuku Apple a vyberte položku Predvoľby systému.
- Vyberte možnosť Používatelia a skupiny potom vyberte Štartovacie prvky.
- Vyberte aplikáciu, ktorej chcete zabrániť pri načítaní pri spustení počítača, a kliknite na tlačidlo -, Možno budete musieť najskôr kliknúť na zámok a uviesť svoje administratívne heslo.
-

Preskúmajte svoj pevný disk pomocou programu Disk Utility. Niekedy sú súbory a povolenia poškodené, čo môže spôsobiť problémy s počítačom Mac. Nástroj integrovaného disku vám umožňuje analyzovať a riešiť problémy tohto typu.- Otvorte nástroj Disk Utility z priečinka „Utilities“ (Pomôcky), ktorý sa nachádza v priečinku „Applications (Aplikácie)“.
- V ľavom okne vyberte pevný disk.
- Kliknite na kartu Prvá pomoc, potom kliknite na tlačidlo OK Skontrolujte disk, Analýza sa začne, bude to chvíľu trvať.
- Kliknite na tlačidlo Opravte disk ak analýza naznačuje možné chyby.
Časť 6 Udržujte počítač v dobrom stave
-

Ak chcete sťahovať programy z Internetu, buďte veľmi opatrní. Počítač je najčastejšie napadnutý adwarom, keď je nainštalovaný nežiaduci softvér, zatiaľ čo si myslíte, že inštalujete niečo iné. Kedykoľvek si stiahnete program na internete, buďte veľmi opatrní a prečítajte si každú obrazovku sprievodcu inštaláciou, najmä ak je program bezplatný. Nezabudnite odmietnuť akékoľvek ďalšie ponuky a začiarknite každé políčko.- Vyhľadajte alternatívy s otvoreným zdrojovým kódom, zvyčajne v inštalačnom programe neponúkajú pomocníkov.
- Vyhnite sa webovým stránkam na sťahovanie, ako sú CNet alebo Tucows, pretože sa vás budú snažiť donútiť používať ich správcov sťahovania naplnených reklamami.
-

Spustite ľahký antivírusový program. Ak používate systém Windows, mali by ste mať neustále spustený antivírusový program. Program Windows Defender je vo všeobecnosti viac ako dosť, ale môžete použiť programy Avast, Bit-Defender, Kaspersky alebo iný renomovaný antivírusový program. Skontrolujte, či je súčasne aktivovaný iba jeden antivírusový softvér, pretože sa môžu vzájomne konfliktovať.- Informácie o tom, ako nájsť a nainštalovať antivírusový program, nájdete v článku Inštalácia antivírusu.
-

Prach pravidelne čistite. Ak prach upchá ventiláciu počítača, vo vnútri zariadenia sa môže hromadiť teplo. Ak je teplota príliš vysoká, komponenty sa automaticky spustia pri nízkej rýchlosti, aby sa pokúsili znížiť teplotu. Vyčistite počítač a uložte ho v chladnom prostredí, aby jeho výkon bol vždy optimálny. Táto rada je o to dôležitejšia, ak máte domácich miláčikov alebo ak fajčíte v dome.- Môžete si kúpiť bomby na stlačený vzduch alebo použiť kompresor na odstránenie väčšiny prachu z počítača.
- Informácie o čistení počítača a odstránení všetkého prachu vo vnútri zariadenia nájdete v článku o čistení počítača.
-

Po dokončení ich používania odinštalujte programy. Ak dôsledne spravujete nainštalované programy, môžete nechať svoj počítač v prevádzke dlho. Programy odstráňte, keď ich už nepotrebujete, a môžete uvoľniť veľa miesta. Môžete si dokonca ponechať záložnú kópiu inštalátora, aby ste ich v budúcnosti mohli znova nainštalovať rýchlo bez toho, aby ste museli znova sťahovať súbory.