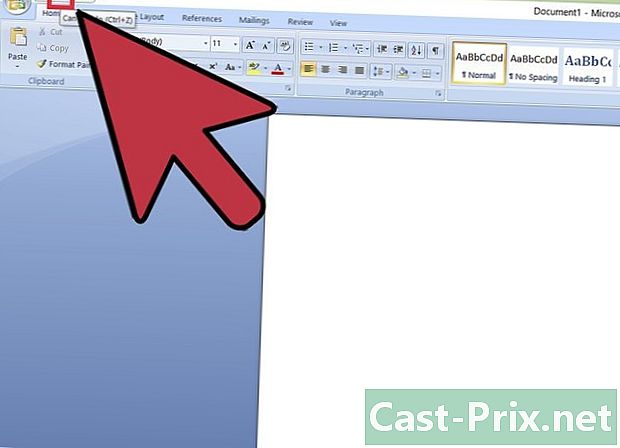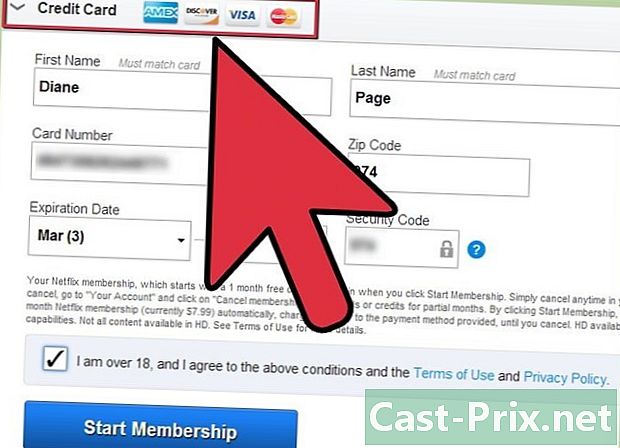Ako skontrolovať verziu Java na počítači Mac
Autor:
Robert Simon
Dátum Stvorenia:
15 V Júni 2021
Dátum Aktualizácie:
1 V Júli 2024
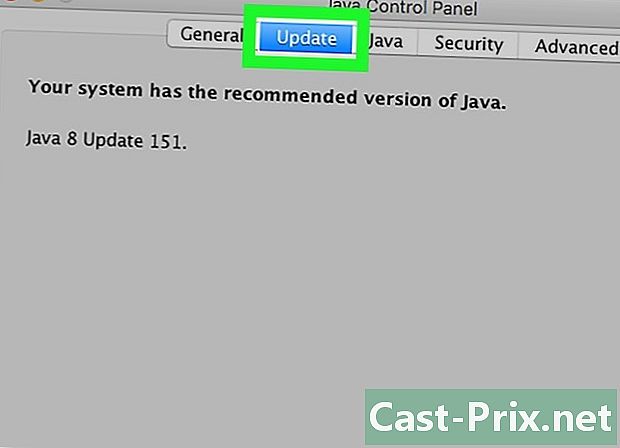
Obsah
- stupňa
- Metóda 1 Skontrolujte systémové predvoľby
- Metóda 2 Skontrolujte verziu na webovej stránke Java
- Metóda 3 Získanie informácií pomocou terminálu
Môže sa stať, že na spustenie konkrétneho softvéru budete potrebovať určitú verziu prostredia Java v počítači. Verziu nainštalovanú v počítači Mac môžete ľahko skontrolovať pomocou preferencií systému, cez webovú stránku Java alebo jednoduchšie pomocou jednoduchého príkazu na termináli počítača.
stupňa
Metóda 1 Skontrolujte systémové predvoľby
-
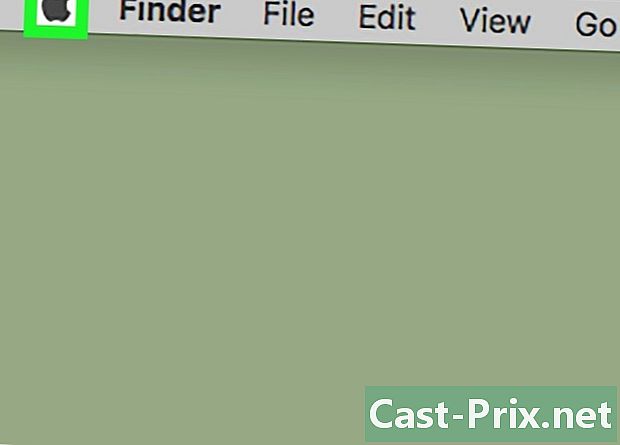
Kliknite na ikonu
z vášho počítača Mac. Táto ikona jablka sa nachádza v ľavej hornej časti panela s ponukami počítača. Otvorí sa rozbaľovacia ponuka. -
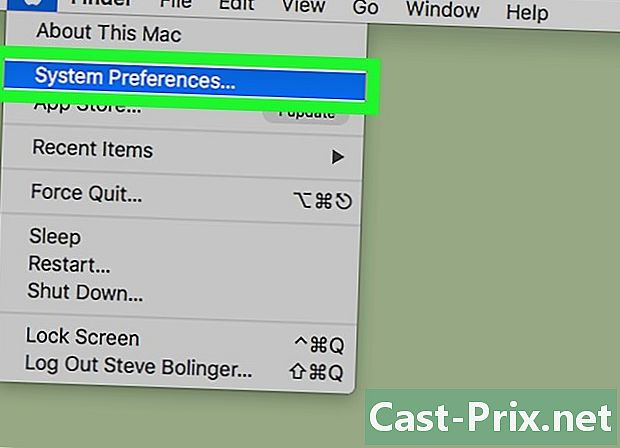
Kliknite na možnosť označená Predvoľby systému. Táto možnosť sa nachádza na druhej pozícii v rozbaľovacej ponuke. -
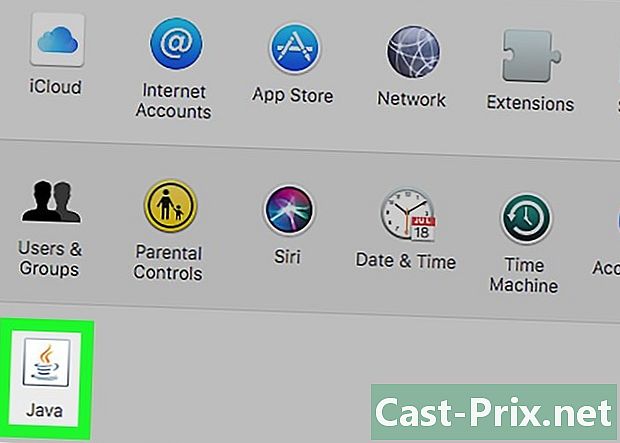
Kliknite na ikonu Jáva. Táto ikona predstavuje šálku pomarančovej a modrej kávy. Kliknutím na toto tlačidlo otvoríte ovládací panel Java v novom okne.- Ak sa jej ikona nezobrazuje, znamená to, že v zariadení nie je nainštalované prostredie Java.
-
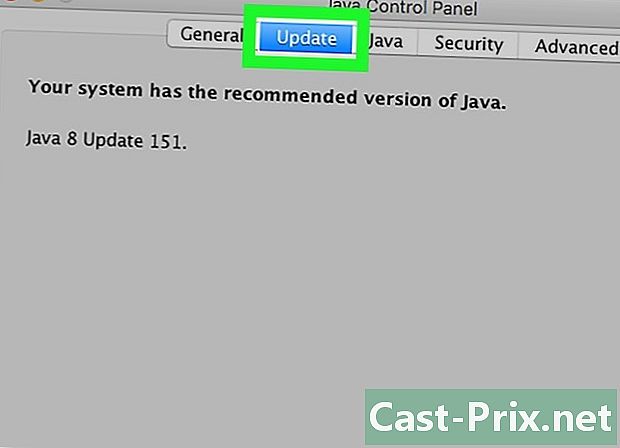
Kliknite na tlačidlo aktualizovať v hornej časti obrazovky. Okno, ktoré sa zobrazí, vás bude informovať o čísle verzie Java nainštalovanom vo vašom počítači ao potrebe aktualizácie.- Ak je pre váš systém k dispozícii aktualizácia Java, postupujte podľa pokynov, ktoré vám budú poskytnuté, aby sa nainštalovaná verzia dostala na odporúčanú úroveň pre váš systém. Môžete tiež začiarknuť políčko Automaticky vyhľadávať aktualizácie, Týmto spôsobom bude vaša verzia Java aktualizovaná automaticky, len čo bude aktualizácia k dispozícii.
Metóda 2 Skontrolujte verziu na webovej stránke Java
-
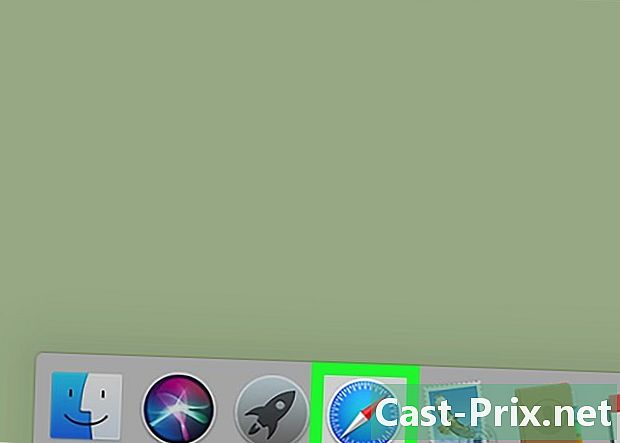
V počítači Mac otvorte prehliadač Safari. Prehliadač je reprezentovaný ikonou symbolizujúcou modrý kompas na paneli úloh. -
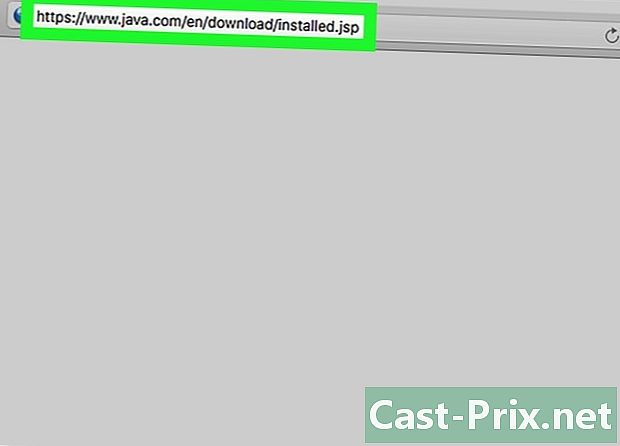
Choďte na Webová stránka Java. prísť
https://www.java.com/en/download/installed.jsp na paneli s adresou prehliadača a potom stlačte kláves vstup klávesnice. -
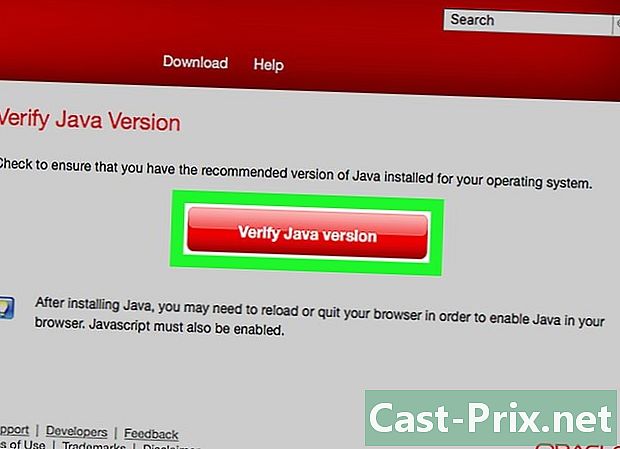
Kliknite na Skontrolujte verziu Java. Toto červené tlačidlo sa nachádza v strede stránky. Kliknutím naň sa otvorí okno s otázkou, či súhlasíte so spustením Java na tejto stránke. -
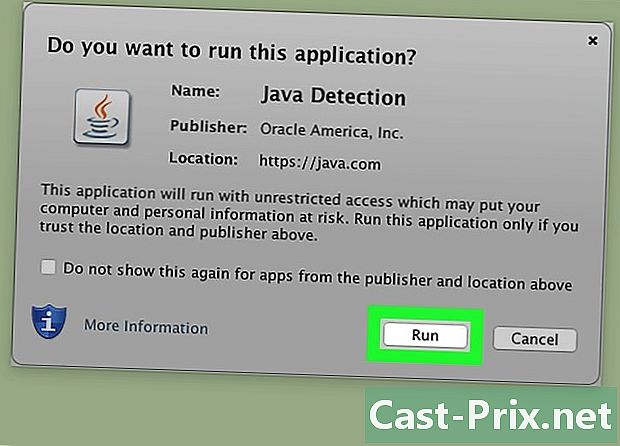
Kliknite na Spustite Javu, na potvrdenie. Webové stránky zistia samy verziu Java spustenú vo vašom systéme a v prípade potreby vám odporučia aktualizáciu.
Metóda 3 Získanie informácií pomocou terminálu
-
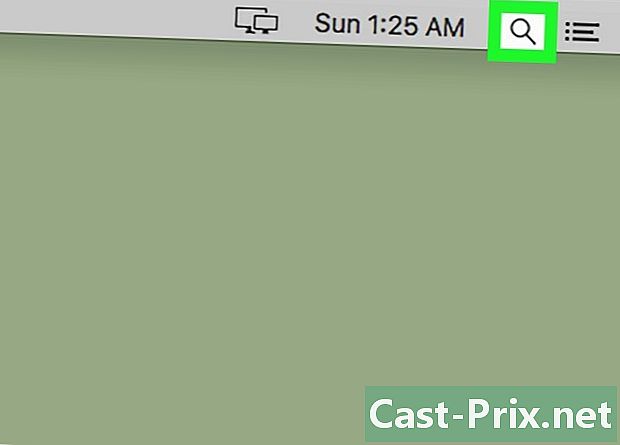
Kliknite na ikonu Spotlight
. Nachádza sa v pravom hornom rohu panela s ponukami. Uvidíte vyhľadávací panel, ktorý vám umožní vyhľadať terminál vo vašom počítači. -
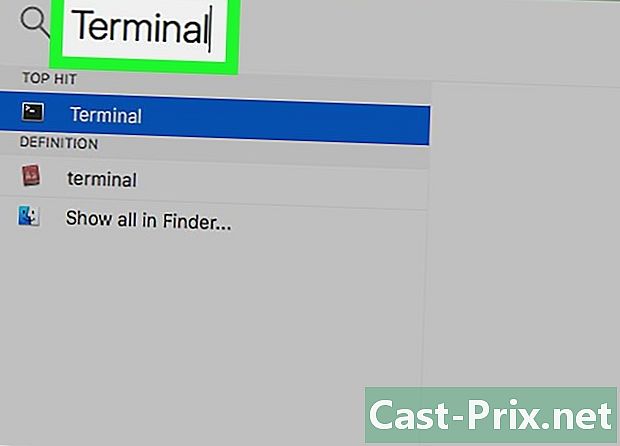
vstúpiť terminál vo vyhľadávacom paneli. Pod vyhľadávacím riadkom sa zobrazia výsledky zodpovedajúce postupu zadávania. -
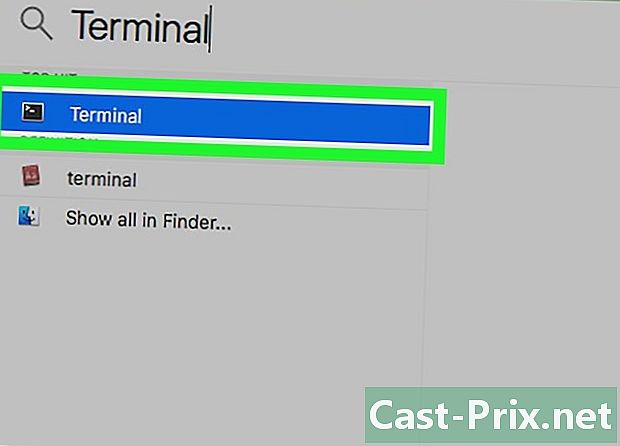
Dvakrát kliknite na terminál
. Táto ikona predstavuje malú čiernu skrinku obsahujúcu príkazový riadok v pravom hornom rohu. Táto akcia otvorí ovládací terminál vášho počítača Mac. -
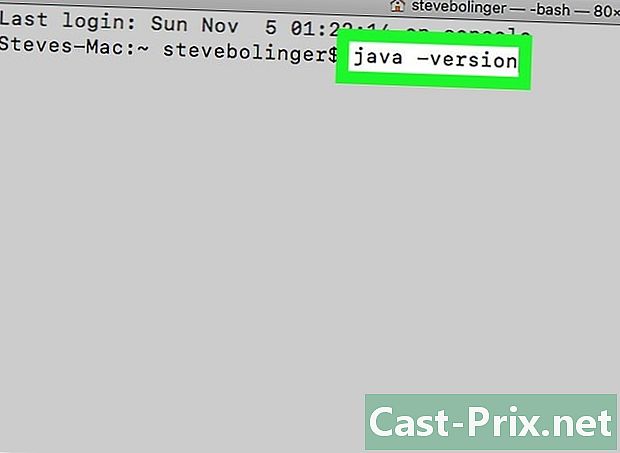
vstúpiť java -verzia potom stlačte kláves vstup. Tento príkaz zobrazí v termináli číslo verzie Java nainštalovanej v počítači.