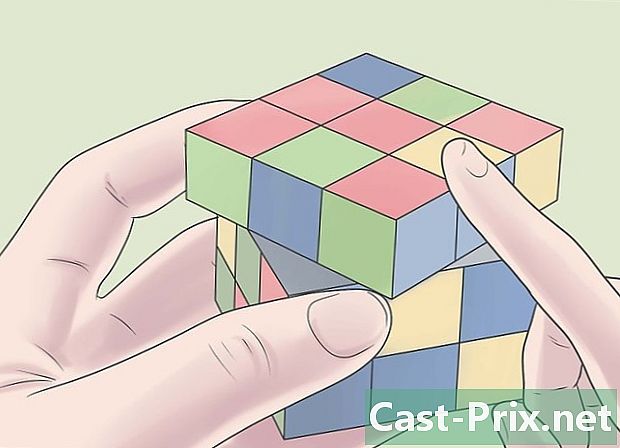Ako vektorizovať obrázok
Autor:
Robert Simon
Dátum Stvorenia:
16 V Júni 2021
Dátum Aktualizácie:
1 V Júli 2024

Obsah
- stupňa
- Metóda 1 Použitie online vektorového prevodníka
- Metóda 2 Na vektorizáciu obrázka použite program Adobe Photoshop
- Metóda 3 Použitie programu Adobe Photoshop na vektorizáciu náčrtu
Vektorová a maticová grafika sú dva rôzne typy obrázkov, aj keď to nie je vždy viditeľné voľným okom. Vektorové obrázky sú digitálne a geometrické obrázky založené na osiach xay, takže ich možno zmenšiť alebo zväčšiť pre tlač, webový obsah alebo grafický dizajn. Maticová alebo bitmapová grafika sa vytvára na mriežke pixelov a pri väčšom zväčšení sa nepovažuje za presnú. Obrázok alebo fotografiu môžete vektorizovať sledovaním obrázka a vytvorením vektorizovanej a rozšíriteľnej verzie.
stupňa
Metóda 1 Použitie online vektorového prevodníka
-

Túto metódu vyberte, ak nemáte veľa skúseností s grafickým dizajnom. Existujú webové stránky, ktoré poskytujú bezplatné vektorové obrázky vo formáte PNG, BMP, JPEG alebo GIF. -

Uložte súbory PNG, BMP, JPEG alebo GIF na pracovnú plochu počítača. -

Prejdite na populárne stránky vektorizácie. Vyhľadajte stránky ako Vectorization.org, Vectormagic.com alebo Autotracer.org alebo do vyhľadávacieho nástroja napíšte „vectorization sites“. -

Kliknite na tlačidlo s názvom „Stiahnuť obrázok“ alebo pomocou prehliadača vyhľadajte obrázok v počítači. -

Vyberte nový formát súboru, ktorý chcete použiť. Najvšestrannejšou možnosťou je použitie súboru PDF, môžete však obrázok uložiť aj pre programy Adobe ako súbor EPS alebo AI. -

Počkajte, kým program sleduje obrázok. Bude to trvať niekoľko minút alebo minút, v závislosti od zložitosti súboru. -

Vyskúšajte navrhované nastavenia a zmeňte farby, úroveň detailov a ďalšie časti obrázka. Možno ste si všimli, ako sa váš obrázok teraz zdá byť vygenerovaný počítačom. Tento efekt je obzvlášť výrazný na fotografiách.- Programy vektorizácie online majú rôzne možnosti na zmenu vzhľadu vášho vektorového obrázka pred jeho stiahnutím. Ak sa vám výsledky nepáčia, môžete vyskúšať rôzne programy.
-

Kliknutím na tlačidlo „Stiahnuť“ stiahnete výsledok. Uložte obrázok do priečinka Stiahnutie alebo na plochu. Použite tento obrázok ako pri vektorovom obrázku.
Metóda 2 Na vektorizáciu obrázka použite program Adobe Photoshop
-
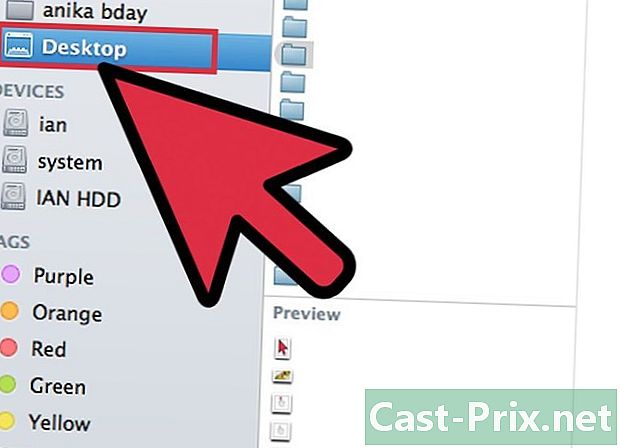
Nájdite obrázok, ktorý chcete vektorizovať. Používajte formáty PNG, BMP, JPEG alebo GIF. -

Otvorte program Adobe Illustrator. Otvorte nový dokument a uložte ho do svojho počítača vo formáte AI. -

Prejdite do ponuky Súbor a vyberte položku „Importovať“. Nájdite obrázok v počítači a importujte ho do svojho dokumentu. -

Kliknite na obrázok. Kliknite na ponuku objekt a vyberte možnosť Možnosti sledovania. Toto sú nastavenia, ktoré možno budete chcieť zmeniť skôr, ako nakreslíte svoj objekt.- Vyberte prahovú hodnotu. Vyššia prahová hodnota znamená, že tmavšie oblasti sčernú a svetlejšie časti sfarbia bielu farbu. Keď nakreslíte objekt, stane sa čiernobielym.
- Pridajte nejaké rozostrenie, aby ste zjemnili obrys obrázka.
- Vyberte nastavenie stopy. Čím nižšie číslo, tým presnejšie bude obrázok nakreslený v blízkosti čiar. Ak je však nastavenie príliš nízke, môže byť zubaté. Príliš vysoko a na obrázku stratíte detaily.
- Nastavte minimálnu plochu. To vám umožní odstrániť tie časti obrázka, ktoré nebudú súčasťou vášho konečného vektorového obrázka.
- Upravte uhol rohov. Čím nižšie číslo, tým presnejšie budú rohy.
-

Kliknite na položku Uložiť nastavenia. Umožní vám to vrátiť sa k týmto nastaveniam neskôr a upraviť ich. -

Zrušte zoskupenie obrazových prvkov, ktoré boli zoskupené a mali by byť oddelené. Pravým tlačidlom myši kliknite na skupinu a vyberte možnosť Oddeliť. »Pomocou nástroja Nôž vyrežte a oddeľte body ukotvenia. -

Pomocou nástroja Hladký znížite počet bodov ukotvenia vo vektorovom obrázku. Pridajte prvky, farby alebo farby, ako by ste mali vektorový obrázok. -

Uložte obrázok znova. Mali by ste byť schopní previesť ho na iný typ súboru a použiť ho ako vektorový obrázok.
Metóda 3 Použitie programu Adobe Photoshop na vektorizáciu náčrtu
-

Nájdite obrázok, ktorý chcete vektorizovať. Všeobecne je to obrázok, ktorý chcete zväčšiť, ale je príliš pixelovaný alebo príliš nízky na použitie v stave. Obrázok alebo náčrt môžete naskenovať aj v počítači pomocou skenera.- Ak naskenujete obrázok do počítača, zvýšte kontrast, aby ste ľahšie kreslili.
-

Stiahnite si obrázok na plochu svojho počítača alebo do priečinka s obrázkami. -

Otvorte nový súbor Adobe Illustrator. Vyberte „Súbor“ a „Importovať“, aby ste obrázok uložili do programu. Uistite sa, že obrázok pokrýva väčšinu obrazovky, aby ste mohli pracovať podrobne. -

Pridajte vrstvu k obrázku pomocou palety vrstiev. Uzamknite vrstvu prvého obrázka kliknutím na malý štvorcový zámok. Počas práce na ňom zostane obraz na svojom mieste. -

Vráťte sa do svojej hornej vrstvy. Kliknite na nástroj pero. Nakreslíte svoj obrázok, aby ste vytvorili presný a vektorový obrázok. -

Vyberte počiatočný bod na začatie kreslenia alebo skicovania obrázka. Vyberte váhu čiary, ktorá sa bude zhodovať s čiarou, ktorú chcete nakresliť. Prvky v popredí by mali byť hrubšie, zatiaľ čo prvky v pozadí by mali byť tenšie.- Počas tohto kroku vždy používajte čierne obrysy a biele pozadie. Farby môžete zmeniť neskôr.
-

Kurzorom kliknite na počiatočný bod. Kliknutím na druhú bodku na konci pravej časti vytvoríte priamku. Vytvorte zakrivenú čiaru kliknutím na druhý bod a potiahnite čiaru, kým nezodpovedá mäkkej krivke obrázka.- Pomocou úchytiek upravte Béziersovu krivku. Môžu byť nastavené na neurčito.
-

Keď ste pripravení pokračovať v skicovaní alebo kreslení, stlačte kláves Shift, aby ste odstránili úchytky Béziers. -

Pokračujte v klikaní a úpravách, kým sa obrys nedokončí. Nezabudnite, že budete chcieť vytvoriť čo najmenej bodov, pričom zostanete čo najbližšie k pôvodnému formuláru. Táto schopnosť sa s praxou zlepšuje. -

Vytvorte samostatnú časť pre rôzne prvky. Tieto položky môžete neskôr zoskupiť. Po dokončení vyplňte farbu. Farby môžete pridať na rovnakú vrstvu alebo na niekoľko fackov. -

Vráťte sa k prvej vrstve, odomknite ju a po dokončení zmien ju vymažte. Uložte súbor ako vektorový obrázok pod AI alebo EPS. Použite tento nový vektorový obrázok na zmenu veľkosti.