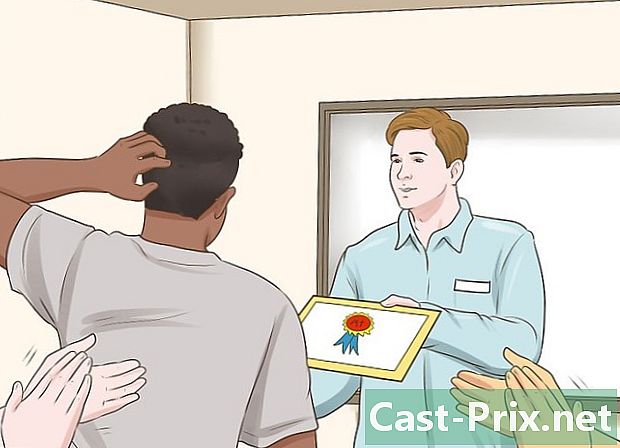Ako používať pamäťovú kartu SD
Autor:
Lewis Jackson
Dátum Stvorenia:
14 Smieť 2021
Dátum Aktualizácie:
25 V Júni 2024

Obsah
- stupňa
- Metóda 1 Použite pamäťovú kartu SD na zariadení Android
- Metóda 2 Používanie pamäťovej karty SD v počítači so systémom Windows
- help
- Metóda 3 Použite pamäťovú kartu SD v systéme Mac OS X
- help
- Metóda 4 Používanie pamäťovej karty SD v digitálnych fotoaparátoch
- Metóda 5 Použite pamäťovú kartu SD v telefóne so systémom Windows
Potrebujete zvýšiť kapacitu pamäte vášho elektronického zariadenia? Je bežné, že sa ľudia sťažujú na nedostatok miesta v ich zariadeniach na zálohovanie ich súborov a aplikácií. Ak máte radi digitálne fotografie, karty microSD sú cenným nástrojom pre vašu prácu. Iní ľudia sa však rozhodli pre alternatívne riešenia, ktoré zahŕňajú rozšírenie úložnej kapacity telefónu a tabletu a prenos súborov medzi počítačmi.
stupňa
Metóda 1 Použite pamäťovú kartu SD na zariadení Android
-

Vložte do zariadenia kartu microSD. Tento proces sa líši v závislosti od používaného telefónu a nie všetky zariadenia s Androidom majú slot microSD. Žiadny Android Smartphone nepodporuje štandardné karty SD.- Tablety majú obvykle slot na kartu microSD na boku zariadenia.
- Ak váš prenosný počítač podporuje karty microSD, nezabudnite, že ich umiestnenie je zvyčajne pod batériou. Ak nemáte vymeniteľnú batériu, skontrolujte ju po stranách zariadenia.
-

Preneste svoje súbory na SD kartu. Po vložení pamäťovej karty Flash do zariadenia ju môžete začať používať okamžite. Kartu by ste mohli naformátovať, ak sa predtým používala na iných zariadeniach, ale vo všeobecnosti by mala fungovať priamo.- Prejdite na Nastavenia.
- Vyberte možnosť „Ukladací priestor“.
- Vyberte možnosť „Prenos údajov na kartu SD“. Ak túto možnosť nemáte, prejdite na ďalší krok.
- Vyberte typ súborov, ktoré chcete preniesť, a vyberte „Prenos“. Vo všeobecnosti môžete presúvať videá, fotografie a obrázky.
-

Pomocou aplikácie Správca súborov presuňte súbory na kartu SD. Ak v nastaveniach nemáte možnosť prenášať súbory na kartu SD, môžete použiť aplikáciu na správu súborov. Nájdete ho bezplatne v službe Google Play.- Spustite novo nainštalovaný správca súborov.
- Vyhľadajte súbory, ktoré sa chystáte presunúť.
- Vyberte súbory a potom vystrihnite a prilepte.
- Prejdite do priečinka, do ktorého chcete presunúť údaje na pamäťovú kartu SD.
- Ak chcete skopírovať údaje na nové miesto na karte SD, vyberte možnosť Prilepiť.
-

Presuňte svoje aplikácie na pamäťovú kartu (ak je to možné). Iba zariadenia so starými verziami systému Android môžu prenášať aplikácie na pamäťovú kartu, a dokonca aj to všetko záleží na výrobcovi. Dôvod je ten, že prenos aplikácií na pamäťové karty sa považuje za hackerstvo a bezpečnostné riziko.- Prejdite na nastavenia.
- Vyberte položku „Aplikácie“.
- Vyberte aplikácie, ktoré chcete presunúť na pamäťovú kartu Flash.
- Stlačte tlačidlo „Presunúť na kartu SD“. Vaše aplikácie sa automaticky presunú na SD kartu. Ak túto možnosť nemáte, vaše zariadenie vám jednoducho neumožňuje presunúť aplikácie na SD karty.
Metóda 2 Používanie pamäťovej karty SD v počítači so systémom Windows
-

Vložte kartu microSD do čítačky kariet v počítači. Ak počítač nemá čítačku pamäťových kariet, môžete si kúpiť externý adaptér, ktorý je možné pripojiť pomocou kábla USB.- Možno budete musieť vložiť pamäťovú kartu microSD do adaptéra pamäťovej karty Flash, aby ste získali prístup k väčšine štandardných slotov pre pamäťové karty microSD.
- Ak používate Windows XP alebo Vista, pravdepodobne nebudete môcť prečítať karty SDXC, ktoré vložíte do svojho počítača, čo si bude vyžadovať formátovanie karty. Na prístup k obsahu karty budete musieť stiahnuť ovládače Microsoft SDXC. Musíte sa tiež uistiť, že jednotka vášho počítača je kompatibilná s formátom SDXC.
-

Kliknite na Počítač. Toto okno môžete rýchlo otvoriť stlačením ⊞ Win+E. -

V zozname zariadení dvakrát kliknite na ikonu pamäťovej karty SD. Štítok „Vymeniteľný disk“ zvyčajne predstavuje vašu kartu microSD. -

Drag and drop prichádzajúce a odchádzajúce súbory. Súbory môžete presúvať rovnako ako v inom priečinku. Kopírovanie obsahu do az počítača trvá dlhšie ako presúvanie údajov z jedného priečinka do druhého v počítači.
help
-

Skontrolujte, či je pamäťová karta uzamknutá. Niektoré pamäťové karty SD majú uzamykací systém, ktorý zabraňuje zmene údajov. Zámok nájdete na ľavej strane pamäťovej karty, keď na ňu hľadíte spredu.- Ak je tlačidlo zámku rozbité, kliknite sem, aby ste sa dozvedeli viac o opravách tlačidla zámku na karte SD.
-

Naformátujte pamäťovú kartu. Ak na počítači so systémom Windows nemôžete čítať svoju kartu, možno budete musieť naformátovať. Týmto vymažete všetky údaje na karte. Pred formátovaním sa preto uistite, že nemáte nič, čo by ste chceli ponechať.- Spustite „Počítač“.
- Kliknite pravým tlačidlom myši na ikonu karty SD a vyberte príkaz „Formátovať“.
- Potom vyberte ako systém súborov "FAT32". To umožňuje prístup na kartu SD z rôznych zariadení.
- Začiarknite políčko „Rýchly formát“ a kliknite na tlačidlo. Štart.
-

Ak sa počas formátovania vyskytnú problémy, stiahnite si nástroj na formátovanie pamäťovej karty. Formátovanie pamäťovej karty pomocou formátovacieho nástroja Windows môže občas viesť k nízkemu výkonu alebo zníženiu dostupného miesta. Asociácia SD ponúka bezplatné nástroje, ktoré si môžete stiahnuť zo svojej webovej stránky. (sdcard.org/downloads).- Tento nástroj je potrebný pri formátovaní pamäťovej karty SDXC.
Metóda 3 Použite pamäťovú kartu SD v systéme Mac OS X
-

Vložte kartu SD do jednotky počítača. Ak ho váš počítač nemá, môžete si kúpiť externý adaptér, ktorý je možné pripojiť pomocou kábla USB.- Možno používate adaptér karty SD na prístup k väčšine štandardných slotov na karty microSD.
- Väčšina počítačov Mac podporuje karty SDXC v tej istej čítačke kariet a nemusíte nič inštalovať. Dôvodom je skutočnosť, že pamäťové karty SDXC používajú dátový systém exFAT, ktorý je zabudovaný v OS X.
-

Dvakrát kliknite na ikonu pamäťovej karty SD, ktorá sa zobrazí na vašej pracovnej ploche. Vaša karta microSD sa automaticky nainštaluje a na pracovnej ploche sa zobrazí ikona zástupcu. -

Drag and drop prichádzajúce a odchádzajúce súbory. Súbory môžete presúvať rovnako ako v inom priečinku. Kopírovanie údajov do az počítača bude trvať dlhšie ako prenos súborov z jedného priečinka do druhého v počítači.
help
-

Skontrolujte, či je pamäťová karta vybavená uzamykacím tlačidlom. Niektoré karty microSD majú mechanické zámky, ktoré pomáhajú predchádzať zmenám údajov. Keď sa na ňu pozeráte spredu, tlačidlo uzamknutia nájdete na ľavej strane karty SD.- Ak je tlačidlo zámku rozbité, kliknite sem, aby ste sa dozvedeli viac o opravách tlačidla zámku na karte SD.
-

Naformátujte svoju kartu microSD. Ak pamäťová karta nefunguje správne alebo ju nemôžete otvoriť v systéme OS X, možno bude potrebné formátovanie rozpoznať v systéme súborov. Formátovaním sa vymažú všetky vaše údaje, takže by ste sa mali uistiť, že uchovávate najdôležitejšie aktuálne údaje.- Otvorte priečinok „Utilities“ v priečinku Application. Ak používate OS X, môžete kliknúť aj na "Go" → "Utilities".
- Potom v ľavej ponuke vyberte kartu microSD.
- Kliknite na „Odstrániť“.
- Vyberte "FAT32" z ponuky Formát.
- Kliknite na tlačidlo Vymazať.
-

Ak máte problémy s formátovaním karty microSD, stiahnite si formátovač SD karty. Formátovanie pamäťovej karty pomocou nástroja Windows môže niekedy viesť k zlému výkonu alebo k obmedzeniu dostupného miesta. Asociácia SD ponúka bezplatné nástroje, ktoré si môžete stiahnuť zo svojej webovej stránky. (sdcard.org/downloads).- Tento nástroj je potrebný pri formátovaní karty SDXC.
Metóda 4 Používanie pamäťovej karty SD v digitálnych fotoaparátoch
-

Vyberte najlepšiu pamäťovú kartu pre svoju prácu. Pri nákupe karty SD na použitie v digitálnej fotografii je potrebné vziať do úvahy dva základné faktory: kapacita a rýchlosť. Budete tiež musieť poznať rozdiely medzi tromi hlavnými typmi kariet SD: SD, SDHC a SDXC.- Štandardné SD karty dokážu uložiť až 2 GB dát. Karty SDHC dokážu uložiť až 32 GB, musíte ich však používať v kompatibilných zariadeniach. Karty SDXC dokážu uložiť ešte viac údajov, ale rovnako ako pri kartách SDHC vyžadujú použitie zariadenia, ktoré podporuje tento formát.
- Ak máte radi digitálne fotografie, mali by ste venovať osobitnú pozornosť rôznym rýchlostiam, ktoré ponúkajú karty SD. Digitálne zrkadlovky dokážu reprodukovať veľké množstvo obrazových údajov naraz a schopnosť rýchleho čítania údajov z pamäťovej karty SD vám pomôže zlepšiť vizuálnu kvalitu nasnímaných obrázkov. Amatérski fotografi zvyčajne používajú karty microSD triedy 2 alebo 4, zatiaľ čo profesionálni fotografi (najmä športoví fotografi) radšej používajú pamäťovú kartu triedy 6 alebo 10.
-

Vložte svoju SD kartu do digitálneho fotoaparátu. Skontrolujte, či je fotoaparát kompatibilný s typom používanej pamäťovej karty SD. Ak napríklad máte kartu SDXC, vaše zariadenie bude musieť tento formát podporovať. -

V prípade potreby vykonajte formátovanie. Všeobecne možno budete musieť začať jednoduchým použitím karty microSD, len čo ju vložíte do svojho zariadenia, ale ak ste ju použili v iných digitálnych fotoaparátoch, možno bude potrebné ju naformátovať. Tento proces vymaže všetky údaje na pamäťovej karte.- Poznámka: Ak vložíte pamäťovú kartu SDXC do digitálneho fotoaparátu, ktorý nie je kompatibilný s digitálnym fotoaparátom, zobrazí sa výzva na jeho naformátovanie. Nerobte to, spôsobí to obrovskú stratu úložnej kapacity na pamäťovej karte a vaša karta microSD nemusí fungovať podľa očakávania v zariadeniach, ktoré podporujú formát SDXC.
Metóda 5 Použite pamäťovú kartu SD v telefóne so systémom Windows
-

Uistite sa, že váš telefón podporuje pamäťové karty SD. Nie všetky Windows Phone zariadenia majú slot na microSD kartu. Môžete si stiahnuť aplikáciu, ktorá vás informuje, či používané zariadenie podporuje pamäťové karty.- Prejdením prstom doľava na úvodnej obrazovke otvoríte zoznam svojich aplikácií.
- Posuňte zobrazenie nadol a klepnite na aplikáciu „Storage Sense“.
- Vyhľadajte „SD Card“. Ak sa zobrazí táto možnosť, môžete do telefónu vložiť kartu microSD. Poloha môže byť na pravej strane smartfónu alebo za vymeniteľnou batériou.
-

Vložte kartu microSD. Po vložení novej karty budete možno musieť vybrať umiestnenie, kam chcete uložiť nové súbory. -

Presuňte aplikácie na pamäťovú kartu SD. Aplikáciu Storage Sense môžete použiť na výber aplikácií, ktoré chcete uložiť na SD kartu.- Spustite aplikáciu Storage Sense.
- Klepnite na „Telefón“.
- Klepnite na „Aplikácie + hry“.
- Klepnite na „Vybrať“ a potom vyberte všetky aplikácie, ktoré chcete presunúť na kartu microSD.
- Vyberte „Presunúť“. Vybraté aplikácie sa potom prenesú na vašu SD kartu.
-

Usporiadajte svoje údaje. Aplikáciu Storage Sense môžete použiť na nastavenie umiestnenia nových súborov, ale aj na správu všetkých vašich údajov. Môžete si tiež stiahnuť bezplatnú aplikáciu „Súbory“, aby ste mohli presúvať, kopírovať a mazať súbory obsiahnuté na vašej SD karte. -

Vysuňte kartu microSD. Ak chcete z telefónu vybrať pamäťovú kartu, najskôr ju vysuňte, aby nedošlo k poškodeniu údajov.- V zozname aplikácií otvorte program Storage Sense.
- Vyberte možnosť „SD Card“ a potom sa dotknite možnosti „Remove SD Card“.
- Akonáhle dostanete potvrdenie, že môžete kartu bezpečne vybrať, môžete ju z telefónu vysunúť.