Ako používať Twitter
Autor:
Louise Ward
Dátum Stvorenia:
3 Február 2021
Dátum Aktualizácie:
1 V Júli 2024
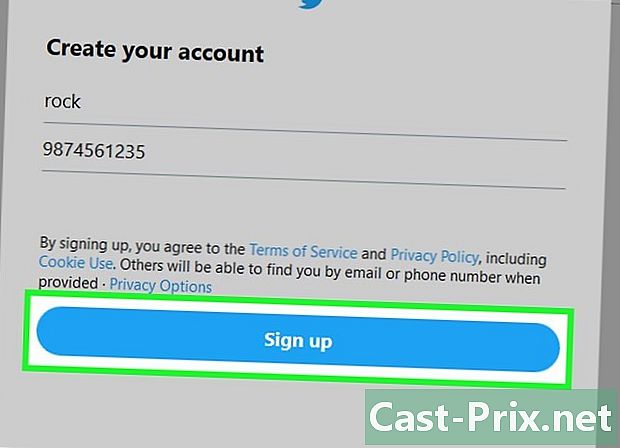
Obsah
- stupňa
- 1. časť Zaregistrujte sa na
- 2. časť Vyplňte svoj profil
- 3. časť Sledujte ostatných používateľov
- 4. časť Post tweety
- 5. časť príspevok s príspevkami
- Časť 6 Odosielanie
- Časť 7 Použitie na mobilnom zariadení
Môžete sa ľahko naučiť, ako používať, od otvorenia účtu až po vytvorenie prvého tweetu!
stupňa
1. časť Zaregistrujte sa na
- Otvorené. Prejdite naň z internetového prehľadávača počítača.
-
Kliknite na odhlásiť. Toto je modré tlačidlo, ktoré sa nachádza na pravej strane stránky. -
Zadajte svoje meno. Do poľa zadajte svoje meno (a prípadne priezvisko) názov. -
Zadajte svoje telefónne číslo. Do poľa zadajte svoje telefónne číslo telefón.- Ak nechcete uviesť svoje telefónne číslo, môžete kliknúť na Použite moju adresu namiesto toho napíšte svoju adresu.
-
Kliknite na nasledujúce. Toto tlačidlo sa zobrazí v pravom hornom rohu stránky. -
vybrať odhlásiť. Je to modré tlačidlo v dolnej časti stránky. -
Ak používate túto metódu, skontrolujte svoje telefónne číslo. Ak ste na registráciu použili svoju adresu, tento krok preskočte. Skontrolujte svoje telefónne číslo pomocou nasledujúcich krokov.- Kliknite na OK keď sa objaví na obrazovke.
- Otvorte aplikáciu na telefóne.
- Klepnite na e, ktoré ste dostali (zvyčajne obsahuje päťciferné číslo).
- Zapíšte si kód, ktorý sa objaví v.
- Do poľa zadajte kód Overovací kód na stránke.
- Kliknite na nasledujúce.
-
Zadajte heslo. Vyberte pole hesloa zadajte heslo, ktoré chcete použiť na prístup k svojmu účtu. -
Kliknite na nasledujúce. Tlačidlo nájdete v pravej hornej časti stránky. -
Ak použijete túto metódu, skontrolujte svoju adresu. Tento krok preskočte, ak ste predtým na kontrolu svojho účtu použili svoje telefónne číslo. Svoju adresu overte pomocou nasledujúcich krokov.- Kliknite na OK keď sa objaví na obrazovke.
- Choďte do schránky a v prípade potreby sa identifikujte.
- Otvorené l, ktoré pochádza overiť @ .com.
- Zapíšte si kód uvedený v bode l.
- Zadajte kód do poľa Overovací kód na mieste.
- Kliknite na nasledujúce.
-
vybrať Ignorovať na chvíľu. Nájdete ho v pravom hornom rohu stránky. -
Vyberte používateľov, ktorých chcete sledovať. Kliknite na tlačidlo nasledovať ktoré nájdete v profile celebrít alebo iných navrhovaných účtov a potom vyberte nasledujúce po dokončení. Tým sa dostanete na svoj účet.- Môžete tiež kliknúť na nasledujúce tento krok preskočte.
2. časť Vyplňte svoj profil
-
Kliknite na ikonu profilu. Toto je kruh, ktorý obsahuje siluetu osoby v pravom hornom rohu obrazovky. Mala by sa zobraziť rozbaľovacia ponuka. -
Kliknite na Nastavenia a ochrana osobných údajov. Táto možnosť je v rozbaľovacej ponuke. Tým by ste sa dostali na stránku nastavení. -
Vyberte pole Používateľské meno. Nájdete ho v hornej časti stránky. -
Vyberte svoje užívateľské meno. Môžete si vybrať meno požadovaného používateľa, ak je dostupné, ak je to tak, v hornej časti stránky by sa malo zobraziť zelené potvrdenie.- Ak už toto používateľské meno používa niekto iný, zobrazí sa varovanie červenou farbou.
-
Posuňte zobrazenie nadol a kliknite na tlačidlo Uložte zmeny. Tlačidlo nájdete v spodnej časti stránky. -
Po zobrazení výzvy zadajte heslo. Zadajte heslo, ktoré ste vybrali pri vytváraní účtu. -
Kliknite na Uložte zmeny. Tlačidlo sa nachádza v dolnej časti okna, ktoré sa objaví na obrazovke. -
Kliknite na ikonu profilu. Nájdete ho v ľavej časti stránky. Tým sa dostanete do svojho profilu.- V budúcnosti budete mať prístup do svojho účtu kliknutím na ikonu Okrúhly profil v pravom hornom rohu stránky a výberom mena v hornej časti rozbaľovacej ponuky, ktorá sa potom zobrazí.
-
Nahrajte profilový obrázok. Vaša profilová fotka je fotka, ktorá sa zobrazuje naľavo od všetkých vašich tweetov a všetkých vašich odpovedí. Tu je postup, ako zvoliť profilový obrázok.- Kliknite na ikonu v tvare fotoaparátu pomocou + v ľavej hornej časti stránky.
- vybrať Nahrajte fotku v rozbaľovacej ponuke, ktorá sa zobrazí.
- Vyberte fotografiu v počítači.
- Kliknite na otvorený.
- V prípade potreby upravte fotografiu a potom kliknite na platiť.
-
Vyplňte informácie vo svojom profile. Ak ste stále na stránke úprav svojho profilu, môžete do polí na strane e-mailu pridať informácie, ak chcete svoj profil vyplniť.- „Meno“: Zadajte meno, ktoré sa má zobraziť, napríklad, ak ste sa zaregistrovali pod svojím menom a priezviskom, ale ak chcete, aby sa vaše meno zobrazovalo iba, môžete odstrániť svoje priezvisko ,
- „Bio“: Do poľa e zadajte osobný popis.
- „Mesto / krajina“: Zadajte svoje mesto alebo krajinu.
- „Web“: Pridajte odkaz na svoj web, ak ho máte.
-
Vyberte farbu. Kliknite na Farba motívu na ľavej strane stránky a potom kliknite na farbu, ktorú chcete použiť. -
vybrať Uložte zmeny. Nájdete ho na pravej strane stránky. To vám umožní uložiť zmeny a opustiť stránku úpravy profilu.- V budúcnosti môžete svoj profil upraviť kliknutím na tlačidlo Upraviť profil ktorý je v hornej časti stránky.
3. časť Sledujte ostatných používateľov
-
Vyberte vyhľadávacie pole. Toto je pole e, ktoré sa nachádza v hornej časti stránky. -
Zadajte používateľské meno alebo prezývku. Zadajte meno alebo prezývku osoby, ktorú chcete pridať. -
Vyberte používateľa. V zobrazenej rozbaľovacej ponuke kliknite na meno používateľa, ktorého chcete pridať. To by vás malo priviesť na jeho stránku. -
Kliknite na nasledovať. Tlačidlo nájdete v pravej hornej časti stránky.- Ak je profil chránený, pošlete používateľovi žiadosť iba kliknutím na tlačidlo nasledovať.
-
Nájdite priateľov vo svojich kontaktoch. Priateľov môžete nájsť v prijatých zoznamoch kontaktov pomocou nasledujúcich krokov.- Kliknite na ikonu profilu v pravom hornom rohu stránky.
- vybrať Nastavenia a ochrana osobných údajov v rozbaľovacej ponuke.
- zvoliť Nájdite priateľov na ľavej strane stránky.
- Kliknite na Stiahnite si moje kontakty vedľa účtu podľa vášho výberu.
- Prihláste sa do svojho účtu a importujte zoznam kontaktov podľa pokynov na obrazovke.
4. časť Post tweety
-
Kliknite na Tweet. Nájdete ho v pravom hornom rohu stránky. Tým by sa malo otvoriť okno s tweety.- Pokiaľ sa na stránke nenachádzate, toto tlačidlo by sa malo objaviť v pravej hornej časti stránky.
-
Zadajte svoj tweet. Do e poľa okna tweetu napíšte, čo chcete tweetovať.- Do poľa e môžete napísať až 280 znakov. Patria sem aj medzery.
-
Pridajte fotografiu k svojmu tweetu. Ak chcete uverejniť fotografiu pomocou tweetu, postupujte podľa týchto krokov.- Kliknite na ikonu vo forme zostrihu.
- Vyberte fotografiu alebo video na počítači.
- vybrať otvorený.
-
Pridajte do svojho tweetu GIF. Ak dávate prednosť použitiu pohyblivého obrazu pred obrazom vášho počítača, postupujte podľa nasledujúcich krokov.- Kliknite na tlačidlo GIF v oblasti e.
- Vyberte kategóriu alebo zadajte kľúčové slovo a nájdite GIF.
- Kliknite na obrázok, ktorý chcete použiť.
-
Ak chcete vytvoriť informačný kanál, pridajte tweet do iného tweetu. Ak chcete vytvoriť vlákno tweety, kliknite na ikonu + v dolnej časti okna a zadajte písmeno e druhého tweetu.- Tento postup môžete zopakovať pre všetky tweety, ktoré pridáte.
-
vybrať Tweet. Nájdete ho v pravom dolnom rohu okna. Týmto sa uverejní tweet vo vašom profile.- Ak tweetujete vláknom, môžete kliknúť Všetky výškové reproduktory.
-
Tweet anketa. Jedným z menej známych aspektov tohto je funkcia dotazovania, ktorá vám umožňuje vyplniť dotazník, ktorý môžu používatelia vyplniť.- Kliknite na Tweet, potom zadajte svoju otázku do hlavnej oblasti e.
- Vyberte ikonu vo forme grafu.
- Do polí „Prvá voľba“ a „Druhá voľba“ pridajte možnosti prieskumu. Kliknutím na môžete pridať ďalšie možnosti Pridajte výber.
- Kliknutím na nastavíte časový limit 1 deň alebo výberom počtu dní, hodín a minút (maximálne sedem dní).
- Kliknite na Tweet.
-
Odpoveď na tweet. Ak chcete odpovedať na tweet priateľa, môžete to urobiť z domovskej stránky.- Kliknite na kartu vitajte ak je to potrebné.
- Prejdite na tweet, na ktorý chcete odpovedať.
- Vyberte ikonu bubliny pod tweetom.
- Zadajte svoju odpoveď. Ak chcete, môžete tiež pridať fotografiu, GIF alebo anketu.
- Kliknite na send.
-
Zaveste tweet v hornej časti profilu. Do svojho profilu môžete prichytiť tweet, aby sa vždy zobrazoval vždy prvý, kým sa ho nerozhodnete nahradiť iným tweetom.- Otvorte svoju profilovú stránku a prejdite na tweet, ktorý chcete zavesiť (musí to byť tweet, ktorý ste vytvorili, nie retweet).
- Kliknite na
v pravom hornom rohu tweetu. - vybrať Počkajte na svojej profilovej stránke v rozbaľovacej ponuke, ktorá sa zobrazí.
- zvoliť zavesiť keď sa objaví.
5. časť príspevok s príspevkami
-
Otvorte vlákno. Kliknite na kartu domovskej stránky v ľavom hornom rohu stránky. -
Nájdite príspevok, ktorý chcete opakovať. Prejdite si svoj informačný kanál, kým nenájdete tweet, ktorý chcete pridať do svojho profilu. -
Kliknite na ikonu retweet. Je to obdĺžnik tvorený dvoma šípkami, ktorý je pod tweetom. Malo by sa otvoriť okno. -
Ak chcete, pridajte komentár. Ak chcete k komentáru pridať komentár, kliknite na tlačidlo Pridať komentár ... do poľa nad nad tweetom a pred pokračovaním zadajte komentár. -
Kliknite na retweet. Nájdete ho pod pôvodným tweetom v okne. To vám umožní pridať tweet do svojho profilu.
Časť 6 Odosielanie
-
Kliknite na s. Toto je karta v hornej časti stránky. Otvorí sa okno s. -
vybrať nový . Nájdete ho v pravom hornom rohu okna. -
Vyberte si používateľa, ktorý vás sleduje. Vyberte meno používateľa, ktorému chcete poslať meno. Môžete tiež zadať meno používateľa do vyhľadávacieho poľa, ak ho v zozname nenájdete.- Môžete si vybrať viac ako jeden, ale musíte zvoliť aspoň jeden.
- Nezabudnite, že aj keď môžete poslať používateľov používateľom, ktorých sa neriadite, vaše miesto príde do poľa vyhradeného pre žiadosti o kontakt namiesto všeobecného poľa.
-
Kliknite na nasledujúce. Nájdete ho v pravom dolnom rohu okna. -
Zadajte svoje. Do poľa e v dolnej časti okna napíšte e. -
Pridajte fotografiu alebo GIF, ak si budete priať. Rovnako ako v prípade tweetov môžete do svojich fotografií pridať fotku alebo GIF, ale nemôžete pridať naraz (aj viac ako jednu) súčasne.- Pre fotografiu: vyberte ikonu v tvare hory, vyberte fotografiu alebo video na počítači a kliknite na otvorený.
- Pre GIF: stlačte tlačidlo GIF, vyhľadajte GIF, ktorý chcete použiť, a kliknite naň.
-
Kliknite na send. Nájdete ju napravo od. Toto pošle príjemcovi.- Šedá značka začiarknutia označuje, že bola odoslaná. Modrá značka začiarknutia označuje, že bola prečítaná.
Časť 7 Použitie na mobilnom zariadení
-
Stiahnite si aplikáciu z. Môžete si ho zadarmo stiahnuť na iPhone a Android.- Pre iPhone: otvorteApp Store
, klepnite na usilovať, vyberte vyhľadávacie pole a napíšte , klepnite na usilovať, potom vyberte download napravo od ikony aplikácie pred zadaním hesla alebo použitím dotykového ID, keď sa zobrazí výzva. - Pre Android: otvorte Obchod Play
, vyberte vyhľadávacie pole, napíšte , vyberte vo výsledkoch a klepnite na inštalovať.
- Pre iPhone: otvorteApp Store
-
Otvorené. Klepnite na tlačidlo otvorený v obchode App Store alebo Google Play alebo klepnite na modrú a bielu ikonu aplikácie. -
Zaregistrujte sa na svojom účte. Po dokončení vyberte Senregistrer a zadajte svoju adresu a heslo.- Ak ste si ešte nevytvorili účet, pred použitím v mobilnom zariadení si vytvorte účet a uložte svoje informácie.
-
Vytvorte tweet. Klepnite na pípanie, ktoré vyzerá ako pero v poli vpravo hore (na iPhone) alebo vpravo dole (na Android) na obrazovke, pred zadaním zadajte obsah tweetu. Tweet v pravom hornom rohu obrazovky.- Rovnako ako v počítačovej verzii môžete pridávať fotografie, GIF, sonda alebo sériu tweetov.
- Ak chcete odpovedať na tweet, prejdite na príslušný tweet, klepnite na balón nižšie, zadajte svoju odpoveď a klepnite na odpoveď.
-
Sk Obsah. Nechránené tweety môžete opakovať tak, že v svojom informačnom kanáli nájdete pípanie klepnutím na obdĺžnikovú ikonu retweet a vykonaním nasledujúcich krokov.- Prečítanie: Klepnite pre okamžité prehranie tweetu.
- Ak chcete opakovať komentár, zadajte svoj komentár do poľa e a potom klepnite na retweet.
-
Vyhľadajte používateľov, ktorých chcete sledovať. Ak chcete nájsť používateľa, klepnite na usilovať
V dolnej časti obrazovky vyberte vyhľadávací panel, ktorý sa zobrazí v hornej časti obrazovky, a zadajte meno používateľa, ktorého chcete nájsť. Potom si môžete vybrať jeho meno vo výsledkoch vyhľadávania a zobraziť jeho profil.- Ak chcete sledovať používateľa, ktorého ste práve našli, klepnite na nasledovať v pravom hornom rohu jeho profilovej stránky.
-
Skontrolujte svoje upozornenia. Vyberte ikonu upozornenia v dolnej časti obrazovky. Potom sa zobrazí zoznam všetkých vašich upozornení, napríklad komentárov, s, nedávnych hodnotení Páči sa mi atď. -
Pošlite jeden. Jeden z aplikácie môžete odoslať pomocou nasledujúcich krokov.- Klepnite na ikonu v tvare v pravom dolnom rohu obrazovky.
- Klepnite na ikonu nový v pravom hornom rohu obrazovky (v telefóne iPhone) alebo v pravom dolnom rohu obrazovky (v systéme Android).
- Vyberte príjemcu.
- Vyberte pole e Napíšte a .
- Zadajte svoje a ak chcete, pridajte fotografiu alebo GIF.
- Klepnite na ikonu send
.
-
Skontrolujte svoj profil. Vyberte svoju profilovú fotografiu v hornej časti obrazovky a potom profil v rozbaľovacej ponuke, ktorá sa zobrazí, prejdete na váš profil.- Môžete ich upraviť klepnutím Upraviť profil a výber rôznych parametrov na úpravu, napríklad profilového obrázka.
- Upozornenia môžete vypnúť, ak nechcete, aby sa na vašom počítači zobrazovalo toľko upozornení ako na mobilnom zariadení.
- Ak chcete mať možnosť ovládať, kto vás sleduje, alebo zabrániť ostatným používateľom v opätovnom pripojení k vám (alebo citácii), môžete svoj profil uzamknúť otvorením stránky Nastavenia a ochrana osobných údajov, kliknutím Ochrana osobných údajov a bezpečnosť a začiarknutie políčka Chráňte svoje tweety.
- Ak zdieľate vizuálny obsah (napríklad fotografie alebo videá), radšej zvýšite počet zobrazení svojich tweetov, ako iba e.
- Ak potrebujete kontaktovať, môžete im priamo poslať alebo sa spojiť s ich centrom pomoci.
- Podobne ako iné sociálne siete venujte pozornosť informáciám, ktoré zdieľate s ostatnými.
- Ak uverejníte príliš veľa tweetov (viac ako 100 tweetov za hodinu alebo viac ako 1000 tweetov denne), váš účet môže byť dočasne zablokovaný na niekoľko hodín. Počas tejto doby budete mať prístup k svojmu profilu, ale nebudete môcť uverejňovať tweety.

