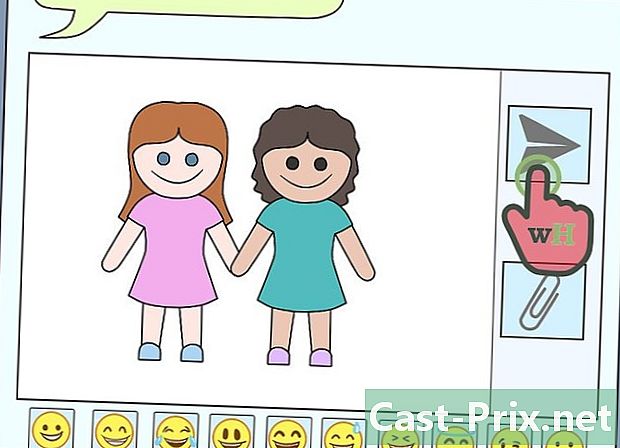Ako používať SketchUp
Autor:
Louise Ward
Dátum Stvorenia:
3 Február 2021
Dátum Aktualizácie:
28 V Júni 2024
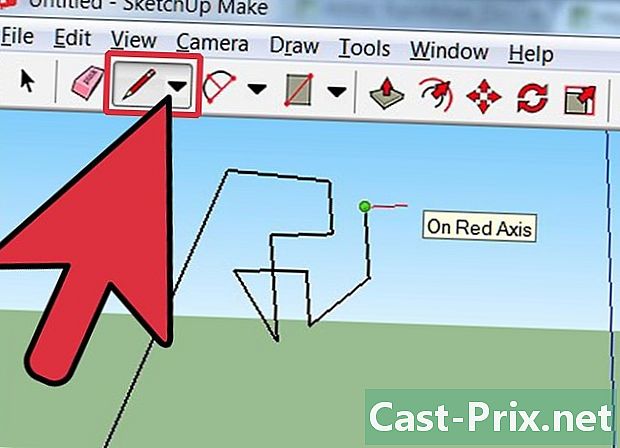
Obsah
je wiki, čo znamená, že veľa článkov napísalo niekoľko autorov. Na vytvorení tohto článku sa na jeho vydaní a zlepšovaní v priebehu času podieľalo 41 anonymných ľudí.SketchUp je skvelý produkt. Ak sa chcete naučiť, ako ho používať, môžete to urobiť ľahko, ak budete postupovať podľa niekoľkých jednoduchých krokov.
stupňa
-
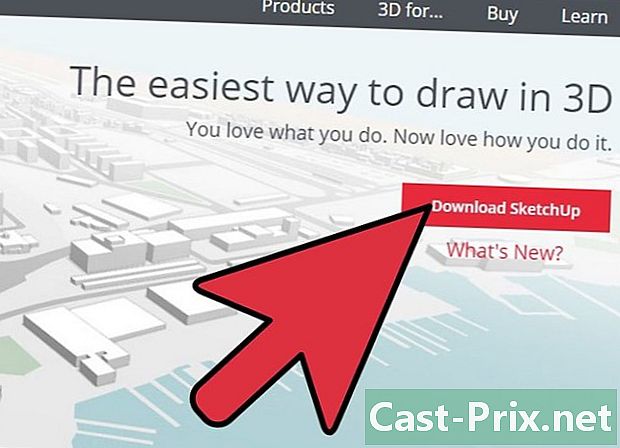
Začnite bezplatným stiahnutím. Po stiahnutí otvorte spustiteľný súbor (ktorý končí súborom.exe). -
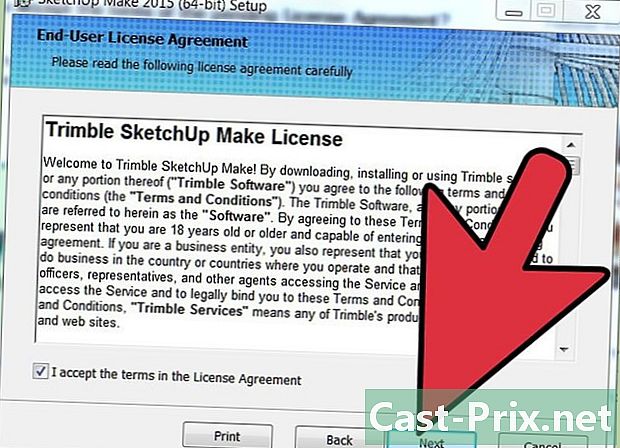
Postupujte podľa pokynov. V závislosti od počítača, ktorý máte, sa môžu inštalačné pokyny líšiť, preto by ste sa mali riadiť pokynmi, ktoré sú vhodné pre vaše zariadenie. -

Otvorte program. Od začiatku uvidíte skupinu troch osí, aby ste videli možnosti 3D modelovania softvéru. Prezrite si dostupné nástroje. Uvidíte niekoľko nástrojov „Čiara“, „Kruh“ a „Mnohoúhelník“. Každá z nich predstavuje možné možnosti na vytvorenie požadovaných tvarov. -

Naučte sa základy programu.- Prvá vec, ktorú potrebujete vedieť o aplikácii SketchUp, je to, že ponúka desať jednoduchých nástrojov na vytvorenie šablóny. Prvými skupinami nástrojov sú obežné dráhy, roviny a zväčšenia. Používajú sa na pohyb a získavanie rôznych názorov na túto tému. V tomto článku sa o nich rýchlo diskutuje.
- Ak chcete presunúť celú obrazovku, stlačte tlačidlo v strede myši a podržte tlačidlo smena stlačené na klávesnici.
- Ak ju chcete odstrániť, kliknite na tlačidlo so šípkou na paneli nástrojov. Keď je objekt vybraný na odstránenie, bude modrý. Stlačte tlačidlo delete na klávesnici.
- Ak chcete niečo uložiť, kliknite na ikonu súbor (v ľavom hornom rohu) a potom na Uložiť ako, Vyberte, kam chcete uložiť. Zadajte názov súboru a kliknite na tlačidlo OK rekord, Súbor sa uloží vo formáte .SKP.
-
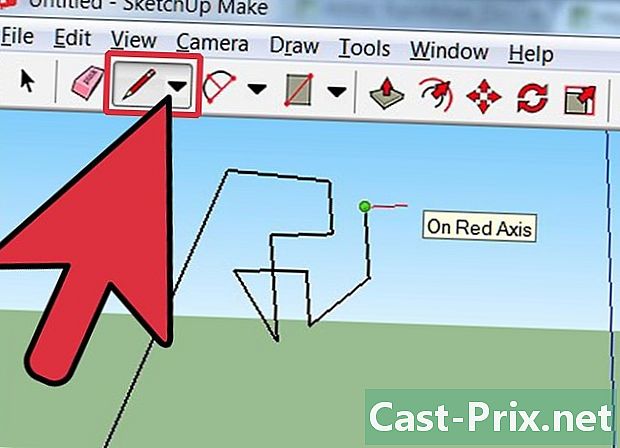
Nakreslite čiary. Pri prvom otvorení aplikácie SketchUp je predvolene vybratý nástroj „Čiara“. Použijete ho na kreslenie čiar. Vyskúšajte, aby ste videli, ako to funguje a čo môžete robiť, ale uvedomte si, že čiary sú jednorozmerné, nebudete môcť kresliť daxy.- Naučiť sa používať tento nástroj online sú rôzne lekcie.
-
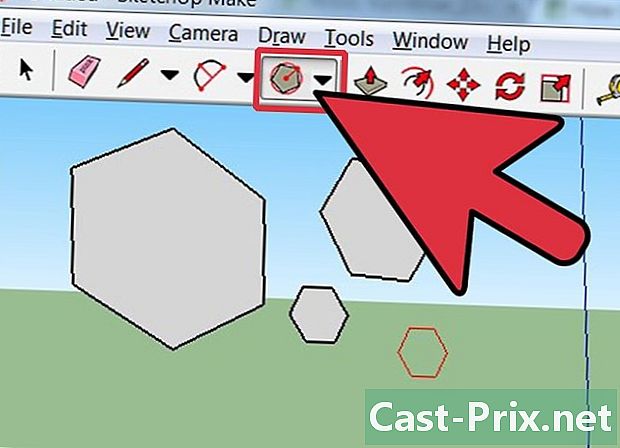
Nakreslite tvary. Okrem čiar môžete pomocou nástrojov kresliť aj dvojrozmerné tvary. Nakreslite obdĺžniky, kruhy a polygóny. Stačí kliknúť na zodpovedajúci nástroj.- Pretože pracujete s 3D kresliacim programom, všimnete si, že 2D tvary sú horizontálne. Okrem toho, ak je pod povrchom, 2D tvar sa k nemu prilepí.
- Na internete nájdete články, ktoré vás naučia, ako na SketchUp kresliť gule, polguľôčky a kocky.
-

Vytvorte trojrozmerné objekty. Dostanete sa tam „tlačením“ alebo „ťahaním“ na 2D tvar. Použite nástroj „Push / Pull“ pre 2D tvary, ktoré ste vytvorili, a uvidíte, čo sa stane.- Vyberte nástroj „Push / Pull“.
- Stlačte tlačidlo myši na tvar, ktorý chcete tlačiť alebo strieľať v 3D.
- Podržte stlačené tlačidlo a kliknite alebo stlačte, až kým nedosiahnete požadovaný tvar. Kliknite znova.
- Zväčšite požadovaný objekt. Pridajte viac štruktúry.
- Hrajte s nástrojmi a pridajte diery, okná alebo iné prvky strihaním 3D tvarov.
-
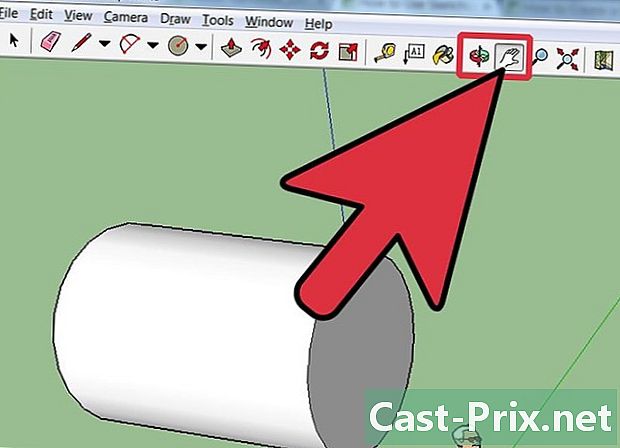
Naučte sa používať plány a obežné dráhy. Je dôležité, aby akýkoľvek softvér pre 3D modelovanie videl objekty vytvorené z viacerých hľadísk a umožňuje to aj aplikácia SketchUp. Nástroje Plan vám umožňujú posúvať tvar doľava, doprava alebo nahor a nadol. Umožňujú tiež kombinovať tieto činnosti. Nástroj dorbite umožňuje spať okolo vytvoreného objektu. Táto zmena perspektívy umožňuje vidieť objekt z ľubovoľného uhla.- Pomocou kolieska myši obiehajte okolo tvarov. Môžete to urobiť aj kliknutím na tlačidlo Orbit na paneli nástrojov v hornej časti (s červenými šípkami).
-
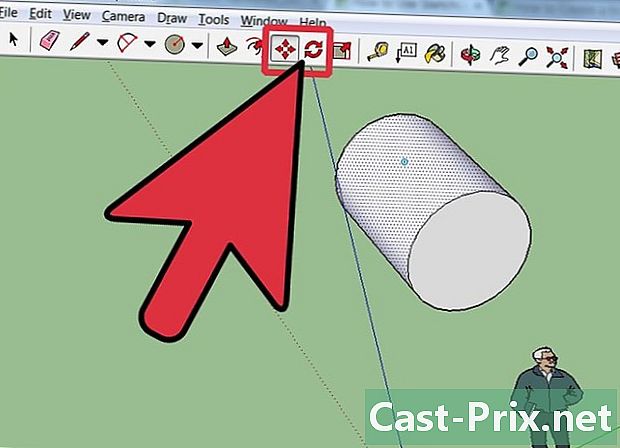
Pohybujte a otáčajte predmetmi. Aj keď je to zrejmé, umožňuje vám zmeniť polohu objektov, ktoré ste vytvorili. Skúste použiť nástroje sťahovať a otočiť aby ste zistili, či ich môžete zmeniť na iné miesto.- Na internete nájdete aj lekcie, kde sa dozviete, ako v aplikácii SketchUp otočiť a prevrátiť objekty.
-
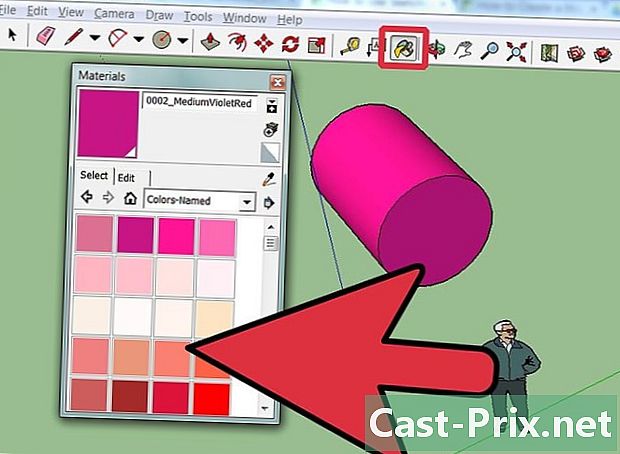
Farba alebo farba objektu. Keď je tvar kompletný, získa inú farbu, zvyčajne sivú a modrú. Potom môžete dať farbu, ktorú chcete. Použite nástroj maľovať na zakrytie predmetov plnými farbami alebo farbami. Ak zvolíte ures, SketchUp ich za vás zladí, vďaka čomu bude zábavný a užitočný.- Ak chcete pridať farbu, kliknite na vedro farby. Vyberte jednu z dostupných kategórií ako „Ground Cover“ alebo názov farby. Vyberte farbu alebo farbu a kliknite na oblasť tvaru, ktorý chcete zafarbiť.
- Ak chcete vytvoriť okná, kliknite na priesvitný (Translucent).
- Na vymazanie nepotrebných hrán použite gumu.
- Viac informácií o ure nájdete vyhľadaním na internete.
-

Naučte sa priblížiť. Nástroj priblíženia vám umožňuje priblížiť sa k vytvoreným tvarom alebo ich vzdialiť. Pomocou tohto tlačidla zobrazíte ďalšie podrobnosti. Ak máte myš s kolieskom, uvidíte, že zatlačením ju priblížite a otočíte dozadu, oddialite. -

Prezrite si predkonštruované formuláre. K dispozícii sú desiatky foriem, a ak existuje taká, ktorá vám vyhovuje, nebudete ju musieť vytvárať od nuly. Možnosť „3D sklad“ obsahuje objekty používané v architektúre, záhradníctve, stavebníctve, ľuďoch, oblastiach ľudí a doprave. Vždy je užitočné ísť si kopať do kníhkupectva, aby ste zistili, či existujú nejaké položky, s ktorými by ste chceli hrať. -
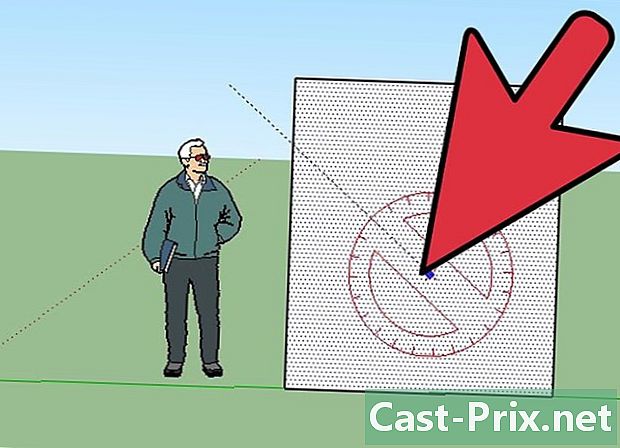
Naučte sa používať sprievodcov budovami. Aplikácia SketchUp vám umožňuje umiestniť sprievodcov zostavením kdekoľvek na obrazovke. Akonáhle tam je, môžete ho použiť na zarovnanie objektu. Jedná sa o prerušované čiary, ktoré uľahčia prácu pri zarovnávaní. -
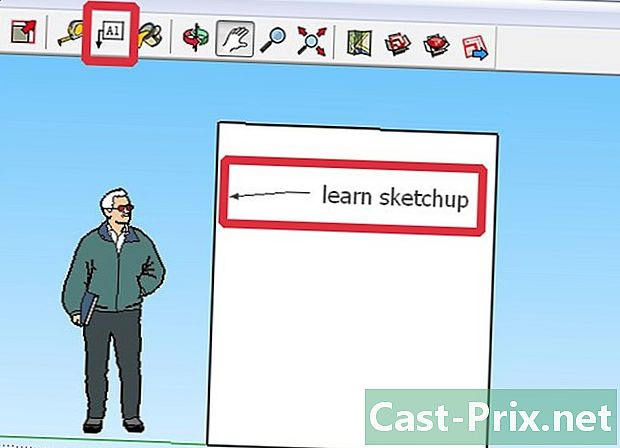
Prečítajte si ďalšie informácie o pokročilých nástrojoch. Keď budete s vyššie uvedenými nástrojmi spokojní, môžete prepnúť na pokročilé nástroje. Medzi týmito nástrojmi je nástroj na zmenu veľkosti, uniformizáciu, krivky, sledovanie, e, uhol a meranie.- „Nástroj na zmenu veľkosti“: môžete ho použiť na výber objektu a pretiahnutie malých políčok v rohoch a na tvárach, aby ste dostali požadovanú veľkosť vrátane „širokých“, „ hore “,„ krátky “alebo„ robustný “.
- Nástroj Follow me: Umožňuje vám posúvať objekt po určenej ceste a vytvoriť nový objekt. Ak sa chcete dozvedieť viac, môžete tento nástroj vyhľadať online.
- Jednotný nástroj („jednotný nástroj“): po kliknutí na jednu stranu sa skopíruje na druhú stranu. Môžete ju zmenšiť alebo zväčšiť v závislosti od vzdialenosti, v ktorej posúvate jazdec.
- Nástroj Krivka: Používa sa ako nástroj čiarky s tým rozdielom, že pomocou priamky potom vytvoríte krivku.
- Nástroj E („nástroj“): Umožní vám pridať e do modelu umiestnením naň.
- Nástroj uhla: Umožňuje vám otáčať objekty kliknutím na tvár a otočením kurzora.
- Nástroj na meranie pásky: Môžete ho použiť na meranie objektu a vytvorenie pravidelných sekcií zadaním do meracieho poľa v pravom dolnom rohu obrazovky.
-
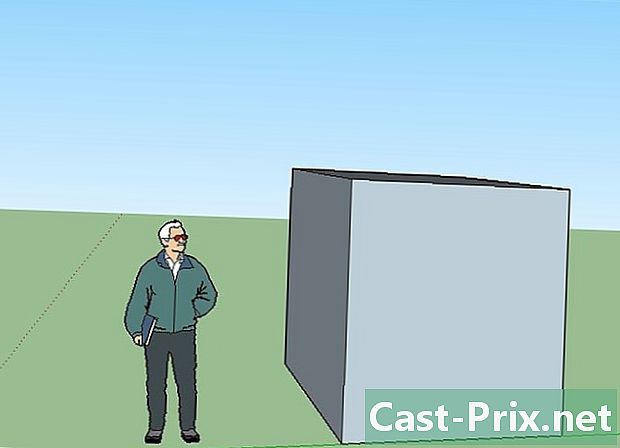
Pokúste sa niečo vytvoriť pomocou aplikácie SketchUp. Na internete nájdete všade hodiny, kde sa dozviete, ako stavať budovy, stavby a ďalšie.- Napríklad, skúste nájsť spôsob, ako postaviť obývaciu izbu.
- Zistite, ako vybudovať výklenok.
- Zistite, ako postaviť budovu s mnohouholníkom.
- Vytvorte jednotnú šikmú strechu.
- Vytvorte testovaciu štruktúru na aplikácii SketchUp.
- Počítač
- SketchUp
- Myš s tromi tlačidlami (s ruletou v strede), je to stredná obežná dráha okolo objektu
- Pripojenie k internetu (na stiahnutie aplikácie SketchUp)