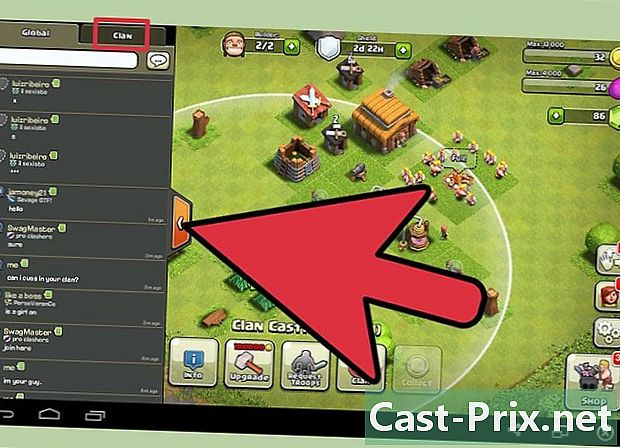Ako používať Tabuľky Google
Autor:
John Stephens
Dátum Stvorenia:
26 Január 2021
Dátum Aktualizácie:
29 V Júni 2024

Obsah
V tomto článku: Otvorte tabuľkuPoužite Tabuľky GoogleUložiť a zdieľať tabuľkyReferencie
Podobne ako Microsoft s programom Excel, aj spoločnosť Google ponúka tabuľkový produkt od 6. júna 2006. Je to spočiatku skúšobná verzia určená pre obmedzený počet používateľov, ale spoločnosť Google ju nakoniec sprístupní ako vedľajšiu funkciu Dokumenty Google. Na konci sa Tabuľky Google podobajú zjednodušenej verzii programu Microsoft Excel s rôznymi funkciami umožňujúcimi web (napríklad ľahká spolupráca), vďaka ktorým je jeho používanie dostatočne jednoduché a intuitívne.
stupňa
1. časť Otvorte tabuľku
- Prejdite na Tabuľky Google. Aplikáciu nájdete na tejto stránke. Ďalšou možnosťou je kliknúť na ponuku mriežky v pravom hornom rohu obrazovky na domovskej stránke Google, na vašom účte Gmail alebo na akejkoľvek inej stránke s výsledkami vyhľadávania Google. vybrať dokumenty v ponuke kliknite na 3 vodorovné čiary v ľavom hornom rohu. Tabuľky by mali byť druhou možnosťou zhora a budete na ňu iba kliknúť. Nakoniec môžete do tabuľky vstúpiť z Disku Google kliknutím na rozbaľovaciu ponuku Môj disk a výber plechy medzi dostupné možnosti.
-

Otvorte novú tabuľku. pod Lenti Vytvorte tabuľku, Spoločnosť Google ponúkne rôzne modely tabuľky. Najzákladnejšou možnosťou je prázdny hárok, môžete však vybrať aj šablóny určené na vytvorenie rozpočtu, kalendára alebo iných pracovných hárkov. Ak chcete zobraziť ďalšie modely tabuliek, kliknite na viac . -

Premenujte svoju tabuľku. V ľavej hornej časti nových tabuliek sa zobrazí Pracovný list bez názvu kurzívou. Ak chcete tabuľku premenovať, kliknite na ňu, nahraďte ju názvom, ktorý chcete použiť, a potom kliknite na ⏎ Návrat. -

Otvorte v počítači existujúcu tabuľku. Pod zoznamom dostupných šablón sa zobrazí zoznam existujúcich dokumentov Microsoft Excel a Tabulek Google. Toto sú dokumenty, ktoré sú už uložené v tejto časti Môj disk z Dokumentov Google. Ak chcete otvoriť tabuľku, ktorá sa nenachádza Môj disk, kliknite na ikonu vo forme priečinka v pravom hornom rohu obrazovky (Otvorte nástroj na výber súborov sa zobrazí, keď nad touto voľbou prejdete myšou). voľba import je úplne vpravo a môžete pretiahnuť súbory z počítača alebo vybrať súbor zo zoznamov priečinkov.
Časť 2 Používanie Tabúl Google
-

Zadajte údaje do riadkov alebo stĺpcov. Môžete označiť prvú bunku riadkov alebo stĺpcov a tučným písmom e pôvodných buniek ich odlíšiť od zvyšku údajov. Stĺpce sú v rozsahu od A do Z a riadky od 1 do 1 000.- Môžete pridať ďalšie riadky posunutím listu nadol a kliknutím na tlačidlo pridať za ktorým nasleduje pole e, ktoré označuje „riadky zdola“. Do tohto poľa zadajte počet riadkov, ktoré chcete pridať do tabuľky.
-

Upravte riadky a stĺpce. Ak chcete manipulovať s celými riadkami (odstrániť, skryť, kopírovať a prilepiť atď.), Kliknite pravým tlačidlom myši na číslo riadku a v zobrazenej ponuke vyberte funkciu, ktorú chcete použiť. Ak chcete to isté urobiť pre celé stĺpce, kliknite na šípku, ktorá sa zobrazí, keď umiestnite kurzor myši na písmeno v stĺpci.- Riadok alebo stĺpec môžete tiež presunúť alebo odstrániť tak, že vyberiete jeho číslo alebo písmeno a potom prejdete na kartu vydanie na paneli nástrojov.
- Nový riadok alebo stĺpec môžete pridať na konkrétne miesto tak, že vyberiete jednu z buniek v hárku a kliknete na kartu vloženie na paneli nástrojov. Dostupné možnosti vám umožnia vložiť riadky alebo stĺpce nad alebo pod a napravo alebo naľavo od vybranej bunky.
-

Formátovanie buniek, riadkov alebo stĺpcov. Ak chcete naformátovať celý riadok alebo stĺpec, vyberte príslušné číslo alebo písmeno. Ak chcete formátovať konkrétnu bunku, vyberte príslušnú bunku. Jediné, čo musíte urobiť, je kliknúť na kartu formát alebo vyberte jednu z možností formátovania na paneli nástrojov (polícia, Veľkosť písma, tuk, kurzívaatď.).- Longlet formát a panel nástrojov vám tiež umožní nastaviť zarovnanie a vyplnenie údajov e alebo údajov v bunke, riadku alebo stĺpci.
- Výber viacerých buniek (vodorovne alebo zvisle) zobrazí možnosť zlúčenie v stope formát a na paneli nástrojov.
- Môžete zmeniť spôsob, akým sú čísla zastúpené v bunke, riadku alebo stĺpci. Pododdiel venovaný tejto možnosti je podčiarknutý formát a umožňuje zobraziť čísla rôznymi spôsobmi (mena, percento atď.). Na paneli nástrojov nájdete tiež rôzne bežne používané možnosti formátovania, ako aj malú rozbaľovaciu ponuku pre ďalšie ďalšie formáty.
-

Usporiadajte údaje. Po výbere série údajov, ktoré chcete upraviť, v bunkách, v riadkoch alebo v stĺpcoch ich môžete zoradiť alebo filtrovať kliknutím na kartu dáta, Niektoré rozsahy údajov môžete dokonca pomenovať, aby ste uľahčili ich referencovanie. -

Vložte grafiku. Grafické znázornenia môžu byť užitočné pre ostatných používateľov, aby lepšie porozumeli vašim údajom. Kliknite na vloženie a prejdite nadol rozbaľovaciu ponuku a zobrazte možnosti vloženia grafiky, obrázkov, odkazov, formulárov alebo výkresov do tabuľky. -

Urobte nejaké výpočty. Schopnosť vykonávať výpočty pomocou Tabuliek Google je jednou z možností, vďaka ktorým je veľmi užitočná. voľba funkcie nájdete na karte vloženie a úplne vpravo na paneli nástrojov. Kliknutím na tlačidlo na paneli s nástrojmi zobrazíte niekoľko bežne používaných funkcií (SUM, AVERAGE atď.), Ako aj možnosť zobraziť viac funkcií v dolnej časti rozbaľovacej ponuky.- Tabuľky Google majú funkcie podobné tým, ktoré sa nachádzajú v programe Microsoft Excel. Ak ste oboznámení s tým, čo Excel ponúka, nebudete mať problémy s ovládaním hárkov.
- Skúsenejší používatelia môžu vytvárať svoje vlastné funkcie pomocou skriptu Google Apps Script. Na tejto stránke nájdete podrobnejší návod, ako postupovať.
3. časť Uložte a zdieľajte tabuľky
-

Dokončite svoju tabuľku. Tabuľky Google vaše koncepty automaticky uložia, ale pred zdieľaním s ostatnými používateľmi môžete chcieť premenovať tabuľku alebo vytvoriť kópiu. Možnosti aby opätovne vymenovala alebo Vytvorte kópiu nájdete na karte súbor. -

Zdieľajte svoju tabuľku. Tlačidlo podiel nájdete na karte súbor a vo forme modrého tlačidla v pravom hornom rohu obrazovky. Vyberte možnosť zdieľania a zadajte adresy ľudí, ktorým chcete dať prístup do tabuľky. Upozorňujeme, že možnosť vám umožňuje nastaviť povolenie udelené iným používateľom (upravovať, komentovať alebo len čítať). Nájdete tiež možnosť vytvorenia zdieľaného odkazu, ktorý môžete poslať osobitne ostatným používateľom. -

Stiahnite si tabuľku. Ak si chcete v počítači ponechať kópiu tabuľky, kliknite na ikonu súbor potom ďalej Stiahnuť vo formáte nahrať dokument ako súbor Microsoft Excel (.xls) alebo ako dokument PDF. -

Pošlite svoju tabuľku používateľom. na karte súbornájdete možnosť Odoslať ako prílohu ktorá vám umožní odoslať tabuľku svojim spolupracovníkom (tým, s ktorými ste sa rozhodli zdieľať), alebo ju poslať ako prílohu.

- Grafy môžete vytvárať v tabuľke, ale môžete tiež vytvoriť miniaplikáciu pre graf alebo kontingenčnú tabuľku. Moduly gadget je možné integrovať do inej webovej stránky, ako sú webové stránky Google. Integrácia modulov gadget z rôznych tabuliek do jednej stránky poskytuje prehľad všetkých tabuliek ako dashboard.