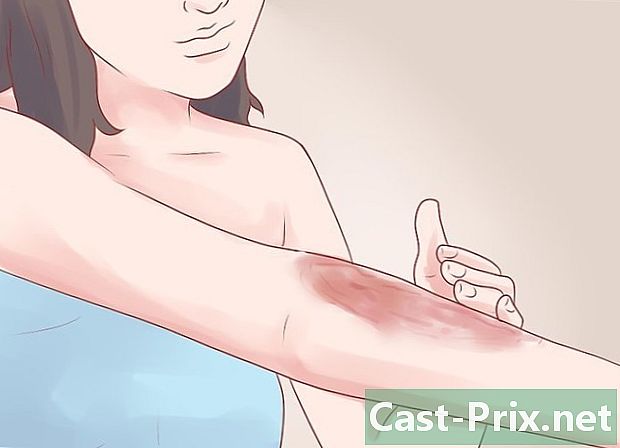Ako používať Inbox Google
Autor:
John Stephens
Dátum Stvorenia:
26 Január 2021
Dátum Aktualizácie:
1 V Júli 2024

Obsah
- stupňa
- 1. časť Nastavte priečinok Doručená pošta Google
- Časť 2 Správa skupín a štítkov
- 3. časť Prijímanie a čítanie e-mailov
- 4. časť Vytváranie e-mailov a pripomenutí
Zákazník v Doručenej pošte Google vám umožňuje efektívnejšie spravovať svoju firmu bez toho, aby ste museli uchovávať e-maily v doručenej pošte. Aplikácia Google Inbox, ktorá je k dispozícii v systémoch Android a iOS, ako aj v prehliadačoch, ponúka množstvo funkcií, ktoré vám uľahčia správu vašich aplikácií. V aplikácii Google Inbox môžete zoskupovať svoje položky podľa typu alebo štítka (cestovanie, financie, nakupovanie atď.) A prispôsobiť ich alebo nastaviť pripomenutia pre zoznam úloh a opakovať e-maily alebo nastaviť pripomenutia pre správu e-mailov pre jeden neskorší dátum.
stupňa
1. časť Nastavte priečinok Doručená pošta Google
-

Stiahnite si aplikáciu. Aplikácia Google Inbox je k dispozícii pre Android a iOS. Po stiahnutí aplikácie pre jeden z týchto operačných systémov a nakonfigurovaní adresy v aplikácii budete mať tiež prístup k priečinku Doručená pošta Google v prehliadači Chrome, Firefox alebo Safari na webe Doručená pošta Google.- Na zariadení Apple stiahnite aplikáciu kliknutím sem. Pre zariadenie s Androidom kliknite sem.
-

Pripojte sa podľa pokynov na obrazovke. Aplikácia Google Inbox vás pozve na prihlásenie do svojho účtu Gmail v aplikácii. Bude to trvať iba chvíľu, takže môžete začať používať Inbox Google. -

Naučte sa žargón Doručenej pošty Google. Niektoré funkcie doručenej pošty Google sú veľmi podobné Gmailu, ale majú iné názvy. Naučte sa zoznámiť sa s týmito novými menami:- Aplikácia Google Inbox vám umožňuje označiť akúkoľvek pripomienku ako hotový začiarknutím políčka vedľa alebo nad poštou alebo upomienkou alebo potiahnutím doprava. Táto možnosť je podobná možnosti archivácie v Gmaile. Položka nebude odstránená, ale presunutá z doručenej pošty do priečinka hotový.
- Inbox Google používa túto možnosť Presunúť do koša namiesto možnosti remove z Gmailu.
- Inbox Google používa túto možnosť Pohybujte sa v spamu namiesto možnosti Nahlásiť spam z Gmailu.
- Túto možnosť využívajú obe služby write na označenie vytvorenia novej pošty.
- voľba kolík Doručená pošta Google je veľmi podobná tejto možnosti hviezda v Gmaile. Umožňuje vám pripnúť e-mail, ktorý vyžaduje vašu pozornosť, a potom ho ponechať v doručenej pošte.
-

Prejdite si svoju doručenú poštu. Uvidíte, že väčšina e-mailov je uvedená chronologicky ako v Gmaile. V predvolenom nastavení sú však niektoré typy e-mailov zoskupené podľa štítkov, aby sa maximalizovala efektívnosť vašej doručenej pošty. Tieto skupiny zhromažďujú všetky vaše posledné e-maily, ktoré majú rovnakú menovku, v jednom bode, namiesto toho, aby ich rozptýlili vo vašej doručenej pošte.- Ak chcete prehliadať skupinu e-mailov, vyhľadajte predmet alebo menovku, ktorá sa naň vzťahuje, v priečinku doručenej pošty a otvorte ho, aby ste videli e-maily, ktoré obsahuje. Vyberte ľubovoľnú poštu, ktorú chcete otvoriť.
Časť 2 Správa skupín a štítkov
-

Zistite, ako skupiny a štítky fungujú v doručenej pošte Google. Štítky a skupiny sú dve hlavné funkcie služby Doručená pošta Google a pochopenie toho, ako fungujú, vám pomôže maximalizovať efektívnosť správy vašich e-mailov.- Toto sú štítky, ktoré umožňujú aplikácii Inbox Google usporiadať prichádzajúce e-maily. Definovaním filtrov pri vytváraní menovky môžete kategorizovať prichádzajúce správy do kategórií. Doručená pošta Google má niekoľko predvolených štítkov, ktoré sa budú snažiť usporiadať správy v doručenej pošte.
- Pokiaľ ide o skupiny, zhromažďujú všetky nové správy zodpovedajúce rovnakej menovke v jednom bode v doručenej pošte. Tieto skupiny fungujú ako ukladací priestor pre nové e-maily, aby sa predišlo neporiadku v doručenej pošte. Každá menovka môže mať v doručenej pošte svoju vlastnú skupinu a každá skupina má menovku. Ak menovka nemá skupinu, objaví sa vo vašej doručenej pošte každý jednotlivec.
-

Na prezeranie štítkov použite ponuku vľavo. Ak chcete otvoriť ponuku, vyberte ikonu vľavo hore. V tejto ponuke sa zobrazia štandardné poštové priečinky:- Uvidíte štítky Krabica príjmu, odložené a hotový hore. Znenie Krabica príjmu obsahuje nové správy a pripomenutia. Znenie odložené obsahuje maily, pre ktoré ste nastavili pripomenutia a štítok hotový obsahuje všetky správy a pripomenutia, ktoré ste označili ako dokončené.
- Uvidíte aj priečinky dáma, zaslaná, košík a spam, Vyberte ľubovoľný priečinok, aby ste videli, čo obsahuje, rovnako ako v Gmaile.
- Pod priečinkami uvidíte zoznam štítkov, ktoré ste vytvorili. Budú klasifikovaní v zoskupené a Bez skupiny, Tam sa zobrazia všetky štítky, ktoré ste vytvorili v Gmaile.
-

Vytvorte nový štítok. Ak chcete vytvoriť nový štítok na triedenie konkrétnych e-mailov, môžete si ho vytvoriť z aplikácie alebo webu doručenej pošty Google. Keď vytvoríte nový štítok, môžete určiť, či chcete, aby bol zoskupený v doručených.- Ďalšie informácie o vytváraní štítkov a skupín v Doručenej pošte Google nájdete v našom článku o tejto téme.
-

Otvorte štítok, pre ktorý chcete zmeniť nastavenia. Už existujú predvolené zoskupené štítky, ako napríklad cestovanie, nakupovanie, financie, sociálne, aktualizácie, Diskusia a Deals, Inbox Google sa pokúsi automaticky zaradiť väčšinu vašich e-mailov do týchto kategórií. Nastavenia štítkov môžete zmeniť tak, aby boli zoskupené alebo zoskupené.- Prejdite do ponuky Doručená pošta Google výberom položky ☰.
- Vyberte štítok, ktorého nastavenia chcete zmeniť.
- Pre prístup k nastaveniam stlačte tlačidlo ozubeného kolieska.
-

Upravte nastavenia štítkov.- Môžete si vybrať zoskupenie e-mailov pod týmto štítkom alebo ich zobraziť samostatne v doručenej pošte.
- Môžete si zvoliť, aby sa skupina zobrazovala vždy, keď dostanete nové e-maily, alebo iba raz denne alebo týždeň.
- Môžete si vybrať, či chcete povoliť alebo zakázať upozornenia na e-maily, ktoré sa zhodujú s týmto štítkom (iba v mobilnej aplikácii).
-

Na prispôsobenie doručenej pošty Google použite štítky a skupiny. Ak napríklad nastavíte štítok pre všetky e-maily od svojej svokry a nechcete, aby sa zobrazovali vo vašej doručenej pošte, ale chcete ich označiť ako dokončené bez prijatia upozornení na tieto e-maily, mali by ste uviesť, v nastaveniach štítkov.
3. časť Prijímanie a čítanie e-mailov
-

Prečítajte si prichádzajúce. Keď dostanete novú, objaví sa vo vašej doručenej pošte, pokiaľ ste v nastaveniach neuviedli, že je priamo klasifikovaná v kategórii hotový, Keď dostanete nový, jeho predmet, odosielateľ a časť obsahu môžete vidieť priamo zo svojej doručenej pošty. Ak si chcete prečítať zvyšok, kliknite naň a otvorí sa e-mail.- Po otvorení e-mailu naň môžete odpovedať alebo ho preniesť. Môžete ich tiež pripnúť, uverejniť, označiť ako dokončené alebo zoskupiť podľa štítkov.
-

Pripnúť všetky dôležité správy. Jednou z najväčších funkcií služby Doručená pošta Google je, že môžete kolík všetky dôležité e-maily, ktoré vyžadujú vašu pozornosť. Tieto e-maily sa uložia do vašej doručenej pošty. Táto funkcia je podobná možnosti hviezda z Gmailu.- Ak vyberiete tlačidlo pripnutia v hornej časti doručenej pošty, zobrazia sa iba pripnuté. Toto tlačidlo sa používa na zobrazenie e-mailov, ktoré ste pripnuli a ktoré si vyžadujú vašu pozornosť.
- Keď skončíte s e-mailom, môžete ho odstrániť zo zoznamu pripojených správ opätovným stlačením tlačidla špendlíka. Môžete ju tiež označiť ako odbavenú a odstrániť ju zo svojej doručenej pošty začiarknutím políčka hotový.
-

Pošlite e-maily a podľa potreby nastavte pripomenutia. Ak si teraz neželáte čítať e-maily, ale viete, že ich budete neskôr potrebovať, môžete klepnúť na hodiny v hornej časti alebo poslať e-mailom do svojej doručenej pošty doľava. Nastavte jednu z predvolených možností času alebo sami vyberte čas, dátum alebo miesto pripomenutia a e-mail sa v čase pripomenutia zobrazí znova v hornej časti doručenej pošty. -

Označte e-mail ako hotový. Ak to chcete urobiť, začiarknite políčko alebo potiahnite prstom doprava. Ak chcete označiť e-mail ako hotový, vrátite sa k modrej. Ak ste už e-mail prečítali a odpovedali naň a rozhodnete sa ho neodložiť alebo pripnúť, môžete ho označiť ako hotový a odstrániť z doručenej pošty.- E-maily označené ako dokončené sa ukladajú do priečinka hotový alebo pod štítkom, ktorému zodpovedajú, ale už nebudú zaťažovať vašu doručenú poštu.
-

Presunujte maily medzi štítky. Ak chcete pridať alebo upraviť štítok e-mailu, ktorý čítate, vyberte ikonu troch bodov v pravom hornom rohu. Zobrazí sa ponuka Presunúť do.- Vyberte menovku alebo priečinok, do ktorého chcete poštu presunúť, a potom sa o ostatné postará Google Inbox.
-

Vyhľadajte e-mail. Google Inbox má tiež vyhľadávacie funkcie Gmailu. Ak chcete vyhľadať poštu podľa príjemcu, predmetu alebo obsahu, vyberte ikonu lupy v pravom hornom rohu aplikácie a zadajte hľadané výrazy.- Aplikácia zobrazí všetky výsledky zodpovedajúce vášmu vyhľadávaniu a môžete si vybrať ten, ktorý chcete.
- Ďalšie informácie o vyhľadávaní v doručenej pošte Google nájdete v našom článku o tejto téme.
-

Ak chcete, môžete spracovať viac e-mailov naraz. Ak si chcete vybrať viac ako jeden e-mail zo zoznamu, môžete si vybrať kruh naľavo od e-mailu. Bude mať buď ikonu alebo avatar alebo prvé písmeno mena odosielateľa.- Predtým, ako stlačíte ikonu koša, špendlíka, správy alebo možnosti, môžete pokračovať v výbere e-mailov, ktoré chcete v zozname hotový a presunúť ich do týchto priečinkov.
4. časť Vytváranie e-mailov a pripomenutí
-

Odpovedzte na prijaté e-maily. Ak chcete na e-mail odpovedať, vyberte šípku v pravom dolnom rohu alebo posuňte zobrazenie, kým nenájdete požadovanú možnosť odpoveď alebo Odpovedať všetkým, Napíšte svoju odpoveď a kliknite na tlačidlo OK send.- Ak chcete pole e rozšíriť, aby ste ho rozšírili, vyberte tlačidlo so šípkou v pravom hornom rohu oblasti e. To ukáže celú oblasť e s väčším priestorom na napísanie vašej odpovede.
- Ak chcete odpovedať na konkrétny drôt, ale nie na všetky drôty, vyberte trojbodovú ikonu v blízkosti časovej pečiatky danej osoby a potom kliknite na tlačidlo odpoveď alebo Odpovedať všetkým, Ak chcete, poštu môžete odtiaľ presunúť aj odtiaľ.
-

Napíšte nový e-mail. Ak chcete začať písať nový e-mail, v doručenej pošte kliknite na veľké znamienko plus. Uvidíte zoznam príjemcov, ktorým ste nedávno napísali. Môžete si vybrať jeden zo zoznamu alebo vybrať červené tlačidlo write napísať nový e-mail.- Nezabudnite vyplniť pole À so správnou adresou príjemcu, ako aj s poliami predmetu a obsahom pred odoslaním pošty. Pripojený súbor môžete pridať výberom ikony sponky na papier. Potom pošlite e-mail kliknutím na ikonu papierového lietadla vpravo hore.
-

Nastavte pripomenutie Ak si chcete napísať pripomienku sami, nemusíte si ju posielať. Aplikácia Google Inbox už má túto vopred stanovenú funkciu. V priečinku Doručená pošta vyberte veľké znamienko plus a vyberte položku odvolanie (ikona predstavuje lano okolo prstu). Napíšte, čo si chcete zapamätať.- Pripomienky sú šikovný, Rozbaľovacia ponuka vám poskytne niekoľko možností na základe vašej polohy, vašich kontaktov a ďalších. Napríklad môžete vybrať Zavolajte Bobovi alebo Zavolajte do kaderníckeho salónu Bobs v Paríži a Inbox Google vyplní podrobnosti za vás.
- Vyberte hodiny a nastavte čas alebo miesto pripomenutia. Ak si nevyberiete čas ani miesto, pripomienka sa zobrazí v doručenej pošte a automaticky sa pripne.