Ako nájsť a zmeniť správcu v počítači
Autor:
Roger Morrison
Dátum Stvorenia:
27 September 2021
Dátum Aktualizácie:
21 V Júni 2024

Obsah
V tomto článku: Zmeňte správcu pod správcom WindowsChanger v systéme MacOS X
Pri operácii, ktorá vyžaduje prístup k citlivým údajom na pevnom disku, sa môže stať, že vám bude zamietnutý prístup: je to jednoducho tak, že nemáte oprávnenia správcu, všemocný znak v počítači alebo v sieti. Ak ste prihlásení pod akýmkoľvek užívateľským menom, budete musieť zmeniť svoj stav. Najprv skontrolujete aktuálny stav a potom ho upravíte, aby ste vykonali všetky požadované zmeny.
stupňa
Metóda 1 Zmena správcu v systéme Windows
- Otvorte ponuku štart (

). Kliknite na logo Windows v ľavom dolnom rohu obrazovky alebo na klávesnici a stlačte kláves ⊞ Win. -

otvorené nastavenie (
). Kliknite na ikonu v ľavom stĺpci ponuky štart. -
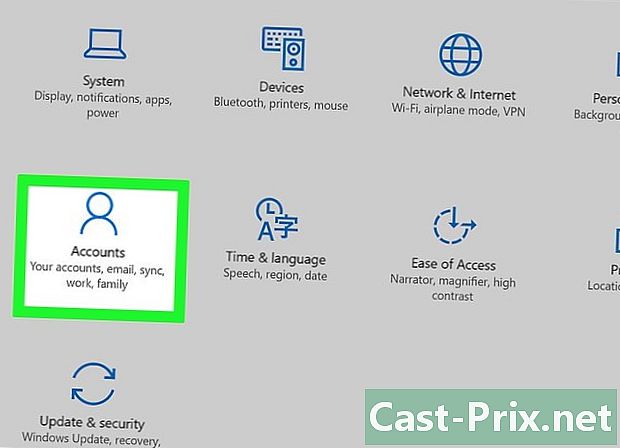
Kliknite na účty. Licone je štylizovaný znak na prvom mieste v strednej línii. -

Kliknite na kartu Váš účet. Je úplne v ľavom stĺpci okna Účty. Pritom zobrazte informácie o svojom účte vpravo. -

Pod svojím menom nájdete zmienku správca. Názov vášho účtu je v hornej časti stránky, dole je vaša e-mailová adresa a stále nižšie, možno uvidíte zmienku správca.- Ak nemáte účet správcu, nebudete môcť zmeniť stav účtov.
-
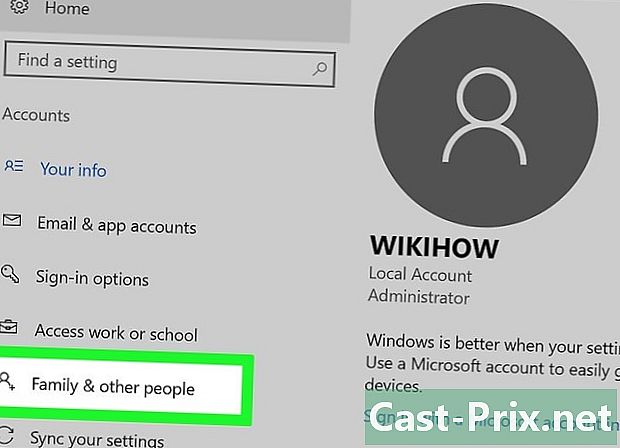
Kliknite na kartu Rodina a ďalší používatelia. Je na ľavej strane okna.- Ak tam niečo prečítate, znamená to, že nemáte účet správcu a nemôžete mať úžitok z pripojených povolení. Ak chcete zistiť, kto je správcom počítača alebo siete, kliknite sem.
-

Kliknite na meno používateľa alebo e-mailovú adresu. Tieto sa nachádzajú v tejto časti Ostatní používatelia alebo Vaša rodina. -
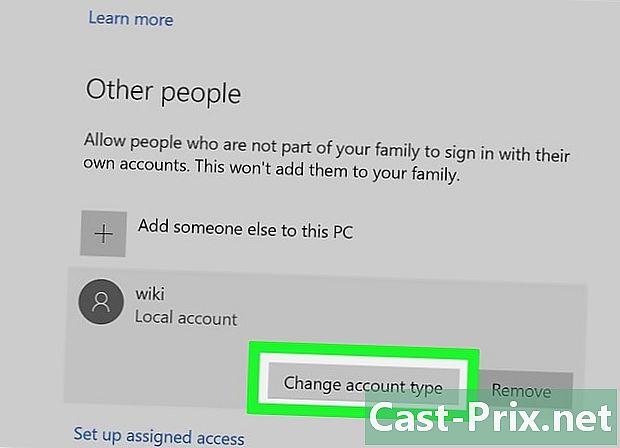
Kliknite na tlačidlo Zmena typu účtu. Je pod menom používateľa alebo e-mailovou adresou. -

Zobraziť typ účtu. Kliknite na rozbaľovaciu ponuku Typ účtu. -
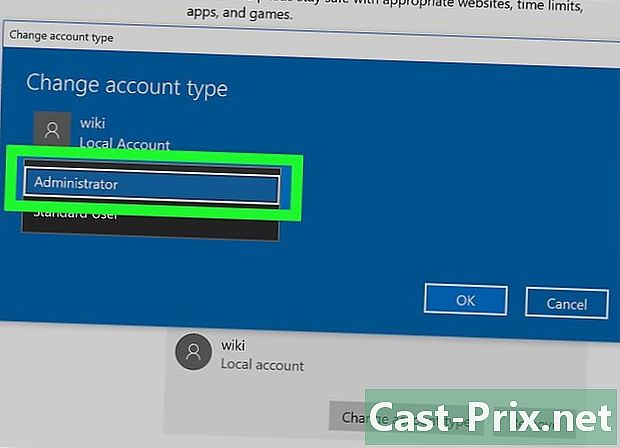
Kliknite na správca. Vy (alebo iný používateľ) môžete zmeniť zo stavu ktoréhokoľvek používateľa na správcu.- V opačnom smere, ak máte oprávnenie, môžete ich odstrániť od niekoho, kto ich má, výberom stavu Štandardný užívateľ.
-
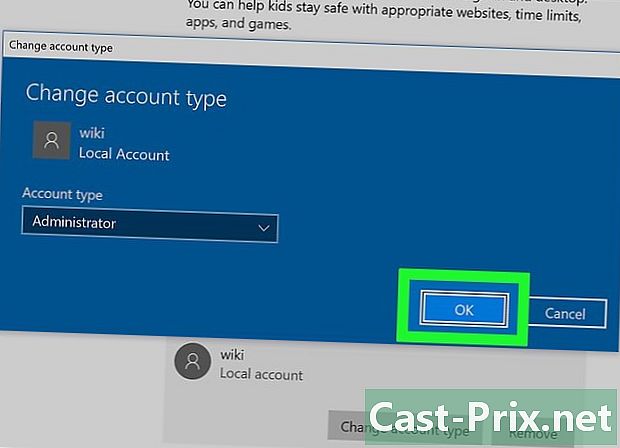
Kliknite na OK. Týmto sa zmeny uložia a použijú sa na nového správcu. - Zistite, kto je správca. Ak ste sa prihlásili ako jednoduchý používateľ, môžete zistiť, kto spravuje účty, pre ktoré počítač. Postupujte nasledovne:
- otvorený štart (

) ; - typ ovládací panel ;
- kliknite na Ovládací panel ;
- kliknite na nadpis Používateľské účty, potom znova Používateľské účty ak si stránka nepamätá;
- kliknite na Spravujte iný účet ;
- prečítať informácie o správcovi, jeho mene, e-mailovej adrese (je tiež označený) chránené heslom).
- otvorený štart (
Metóda 2 Zmeňte správcu v systéme MacOS X
-

Otvorte ponuku jablko (
). Kliknite na logo Apple v ľavom hornom rohu obrazovky. Zobrazí sa rozbaľovacia ponuka. -
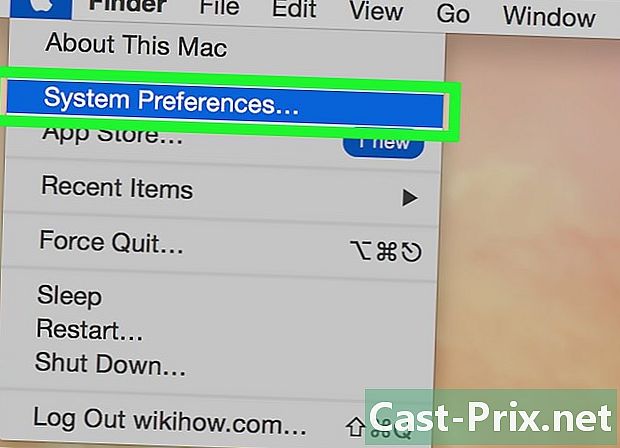
Kliknite na Predvoľby systému. Toto je druhá možnosť v rozbaľovacej ponuke. -
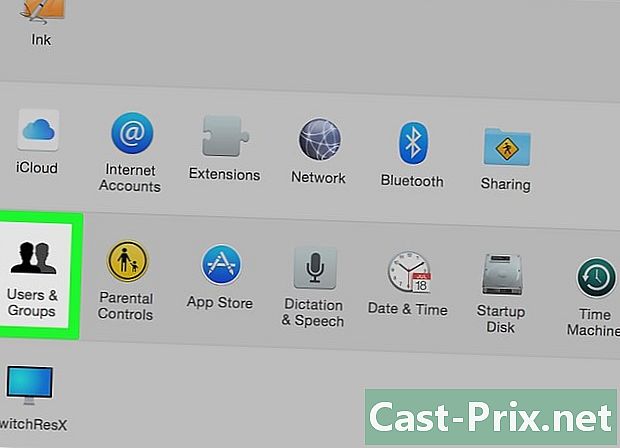
Kliknite na Používatelia a skupiny. Licone je vyrobený z dvoch čiernych siluiet. Je na prvom mieste v štvrtej rade preferencií. -

Vyhľadajte svoje meno v ľavom stĺpci. Úplne hore by malo byť označené nad vaším menom, Aktuálny užívateľ. -
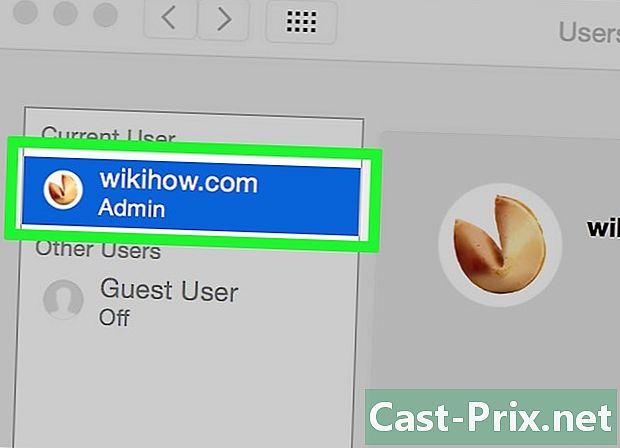
Vyhľadajte svoje meno v ľavom stĺpci. Ak je pod, je označený adminje to, že ste správca, inak ste prihlásení ako štandardný používateľ.- Ak ste sa prihlásili ako hosť, vaše meno sa zobrazí v rubrike Ostatní používatelia a bude sa nazývať Hosťujúci užívateľ, Úplne na vrchole sa dozviete, kto je správca.
-

Kliknite na žltý oranžový zámok. Je v ľavom dolnom rohu okna. -
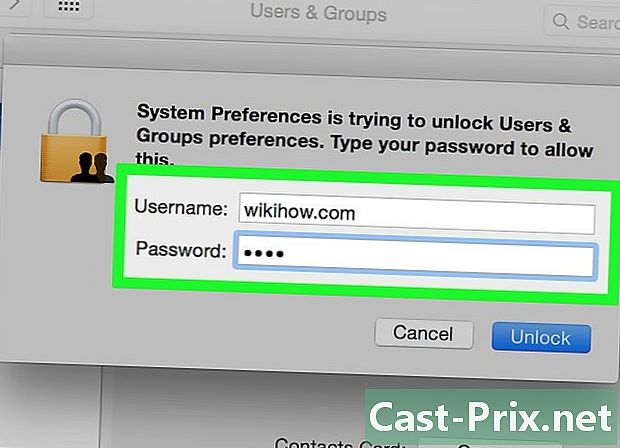
Zadajte heslo správcu. Zadajte heslo, ktoré obvykle zadáte prihlásením, a potom kliknite na tlačidlo OK OK, Menu Používatelia a skupiny vyskočí. -
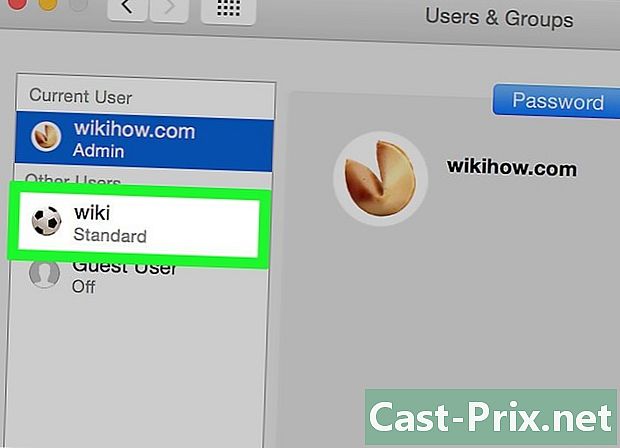
Kliknite na meno používateľa. Kliknete na meno používateľa, od ktorého očakávate napríklad udelenie ďalších práv. -

Začiarknite políčko Povoľte správu tohto počítača. Políčko je v spodnej časti okna. Ak chcete naopak používateľa zbaviť týchto práv, zrušte začiarknutie tohto políčka. -
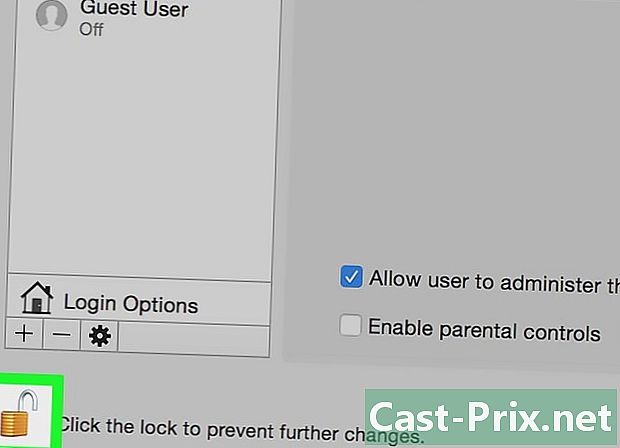
Opätovným kliknutím na visiaci zámok uzamknete. Teraz sa zmeny uložia a vzťahujú sa na nový účet s viac či menej povoleniami.

- Z očividných bezpečnostných dôvodov nejde o udelenie všetkých povolení všetkým používateľom.
- Ako štandardný používateľ nemôžete robiť veľa o jadre stroja: inštalácia programu, mazanie súborov zo systému alebo zmena nastavení, všetko je pre vás neprístupné. Pokiaľ ide o hosťujúceho používateľa, môže používať iba programy a manipulovať s jednoduchými súbormi.
- Ak pracujete na zdieľanom počítači (alebo vo vlastníctve spoločnosti), nemôžete vykonať zmeny bez toho, aby ste upovedomili vlastníka (alebo zodpovednú osobu) počítača.

