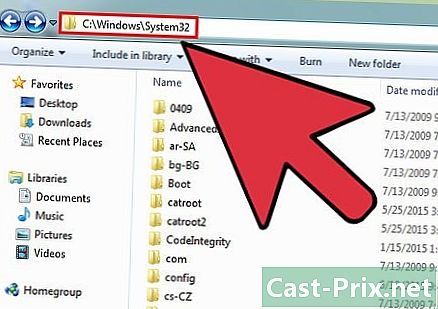Ako používať Windows 8.1
Autor:
Louise Ward
Dátum Stvorenia:
3 Február 2021
Dátum Aktualizácie:
1 V Júli 2024

Obsah
- stupňa
- 1. časť Aktualizácia na Windows, verzia 8.1
- Časť 2 Sprístupniť návody
- 3. časť Choďte priamo do kancelárie
- Časť 4 Pomocou tlačidla Štart
- Časť 5 Pripínanie aplikácií systému Windows na panel úloh
- Časť 6 Používanie rozšírenej domovskej obrazovky
- Časť 7 Vložte viac aplikácií
- Časť 8 Výskum na počítači a na internete
- Časť 9 Úprava nastavení počítača
- Časť 10 Používanie OneDrive
- Časť 11 Reaktivácia knižníc
Nová verzia 8.1 systému Windows prináša veľa funkcií a vylepšení pre verziu 8.0. Aktualizácia obsahuje funkcie, ktoré budú užitočné pre používateľov tabletov, ako aj pre tradičné počítače. Niektoré z týchto funkcií však nie sú na prvý pohľad zaznamenané.
Ak nie ste oboznámení s operačným systémom Windows 8, kliknite sem a získajte podrobný návod, ako z neho vyťažiť maximum.
stupňa
1. časť Aktualizácia na Windows, verzia 8.1
-

Nainštalujte všetky dostupné aktualizácie. Najprv musíte nainštalovať všetky aktualizácie systému Windows 8 pred inštaláciou verzie 8.1.- Nech sa objaví Charm Bar a kliknite na Zmeňte nastavenia počítača.
- Kliknite na možnosť Aktualizácia a obnova a potom v službe Windows Update.
- vybrať Vyhľadajte aktualizácie aby ste zistili, či nejaké existujú, a nainštalujte všetko, čo sa objaví.
-

Vstúpte do Obchodu z plochy. Verziu 8.1 si budete môcť stiahnuť iba z obchodu Windows Store (a nie prostredníctvom služby Windows Update). Obchod je prístupný z plochy. -

Kliknite na Aktualizácia systému Windows 8.1. Ak aktualizácia ešte nebola vykonaná, táto možnosť by sa mala zreteľne zobraziť v obchode. -

Kliknite na inštalovať nainštalovať aktualizáciu po jej stiahnutí. Váš príspevok sa začne po inštalácii.- Verzia 8.1 zmenšuje miesto, ktoré zaberá Windows, takže po inštalácii si môžete všimnúť mierne zväčšenie voľného miesta.
Časť 2 Sprístupniť návody
-

Prejdite na hlavnú obrazovku. Systém Windows 8.1 obsahuje príručku, ktorá vysvetľuje, ako ju preskúmať a nájsť na rozhraní. Toto je výhoda pre tých, ktorí sú novým v systéme Windows 8, ako aj pre bývalých odborníkov. -

vstúpiť help + tipy. Vyberte aplikáciu Help + tipy zo zoznamu výsledkov vyhľadávania. Prípadne máte možnosť otvoriť obrazovku aplikácie a vybrať ju v kategórii H. -

Vyskúšajte každý tutoriál. Každá z týchto kategórií obsahuje užitočné obrázky a videá, ktoré vás naučia, ako vyťažiť maximum zo systému Windows 8. -

Ak sa chcete dozvedieť viac, kliknite na odkaz. Každý výukový program poskytuje na konci odkazy na stránky podpory systému Windows. Pomocou tohto nástroja získate ďalšie informácie o efektívnom používaní systému Windows 8.
3. časť Choďte priamo do kancelárie
-

Otvorte kanceláriu. Verzia 8 systému Windows najprv zobrazí úvodnú obrazovku, ktorá je dobrá pre tablety, aj keď tí, ktorí chcú mať základné skúsenosti so systémom Windows, budú mať trochu slamy. Verzia 8.1 vám umožňuje nastaviť rozšírenie tak, aby malo priamy prístup na pracovnú plochu bez toho, aby ste prechádzali domovskou obrazovkou.- Automatická aktualizácia je k dispozícii každému, kto používa systém Windows 8.1, a aktualizácia Windows 8.1 sa o tento proces stará zistením myši a klávesnice.
-

Kliknite pravým tlačidlom myši na paneli úloh a vyberte položku vlastnosti. Potom kliknite na kartu Navigácia. -

Začiarknite políčko Keď sa prihlásim alebo zatvorím všetky aplikácie na obrazovke, získam prístup na plochu namiesto z domova. Zmeny uložíte kliknutím na tlačidlo Použiť. -

Ak chcete zobraziť zmeny, prihláste sa do svojho účtu. Po dokončení ich budete presmerovaní do kancelárie ihneď po zatvorení všetkých aplikácií alebo prihlásení do svojho účtu.
Časť 4 Pomocou tlačidla Štart
-

Ak ste v režime pracovnej plochy, musíte na domovskú obrazovku prejsť kliknutím na tlačidlo Štart. Toto tlačidlo je k dispozícii na pracovnej ploche s verziou 8.1. Použije sa na rýchle otvorenie úvodnej obrazovky systému Windows, aj keď nemáte nárok na klasickú spúšťaciu ponuku. -

Kliknutím pravým tlačidlom myši na tlačidlo Štart získate prístup k rýchlej ponuke. Toto je jedna z najužitočnejších funkcií, ktoré boli pridané do verzie 8.1, pretože vám poskytne rýchly prístup k ovládaciemu panelu, možnostiam napájania, správcovi diskov, príkazový riadok a mnoho ďalších užitočných možností. Ak často používate tlačidlo zapaľovania, toto menu bude veľmi užitočné. -

Odpojte alebo vypnite telefón z ponuky pravým tlačidlom myši. Okrem prístupu k pomôckam kliknite pravým tlačidlom myši na tlačidlo štart umožňuje rýchlo ukončiť systém Windows alebo reštartovať počítač po jeho vypnutí.
Časť 5 Pripínanie aplikácií systému Windows na panel úloh
-

Prejdite na hlavnú obrazovku. Ak prepnete z režimu pracovnej plochy na moderný režim (používateľské rozhranie používané v systéme Windows verzie 8), možno budete chcieť pripnúť najčastejšie používané aplikácie na panel úloh na pracovnej ploche. Vďaka tomu ich môžete ľahko otvoriť, keď ste v režime pracovnej plochy. -

Kliknite pravým tlačidlom myši na aplikáciu, ktorú chcete pripnúť. Môžete pripnúť ktorúkoľvek zo svojich „živých dlaždíc“ alebo otvoriť obrazovku „Všetky aplikácie“ a pripnúť ktorúkoľvek z uvedených aplikácií. -

Kliknite na Pripnúť na panel úloh. Aplikácia sa pridá na váš panel úloh ako odkaz. -

Ak chcete aplikáciu odstrániť z panela, kliknite pravým tlačidlom myši na ikonu pripnutia a vyberte položku Odpojte tento program z panela úloh. Táto voľba je užitočná, ak chcete po aktualizácii na verziu 8.1 odpojiť ikonu Store, ktorá sa objaví na paneli úloh.
Časť 6 Používanie rozšírenej domovskej obrazovky
-

Na prístup k možnostiam zapaľovania použite tlačidlo zapaľovania umiestnené v pravom hornom rohu. Pomocou tohto tlačidla získate rýchly prístup k možnostiam reštart, prestávka a zastávka. -

Kliknite na tlačidlo vyhľadávať pre prístup k vyhľadávaciemu nástroju. Napriek tomu, že by ste mohli začať písať hľadané slovo, keď ste na obrazovke vyhľadávania, tlačidlo vyhľadávať robí túto možnosť oveľa jasnejšou. -

Zmeňte veľkosť miniatúry na ploche. Aktívne miniatúry vám umožňujú okamžité zobrazenie dôležitých informácií. Vzhľadom na štandardnú veľkosť niektorých miniatúr však môžete mať problémy s usporiadaním obrazovky podľa vášho želania. Máte možnosť zmeniť veľkosť ľubovoľnej miniatúry tak, aby vám vyhovovala.- Kliknutím pravým tlačidlom myši na miniatúru zmeníte veľkosť a vyberte položku resize, Ak chcete urobiť to isté s viacerými miniatúrami, podržte stlačené ctrl keď ich vyberiete.
- Vyberte malé miniatúry, stredné miniatúry, veľké miniatúry a veľké miniatúry.
-

Odinštalujte viac aplikácií súčasne. Kliknutím na viac aplikácií na ploche ich môžete odstrániť naraz a ušetriť tak čas.- Podržte ctrl a kliknite pravým tlačidlom myši na všetky aplikácie, ktoré chcete odstrániť.
- Kliknite na uninstall vymazanie vybratých aplikácií.
-

Prispôsobte tapetu ploche. Ak často prepínate z jednej obrazovky na druhú, rozdielne pozadie môže byť nezhodujúce. Rovnaké pozadie môžete použiť na obe obrazovky, takže prepínanie z jednej na druhú už nebude problémom.- V režime pracovnej plochy kliknite pravým tlačidlom myši na panel úloh a vyberte položku vlastnosti.
- Kliknite na kartu Navigácia.
- Začiarknite políčko Zobraziť pozadie plochy na plochea kliknite na tlačidlo Použiť. Domovská obrazovka bude mať rovnaké pozadie ako pracovná plocha.
-

Nájdite svoje novo nainštalované aplikácie. Keď inštalujete aplikácie v systéme Windows 8.1, ich ikony sa už nepridávajú ako miniatúry na plochu. Aj keď to pomáha znižovať neporiadok, vaše aplikácie môžu byť na prvý pohľad ťažké nájsť.- Ak chcete otvoriť obrazovku aplikácií, stačí kliknúť na šípku v dolnej časti domovskej obrazovky. Najprv sa zobrazia vaše nové programy a potom sa všetky nainštalované aplikácie zobrazia v abecednom poradí.
Časť 7 Vložte viac aplikácií
-

Presuňte aplikáciu na okraj obrazovky rozdeliť. S moderným používateľským rozhraním môžete na obrazovke otvárať viac aplikácií naraz tým, že ich otvoríte po stranách. S verziou 8 môžete zarovnávať iba dve aplikácie vedľa seba, ale s verziou 8.1 môžete zarovnať až 4 programy. -

Potiahnutím iného programu na druhú stranu obrazovky ho rozdelíte. Máte dokonca možnosť umiestniť pracovnú plochu na jednu stranu obrazovky a modernú aplikáciu na druhú. -

Potiahnutím posúvača každej aplikácie vytvorte medzeru v strede. Budete môcť vložiť ďalší program. -

Presuňte iný otvorený program medzi týmito dvoma aplikáciami, ale nezabudnite, že počet aplikácií, ktoré môžete vložiť, závisí od rozlíšenia obrazovky. Obrazovky s nízkym rozlíšením budú schopné uchovávať iba dva programy. -

Pomocou kurzora upravte viditeľnú oblasť. Niektoré programy sa neotvoria, ak na obrazovke nie je dostatok miesta.
Časť 8 Výskum na počítači a na internete
-

Povoľte funkciu Bing pre funkciu Windows Search. Vo verzii 8.1 môžete vyhľadávací nástroj Bing integrovať do vyhľadávacieho nástroja Windows. To vám umožní získať viac možností pre vaše vyhľadávania.- Nech sa objaví Charm Bar a kliknite na Nastavenia.
- Kliknite na Zmeňte nastavenia počítača.
- Kliknite na možnosť Výskum a aplikácie.
- umožniť Použite Bing na vyhľadávanie online.
- Rozhodnite sa, či chcete, aby Bing pri vyhľadávaní použil vašu polohu. Ak áno, program vám to umožní poskytnúť konkrétne informácie týkajúce sa vašej geografickej polohy.
-

Na tento účel vyhľadajte pomocou špecializovaného nástroja Windows. Máte možnosť kliknúť na tlačidlo vyhľadávať na domovskej obrazovke alebo začnite písať, len keď je otvorená. -

Prezrite si výsledky prieskumu. Program vyhľadá akýkoľvek dokument alebo priečinok, ktorý obsahuje písmená, ktoré ste zadali, a pridá akékoľvek súvisiace online informácie. Nájdete biografie, obrázky, videá a ďalšie súvisiace výrazy.- Vyhľadávací program zobrazí aj všetky priečinky, ktoré sú vo vašom účte OneDrive.
Časť 9 Úprava nastavení počítača
-

Otvorte panel Charm a kliknite na nastavenie. Verzia 8.1 obsahuje mnoho užitočných parametrov, ktoré môžete zmeniť bez toho, aby ste k nim mali prístup Ovládací panel, To je veľmi užitočné pre tých, ktorí majú dotykový počítač. -

vybrať Zmeňte nastavenia počítača v dolnej časti ponuky nastavenie. -

Vyberte jednu z kategórií. Menu nastavenie využil veľa dodatkov s aktualizáciou na verziu 8.1.- Počítače a zariadenia: Môžete zmeniť veľa nastavení, ktoré boli k dispozícii iba na ovládacom paneli. Existujú napríklad pripojené zariadenia, rozlíšenie obrazovky, úložný priestor a možnosti osvetlenia.
- Účty: Spravujte svoj účet Windows a robte veci, ako je pripojenie účtu k účtu Microsoft.
- OneDrive: Upravte nastavenia synchronizácie a ukladania OneDrive. Ak potrebujete ďalšie podrobnosti, pozrite si nižšie uvedenú časť OneDrive.
- Vyhľadávanie a aplikácie: Správa nainštalovaných aplikácií, zmena predvolieb vyhľadávania a výber štandardných programov pre typy priečinkov.
- Ochrana osobných údajov: Nastavte možnosti ochrany osobných údajov vrátane povolení webovej kamery a možností umiestnenia.
- Sieť: Pripojte sa k novým sieťam, upravte svoje servery alebo vytvorte domácu skupinu s ostatnými.
- Čas a jazyk: Nastavte svoje časové pásmo a jazyk. Pomocou tejto ponuky môžete nainštalovať ďalšie jazyky klávesnice.
- Jednoduchosť prístupu: Upravte niektoré nastavenia tak, aby vám uľahčili videnie, počúvanie a robiť veci pod Windows.
- Aktualizácia a obnovenie: Vyhľadajte aktualizácie systému Windows, obnovte stratené súbory pomocou histórie súborov a vykonajte obnovenie systému a obnovte niektoré funkcie.
Časť 10 Používanie OneDrive
-

Pochopte, že OneDrive je súčasťou systému Windows verzie 8. Ak sa prihlásite do svojho účtu Microsoft verzie 8.1, budete k počítaču OneDrive (napr. SkyDrive) pripojení z počítača so systémom Windows. Systém automaticky zálohuje všetky vaše nové súbory na vašom OneDrive. Kópie sa však budú uchovávať v miestnom úložisku. -

Pridajte svoje nastavenia synchronizácie OneDrive. Máte možnosť zmeniť spôsob synchronizácie súborov a rozhodnúť sa, či chcete súbory zálohovať do OneDrive v predvolenom nastavení.- Otvorte Charm Bar a kliknite na nastavenie.
- Kliknite na Zmeňte nastavenia počítača a potom ďalej onedrive.
- Vyberte možnosť Ukladanie súborov, Uvidíte úložný priestor OneDrive, ktorý máte k dispozícii, a budete môcť začiarknuť políčko, ktoré vám umožní predvolene zálohovať.
- Kliknite na možnosť Nastavenia synchronizácie Ak chcete zmeniť nastavenia synchronizácie na vašom OneDrive. Nastavenia svojho počítača môžete synchronizovať tak, aby sa automaticky aplikovali na akýkoľvek počítač, ku ktorému sa pripájate. To isté môžete urobiť pre ďalšie nastavenia prispôsobenia a pre webové prehliadače.
-

Na správu súborov OneDrive použite aplikáciu OneDrive. Windows8.1 obsahuje aplikáciu OneDrive, ktorú môžete použiť na správu online úložiska OneDrive. Aplikácia môže tiež slúžiť ako moderné užívateľské rozhranie prehliadača súborov.- Prejdite na hlavnú obrazovku a zadajte text onedrive, Kliknite na OneDrive, ktorý sa objaví vo výsledkoch vyhľadávania.
- Kliknutím pravým tlačidlom myši alebo naskenovaním priečinkov ich vyberte.
- Na manipuláciu so súbormi použite ponuku, ktorá sa zobrazuje v dolnej časti. S miestnymi dokumentmi a súbormi môžete premenovať, presúvať, kopírovať, mazať, vkladať a robiť ďalšie drobnosti.
- Kliknutím na tlačidlo OneDrive v hornej časti získate prístup k miestnym súborom. Potom môžete robiť to isté so všetkými miestnymi dokumentmi a súbormi.
Časť 11 Reaktivácia knižníc
-

Keď ste v režime, otvorte prieskumník súborov kancelária. Knižnice boli dodané so systémom Windows 7 a umožňujú vám rýchlo nájsť vaše súbory, ktoré sú distribuované do mnohých priečinkov. Sú stále prítomné s verziou Windows 8, ale 8.1 ich zatajil. Knižnice sú však stále k dispozícii, stačí ich reaktivovať.- Prieskumník súborov môžete otvoriť kliknutím na príslušnú ikonu na paneli úloh alebo stlačením ⊞ Win+E
-

Kliknite na kartu Prehliada v hornej časti okna. -

Kliknite na tlačidlo Navigačná tabla a vyberte si Zobraziť knižnice. Vaše knižnice sa potom zobrazia nižšie počítačový na bočnom paneli. -

Pridajte do svojich knižníc priečinky, aby ste k nim mali jednoduchý prístup. Máte možnosť pridať požadovaný počet knižníc a pridať súbory z počítača alebo dokonca vymeniteľné jednotky. Kliknutím sem získate tipy na čo najlepšie využitie knižníc systému Windows.