Ako triediť e-maily od odosielateľov v službe Gmail
Autor:
Eugene Taylor
Dátum Stvorenia:
9 August 2021
Dátum Aktualizácie:
22 V Júni 2024
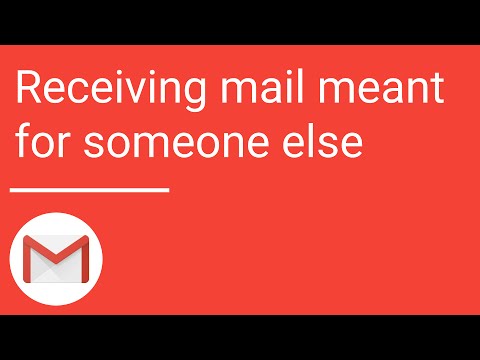
Obsah
- stupňa
- Metóda 1 Zoradenie e-mailov podľa posledných odosielateľov
- Metóda 2 Vyhľadávanie odosielateľom
- Metóda 3 Použite filtre na zoradenie položiek podľa odosielateľa
- Metóda 4 Použite aplikácie tretích strán
Teoreticky neexistuje žiadny filter na triedenie Gmailov podľa odosielateľa, pretože Gmail triedi e-maily podľa vyhľadávania namiesto filtrov. Stále však môžete svojho odosielateľa uložiť a vidieť.
Dôležitá poznámka: tieto metódy sú alternatívami. Gmail momentálne neumožňuje klasifikovať celú svoju poštovú schránku podľa odosielateľa. Stále si budete môcť zobraziť informácie o konkrétnom odosielateľovi.
stupňa
Metóda 1 Zoradenie e-mailov podľa posledných odosielateľov
-
Prejdite do svojej doručenej pošty. Ak je to potrebné, prihláste sa do svojho účtu Gmail a kliknite na kartu Krabica príjmu, Toto by mala byť prvá stránka, ktorá sa zobrazí po prihlásení do účtu Gmail.- Ak ste na inej stránke svojho účtu Gmail, kliknite na kartu Krabica príjmu, v ľavom bočnom pruhu.
-
Umiestnite kurzor myši na meno odosielateľa. Táto metóda bude fungovať najlepšie, ak chcete pristupovať ku všetkým e-mailom osoby, ktorá vám ju nedávno poslala. Nájdite e-mail od odosielateľa, ktorého korešpondenciu chcete vidieť. Umiestnite kurzor na meno osoby a nepresúvajte ho, kým sa nezobrazí malé pole s niekoľkými možnosťami.- V tomto poli by sa malo uvádzať meno a e-mailová adresa odosielateľa. Mali by tiež obsahovať niektoré možnosti: kontakt, e-mail. Vytvorte hangout s týmto kontaktom, Začnite videohovora Odošlite e-mail tomuto kontaktu.
-
V tomto poli kliknite na e-maily. Presuňte kurzor nad možnosť e-mailu a kliknite naň ľavým tlačidlom myši. Týmto sa zobrazia všetky e-maily odoslané príslušnou osobou.- Mali by sa tiež zobraziť e-maily, ktoré ste poslali tejto osobe. Nezabudnite, že Gmail nemá filter na klasifikáciu e-mailov odosielateľov. Vyššie uvedená metóda je najrýchlejším spôsobom, ako zobraziť všetky e-maily od tej istej osoby.
Metóda 2 Vyhľadávanie odosielateľom
-
Kliknite na šípku na paneli vyhľadávania. Vyhľadajte panel vyhľadávania v hornej časti doručenej pošty. Kliknite ľavým tlačidlom myši na sivú šípku smerujúcu nadol napravo od lišty. To by malo vyvolať rozšírené nastavenia.- Na tejto stránke môžete upraviť nastavenia a vytvoriť vlastné vyhľadávanie na základe konkrétnych informácií podľa vášho výberu. Tieto možnosti zahŕňajú z, À, objekt, Obsahuje slová, Neobsahujea Obsahujúce prílohu, Môžete tiež zvoliť vyhľadávanie konkrétnych priečinkov, dátumov a veľkostí.
-
Do poľa zadajte meno odosielateľa z. Kliknite na pole za potom zadajte meno alebo e-mailovú adresu odosielateľa, pre ktorého hľadáte e-maily. Názov aj e-mailová adresa budú fungovať.- Počas písania sa odporúčané kontakty zobrazia pod panelom e. Keď uvidíte na paneli správny kontakt, môžete prestať písať a kliknutím na meno ho vyberte.
-
Kliknite na tlačidlo vyhľadávať. Po výbere správneho odosielateľa kliknite na modré tlačidlo vyhľadávať, v okne Rozšírené vyhľadávanie, Gmail potom vyhľadá všetky správy odoslané kontaktom podľa vášho výberu. Tieto sa zobrazia na stránke s výsledkami vyhľadávania.- Tlačidlo vyhľadávať je ten, na ktorom sa javí malé zväčšovacie sklo.
-
Stačí napísať z vo vyhľadávacom paneli. Ak poznáte správne klávesové skratky, môžete rovnaké nastavenie použiť rýchlejšie. Namiesto prístupu k možnosti Rozšírené vyhľadávanie, stačí napísať od: vo vyhľadávacom paneli a kliknite na malé zväčšovacie sklo napravo od vyhľadávacieho panela. Upozorňujeme, že úvodzovky nie sú potrebné.- Napríklad, ak si chcete zobraziť všetky e-maily svojho priateľa Suzanne, môžete napísať: Od: (suzanne. @ Gmail.com).
- Po kliknutí na tlačidlo vyhľadávať alebo na vedľajšej koľaji vstúpiť z vašej klávesnice budete presmerovaní na stránku s výsledkami vyhľadávania a uvidíte všetky kontakty podľa vášho výberu.
Metóda 3 Použite filtre na zoradenie položiek podľa odosielateľa
-
Vyhľadajte osobu, pre ktorú chcete vytvoriť filter. Filtre a štítky označujú e-maily malou záložkou na ľavej strane obrazovky, hneď pod doručenou poštou. Kliknutím na ňu zobrazíte všetky e-maily. Po dokončení vyhľadávania vyhľadajte možnosť Z tohto vyhľadávania vytvorte filter, ktorý sa nachádza v pravom dolnom rohu okna rozšíreného vyhľadávania. Kliknite raz na túto možnosť.- Správnu e-mailovú adresu nájdete Od: [email protected].
- Táto metóda zobrazí všetky e-maily z určitej e-mailovej adresy na karte vľavo od obrazovky. Všetky tieto e-maily sa budú uchovávať na jednom mieste. Váš priečinok doručenej pošty sa tým však nevytriedi.
-
Vyberte možnosť Z tohto vyhľadávania vytvorte filter. Vyhľadajte možnosť Z tohto vyhľadávania vytvorte filter umiestnené v pravom dolnom rohu okna Rozšírené nastavenia. Kliknite raz na túto možnosť.- Kliknutím sa dostanete na stránku vytvorenia filtra. Rôzne možnosti uvedené na tejto stránke vám umožňujú povedať službe Gmail, čo ste dostali a čo od tohto kontaktu dostanete.
-
Vytvorte štítok. Vyhľadajte možnosť Použiť štítok, Začiarknite políčko a potom vyberte štítok z výberového poľa napravo od nastavení. Ak chcete vybrať možnosti pre svoj štítok, kliknite na toto políčko. Ak chcete, môžete si vybrať existujúci štítok. Ak ešte nemáte pre tohto odosielateľa menovku, kliknite na príslušnú možnosť Nový štítok.- Pod pole zadajte názov štítku Zadajte nový názov menovky, potom kliknite na tlačidlo OK vytvoriť, Pravdepodobne budete chcieť označiť štítkom meno odosielateľa.
-
Vytvorte filter. Po vytvorení štítku kliknite na modré tlačidlo Vytvorte filterv dolnej časti okna vytvorenia filtra. Upozorňujeme však, že ak necháme veci tak, ako sú, filter sa použije iba na budúce. Ak chcete do filtra zahrnúť aj položky, ktoré ste už dostali, budete musieť začiarknuť políčko Použite tento filter na príslušné konverzácie.- Po vytvorení filtra Gmail použije filter aj označenie na e-maily od tohto odosielateľa.
-
Kliknite na menovku v doručenej pošte. Vráťte sa do svojej doručenej pošty. Na ľavom bočnom paneli vyhľadajte názov štítka, ktorý ste práve vytvorili, a kliknite naň ľavým tlačidlom.- Ak sa štítok nezobrazuje automaticky, možno bude potrebné ho vyhľadať v rámci kategórie viac.
- Hneď ako kliknete na menovku, Gmail zobrazí všetky e-maily vybraného odosielateľa.
Metóda 4 Použite aplikácie tretích strán
-
Stiahnite si rozšírenie prehliadača Chrome er triediť. Toto rozšírenie tretej strany automaticky klasifikuje vaše e-maily a umiestni ich na rôzne karty, kde ich usporiadajú odosielateľi. Ak tieto aplikácie tretích strán nesú určitý stupeň rizika (neexistuje záruka, že vaše informácie nebudú uložené), väčšina jednotlivcov si môže bezpečne stiahnuť radenie z Google Store .- Upozorňujeme, že toto rozšírenie je určené pre prehliadač Google Chrome a nie pre prehliadače Firefox, Internet Explorer alebo Safari. Ak používate iný prehliadač ako Chrome, budete musieť použiť inú metódu.
-
Reštartujte prehliadač Chrome a otvorte poštovú schránku. Ak chcete zaistiť, aby rozšírenie fungovalo, zatvorte všetko a reštartujte prehliadač Chrome. Prejdite do Gmailu pomocou nasledujúceho odkazu: http://mail.google.com/. -
Povoliť er Zoradiťkliknite na Prihláste sa do Gmailu. Na požiadanie dajte aplikácii povolenie na prístup k vášmu e-mailu, inak nebude mať čo podať. -
Na stiahnutie e-mailov na adrese er Zoradiťkliknite na synchronize. Môže to chvíľu trvať, v závislosti od počtu e-mailov uložených vo vašej poštovej schránke. Nechajte Gmail synchronizovať er Zoradiť. -
Kliknite na kartu er triediť v hornej časti obrazovky. Zobrazí sa zoznam vašich odosielateľov. Budú usporiadané do stĺpca v abecednom poradí a budete môcť odhaliť alebo skryť všetky e-maily kontaktu. Na tejto obrazovke uvidíte niekoľko možností.- Archivovať všetko: všetky stiahnuté na er Zoradiť budú archivované. To môže byť dobrý spôsob, ako odstrániť spam, ak viete, že neexistujú iba nepodstatné informácie er Zoradiť.
- Archív podľa skupiny: umožňuje archivovať všetky e-maily osoby.
- presunúť: Po umiestnení kurzora na ňu sa vedľa každého e-mailu zobrazí ikona. Táto voľba umožňuje archivovať e-maily jednotlivo alebo použiť štítok.
-
Buďte trpezliví. Pamätajte, že uloženie zmien môže trvať 30 sekúnd. Gmail potrebuje čas na komunikáciu er Zoradiť, Z tohto dôvodu sa archivované súbory nemusia na chvíľu zobraziť. Buďte trpezliví. Medzitým môžete bez problémov pokračovať v triedení e-mailov.

