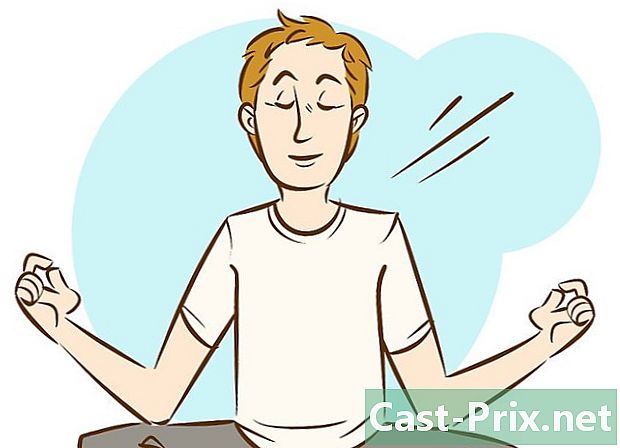Ako prenášať súbory z počítača do iPadu
Autor:
Robert Simon
Dátum Stvorenia:
18 V Júni 2021
Dátum Aktualizácie:
14 Smieť 2024

Obsah
- stupňa
- Metóda 1 Používanie iTunes
- Metóda 2 Používanie jednotky iCloud
- Metóda 3 Použitie AirDrop
- Metóda 4 Použite a
- Metóda 5 Použite program Microsoft OneDrive
- Metóda 6 Používanie Disku Google
Súbory môžete kopírovať z počítača so systémom Windows alebo Mac do zariadenia iPad na prezeranie v režime offline. Môžete to urobiť cez iTunes, iCloud Drive, Microsoft OneDrive alebo Disk Google.
stupňa
Metóda 1 Používanie iTunes
- Pripojte svoj iPad k počítaču. Vložte jeden koniec nabíjacieho kábla do jedného z USB portov počítača a druhý koniec kábla do nabíjacieho portu iPadu.
-

Na počítači otvorte iTunes. Ikona aplikácie iTunes vyzerá ako viacfarebná nota na bielom pozadí.- Ak vás program iTunes vyzve na jeho aktualizáciu, kliknite na tlačidlo OK Stiahnite si iTunes na konci aktualizácie reštartujte počítač.
- Spoločnosť Apple oznámila, že stiahne aplikáciu iTunes spustením MacOS Catalina na jeseň roku 2019. Pre používateľov počítačov Mac bude táto aplikácia nahradená aplikáciami Apple Music, Apple TV a Apple Podcast. Používateľom systému Windows zostane k dispozícii aspoň nejaký čas.
-

Kliknite na ikonu zariadenia. Toto je tlačidlo iPad v ľavom hornom rohu okna iTunes. Kliknutím na ňu otvoríte stránku vášho iPadu. - vybrať Zdieľanie súborov. voľba Zdieľanie súborov Po kliknutí na ikonu zariadenia sa na ľavej strane obrazovky zobrazí ikona. Nachádza sa vedľa ikony v tvare „A“.
-

Vyberte aplikáciu. V stĺpci aplikácie v strede okna iTunes kliknite na aplikáciu, do ktorej chcete pridať súbor. Typ súboru nemusí zodpovedať aplikácii (môžete napríklad pridať súbor programu Microsoft Word do priečinka iMovie).- Všetky aplikácie Apple Pages, Keynote, Numbers, iMovie a GarageBand obsahujú priečinky pre projekty uložené na vašom iPade. To znamená, že ich môžete použiť na uchovávanie prakticky všetkých typov súborov.
-

Posuňte zobrazenie nadol na požadovanú možnosť pridať. Táto možnosť sa nachádza v pravom dolnom rohu stránky a umožňuje vám otvoriť prieskumník súborov (v počítači so systémom Windows) alebo Finder (v počítačoch Mac). -

Vyberte súbor. Kliknite na súbor, ktorý chcete pridať do iPadu, a vyberte ho. Možno budete musieť najskôr prejsť na umiestnenie súboru kliknutím na pravý priečinok v ľavej bočnej časti okna. -

Kliknite na otvorený. Táto možnosť sa nachádza v pravom dolnom rohu okna. V okne aplikácie v iTunes sa zobrazí názov súboru. -

zvoliť synchronize. Toto je tlačidlo v pravom dolnom rohu okna iTunes. Kliknutím naň pridáte súbor do vybranej aplikácie na iPade. Teraz môžete otvoriť súbor na vašom iPade, kedykoľvek budete chcieť, aj keď nie ste pripojení k internetu.- Môžete kliknúť na hotový po synchronizácii sa vrátite na hlavnú stránku.
Metóda 2 Používanie jednotky iCloud
-

Uvidíme sa iCloud. Otvorí sa prihlasovacia stránka iCloud. -

Prihláste sa do svojho účtu iCloud. Zadajte adresu a heslo svojho Apple ID a potom kliknite na ikonu šípky napravo od polí určených pre Apple ID a heslo.- Ak ste už pripojení k iCloud, prejdite na ďalší krok.
- Ak máte povolenú dvojfaktorovú identifikáciu, budete potrebovať šesťmiestne číslo odoslané do iPadu na pripojenie k počítaču.
- Ak sa zobrazí otázka, či chcete dôverovať zariadeniu, ku ktorému sa pripájate, stlačte tlačidlo Veriť na vašom iPade a počítači.
-

Otvorte iCloud Drive
. Toto je modrá aplikácia s mrakmi. Kliknutím na ikonu otvoríte stránku iCloud Drive. -

Kliknite na ikonu importu. Táto ikona je v hornej časti stránky a vyzerá ako oblak so šípkou smerujúcou nahor. Kliknutím naň otvorte prieskumník súborov (v počítači so systémom Windows) alebo Finder (v počítačoch Mac). -

Vyberte súbor, ktorý chcete importovať. Pomocou prehliadača súborov prejdite na obsah, ktorý chcete importovať. Kliknutím na súbor ho vyberte.- Môžete tiež vybrať všetky súbory v danom umiestnení kliknutím na jeden zo súborov a potom stlačením ctrl+ (na počítači so systémom Windows) alebo poriadok+ (v počítačoch Mac).
- Ak chcete vybrať viac súborov, stlačte kláves ctrl (vo Windows) alebo poriadok (v počítačoch Mac) kliknite na každý súbor, ktorý chcete vybrať.
-

Kliknite na otvorený. Toto tlačidlo sa nachádza v pravom dolnom rohu okna a umožňuje importovať súbory na jednotku iCloud. -

Počkajte do konca procesu. Import súborov môže trvať niekoľko sekúnd až niekoľko hodín, v závislosti od ich celkovej veľkosti. Po dokončení procesu môžete prejsť na ďalší krok. -

Na iPade otvorte aplikáciu Files
. Ikona aplikácie Files vyzerá ako modrý priečinok na bielom pozadí. Jednotka iCloud bola v systéme iOS 11 nahradená súbormi Files a v tejto časti musíte prejsť na stiahnutie súborov iCloud do iPadu. -

Prejdite na kartu preskúmať. Táto karta sa nachádza v pravom dolnom rohu obrazovky. -

lis
iCloud Drive. Túto možnosť nájdete pod nadpisom umiestnenia, Klepnutím zobrazíte obsah disku iCloud.- Ak sa táto možnosť nezobrazuje, najskôr stlačte záhlavie umiestnenia aby to vyzeralo.
-

lis vybrať v pravom hornom rohu obrazovky. Vedľa každého súboru sa zobrazí biely kruh. - Vyberte súbory, ktoré chcete kopírovať do iPadu. V kruhu vedľa vybratých súborov sa zobrazí značka začiarknutia.
-

zvoliť sťahovať. Tlačidlo sťahovať je v dolnej časti obrazovky. -

lis Na mojom iPade. Táto možnosť sa nachádza vedľa ikony, ktorá vyzerá ako iPad. Zobrazí zoznam súborov v tablete. - Dotknite sa priečinka. Vybraté súbory sa uložia do tohto priečinka.
- vybrať sťahovať. Toto tlačidlo sa nachádza v pravom hornom rohu obrazovky a umožňuje vám pridať vybrané súbory do priečinka podľa vášho výberu. Tieto súbory budú dostupné na vašom iPade, aj keď nie sú pripojené k internetu.
- Súbory môžete otvoriť z aplikácie Files.
Metóda 3 Použitie AirDrop
- Otvorte vyhľadávač

na počítači Mac. Toto je ikona modrej a bielej tváre. - Kliknite na go. Táto možnosť sa nachádza na paneli s ponukami v hornej časti obrazovky. Kliknutím na túto ikonu zobrazíte rozbaľovaciu ponuku s rôznymi zložkami v aplikácii Finder.
- vybrať AirDrop. voľba AirDrop sa nachádza v rozbaľovacej ponuke pod položkou go vo Vyhľadávači.
- zvoliť Iba kontakty alebo každý. Tieto možnosti nájdete v rozbaľovacej ponuke v dolnej časti obrazovky vedľa položky „Umožniť mi zistiť::“. Vďaka tomu budete detekovateľní prostredníctvom AirDrop.
- Otvorte aplikáciu Files

na vašom iPade. Ikona aplikácie Files vyzerá ako modrý priečinok a nachádza sa v doku v dolnej časti domovskej obrazovky. - lis preskúmať. Toto je druhá karta v dolnej časti aplikácie Files. Stlačením zobrazíte vľavo lištu menu.
- zvoliť Na mojom iPade. Táto možnosť sa nachádza vedľa ikony, ktorá vyzerá ako iPad v ponuke vľavo.
- Vyberte program, ktorý obsahuje súbory na prenos. Programové súbory v priečinkoch Súbory sú usporiadané podľa aplikácií. Klepnutím na priečinok obsahujúci obsah, ktorý chcete preniesť, zobrazíte všetky súbory, ktoré obsahuje.
- Ak napríklad chcete preniesť dokumenty Stránky, stlačte tlačidlo stránky.
- lis vybrať. Táto možnosť sa nachádza v pravom hornom rohu aplikácie Súbory a vedľa každého súboru sa zobrazuje kruhové tlačidlo.
- Dotknite sa súborov, ktoré chcete preniesť. Vedľa vybraných súborov sa zobrazí značka začiarknutia.
- zvoliť podiel. voľba podiel sa nachádza v ľavej dolnej časti aplikácie Files. Klepnutím otvoríte ponuku zdieľania.
- V ponuke zdieľania klepnite na ikonu AirDrop. Toto je ikona vo forme sústredných kruhov s písmenom V hore nohami. Klepnutím zobrazíte kontakty dostupné prostredníctvom AirDrop v ponuke.
- Aby bol kontakt k dispozícii prostredníctvom AirDrop, musí byť na svojom zariadení prihlásený pomocou svojho Apple ID. Vaše dve zariadenia musia byť pripojené k rovnakej sieti Wi-Fi a musia mať povolenú technológiu Bluetooth.
- AirDrop musí byť zistiteľný pomocou „Kontakty“ alebo „Všetci“ na cieľovom zariadení.
- Je možné, že prenos súborov AirDrop nie je k dispozícii na niektorých starších modeloch iPhone, iPad, iMac alebo MacBook.
- Vyberte kontakt v časti AirDrop. Sekcia AirDrop je druhá časť v ponuke zdieľania. Obsahuje profilový obrázok a zariadenia všetkých kontaktov (vrátane vás) dostupných prostredníctvom AirDrop. Súbory sa odošlú do vášho počítača Mac, ktorý vydá zvuk na konci prenosu. Súbory nájdete v priečinku sťahovanie v aplikácii Finder na počítači Mac.
Metóda 4 Použite a
- Otvorte na zariadení iPad aplikáciu. Klepnite na aplikáciu, ktorú obvykle používate na svojom iPade. Ak používate Apple Mail, klepnite na modrú ikonu s bielou obálkou v dolnej časti obrazovky. Ak používate Gmail alebo Outlook, klepnite na príslušnú ikonu na ploche.
- Znova klepnite na ikonu. Toto je ikona, ktorú stlačíte, aby ste vytvorili novú. V programoch Apple Mail a Outlook to vyzerá ako ceruzka a papier v hornej časti obrazovky. V Gmaile vyzerá ako znamienko plus (+) a je v ľavom dolnom rohu.
- Zadajte svoju adresu. Do poľa príjemcu (znova do formulára zadajte „Komu:“ alebo „Príjemca“).
- Zadajte objekt pre. V teréne objekt, zadajte požadovaný objekt (napríklad jednoducho názov súborov alebo „Súbory“).
- Klepnite na ikonu príloh. Zvyčajne sa jedná o ikonu sponky v hornej časti obrazovky alebo v pravom hornom rohu zobrazenej klávesnice.
- vybrať cestovné (ak je to potrebné) Toto je druhá karta v dolnej časti obrazovky.
- Ak používate Gmail, v zozname súborov klepnite na položku, ktorú chcete odoslať.
- zvoliť Na mojom iPade. Táto možnosť sa nachádza vedľa ikony, ktorá vyzerá ako iPad v ponuke vľavo.
- Klepnite na program, ktorý obsahuje súbory na prenos. V Súbory sú programové súbory usporiadané podľa aplikácie. Klepnite na priečinok aplikácie, ktorý obsahuje položky, ktoré chcete preniesť. Zobrazia sa všetky súbory v aplikácii.
- Vyberte súbor, ktorý chcete preniesť. Klepnutím na súbor ho importujete ako prílohu.
- Niektoré služby obmedzujú veľkosť súborov, ktoré je možné importovať. Ak súbor nemôžete pripojiť, je to pravdepodobne preto, že je príliš veľký.
- Klepnite na ikonu odoslania. V Apple Mail je toto tlačidlo send v pravom hornom rohu. V aplikáciách Outlook a Gmail je to ikona papierového lietadla v pravom hornom rohu.
- Otvorte aplikáciu rie na počítači Mac. Ak používate program Outlook alebo Apple Mail, klepnite na ikonu Outlook alebo Apple Mail v priečinku Aplikácie v aplikácii Finder alebo Dock. Ak používate Gmail, otvorte túto stránku vo webovom prehliadači.
- Ak nie ste automaticky prihlásení do svojho účtu, najprv sa prihláste zadaním svojej adresy a hesla.
- Otvorte ten, ktorý ste si poslali sami. Vyhľadajte ho pomocou zadaného objektu a kliknutím ho otvorte.
- Prílohy si môžete stiahnuť dvojitým kliknutím. Prílohy sú zvyčajne uvedené v dolnej časti. V predvolenom nastavení sa nahrávajú do priečinka Stiahnuté súbory vo Vyhľadávači.
Metóda 5 Použite program Microsoft OneDrive
-

Uvidíme sa túto stránku. Ak ste prihlásení do svojho účtu Microsoft, otvorí sa tak hlavná stránka vášho Microsoft OneDrive.- Ak nie ste prihlásení k svojmu účtu Microsoft, najprv zadajte svoju adresu a heslo.
-

Kliknite na zaťaženie. Táto možnosť sa nachádza v hornej časti stránky a otvára rozbaľovaciu ponuku.- Ak chcete zálohovať súbory v konkrétnom priečinku, najskôr kliknite na príslušný priečinok.
-

zvoliť súbory. voľba súbory je v rozbaľovacej ponuke. Kliknutím na toto tlačidlo otvoríte prieskumník súborov (v počítači so systémom Windows) alebo Finder (v počítači Mac).- Ak chcete načítať priečinok plný súborov, kliknite na rekord.
-

Vyberte súbory. Kliknite na súbor, ktorý chcete preniesť do OneDrive, alebo stlačte a podržte ctrl (vo Windows) alebo poriadok (v počítačoch Mac) kliknite na rôzne súbory, ktoré chcete vybrať.- Môžete tiež vybrať všetky súbory daného umiestnenia kliknutím na jeden z nich a stlačením ctrl+ (na počítači so systémom Windows) alebo poriadok+ (v počítačoch Mac).
- Ak chcete preniesť priečinok, kliknite na príslušnú zložku.
-

Kliknite na otvorený. Toto tlačidlo sa nachádza v pravom dolnom rohu okna. Kliknutím naň spustíte načítanie do aplikácie OneDrive. -

Počkajte do konca nakladania. Trvanie procesu bude závisieť od celkovej veľkosti preneseného obsahu. Po dokončení načítania môžete prejsť na ďalší krok. -

Otvorte aplikáciu OneDrive
na vašom iPade. Klepnite na ikonu aplikácie OneDrive, ktorá vyzerá ako 2 biele oblaky na modrom pozadí. Ak ste už prihlásení, otvorí sa tak hlavná stránka vášho OneDrive.- Ak ešte nie ste prihlásení, znova zadajte svoju adresu a heslo.
-

Vyberte súbor dlhým stlačením. Potom klepnite na ďalšie súbory alebo priečinky, ktoré chcete stiahnuť do svojho iPadu. Ak chcete vybrať viac súborov, dotknite sa jedného z nich a podržte ho a potom klepnite na každý iný súbor. -

Klepnite na ikonu zdieľania
. Ikona zdieľania vyzerá ako šípka nahor a je v ľavej hornej časti obrazovky. Otvorí sa ponuka. -

vybrať Uložiť do súborov. Táto ikona priečinka je v ponuke v dolnej časti obrazovky. - zvoliť Na mojom iPade. Zobrazí sa zoznam priečinkov na vašom iPade.
-

Klepnite na priečinok, do ktorého chcete súbory uložiť. Pod nadpisom Na mojom iPade, klepnite na priečinok (napríklad stránky) a vyberte ho ako miesto na uloženie súboru OneDrive. -

vybrať pridať. voľba pridať je v pravom hornom rohu obrazovky. Teraz môžete otvoriť súbor na vašom iPade, aj keď nie ste pripojení k internetu.
Metóda 6 Používanie Disku Google
-

Uvidíme sa Disk Google. Ak ste už prihlásení do svojho účtu Google, otvorí sa váš Disk Google.- Ak nie ste prihlásení na Disk Google, najskôr kliknite na modré tlačidlo Prejdite na Disk Google potom zadajte svoju adresu a heslo.
-

Kliknite na NEW. Toto je modré tlačidlo v ľavej hornej časti okna. Kliknutím na ňu otvoríte rozbaľovaciu ponuku.- Ak chcete súbor uložiť do konkrétneho priečinka, kliknite najprv na priečinok, do ktorého ho chcete uložiť.
-

zvoliť Nahrajte súbor. Táto možnosť je v rozbaľovacej ponuke. -

Kliknite na súbor, ktorý chcete importovať. Ak chcete vybrať viac súborov, stlačte a podržte ctrl (na počítači so systémom Windows) alebo poriadok (v počítačoch Mac), potom kliknite na súbory, ktoré chcete importovať na Disk Google.- Môžete tiež vybrať všetky súbory z daného umiestnenia kliknutím na súbor a stlačením ctrl+ (vo Windows) alebo poriadok+ (v počítačoch Mac).
-

vybrať otvorený. Táto možnosť sa nachádza v pravom dolnom rohu okna a umožňuje vám importovať súbory na Disk Google. -

Počkajte do konca procesu. Čas potrebný na import súborov bude závisieť od ich množstva. Po dokončení procesu môžete prejsť na ďalší krok. -

Otvorte aplikáciu Disk Google. Ikona aplikácie vyzerá ako zelený, modrý a žltý trojuholník na bielom pozadí. Klepnutím otvoríte hlavnú stránku Disku Google, ak ste už prihlásení.- Ak ešte nie ste pripojení k službe Disk Google, znova zadajte adresu a heslo účtu, do ktorého chcete importovať svoje súbory.
-

Dlho stlačte súbor. Dlhé stlačenie súboru umožňuje jeho výber. Ak chcete vybrať viac položiek, stlačte jednu z nich a potom klepnite na ďalšie. -

lis ⋯. Toto je trojbodková ikona vedľa každého súboru v priečinku Disk Google. -

vybrať Sprístupniť offline. Táto možnosť je v ponuke nádrže. Otvára súbory na Disku Google, aj keď iPad nie je pripojený k internetu.- V aplikácii Files nájdete možnosť Disk Google. Nie je však možné sťahovať z aplikácie Disk Google viac súborov ako v iných aplikáciách ukladacieho priestoru online.

- Väčšina aplikácií na ukladanie online má funkciu „offline“, vďaka ktorej sú súbory dostupné offline. Ak ho chcete použiť, môžete vybrať súbor, stlačte ikonu ponuky (⋮) a vyberte požadovanú možnosť v režime offline.
- Po stiahnutí súboru do aplikácie Files vášho iPadu ho môžete odstrániť zo služby online úložiska bez toho, aby ste ho z tabletu odstránili.
- Ak na vašom iPade nemáte iOS 11 alebo novší, nebudete mať aplikáciu Súbory. V takom prípade budete musieť otvoriť súbory vo vybranej aplikácii.