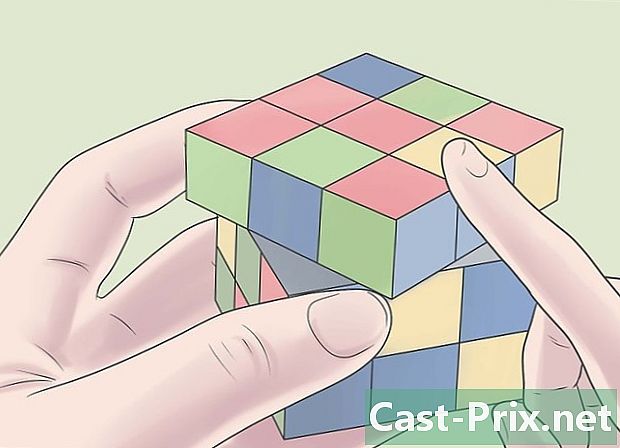Ako nakresliť obrázok pomocou Inkscape
Autor:
Lewis Jackson
Dátum Stvorenia:
7 Smieť 2021
Dátum Aktualizácie:
1 V Júli 2024
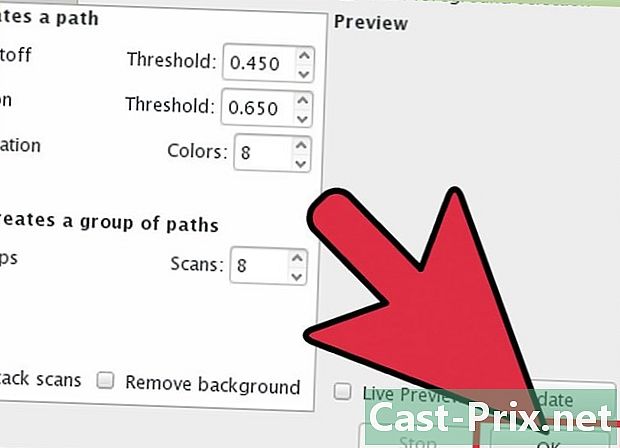
Obsah
V tomto článku: Vytvorenie automatického sledovaniaVykonajte manuálne sledovanie5 Referencie
Ak chcete vektorizovať bitmapu pomocou Inkscape, musíte najskôr nakresliť čiary obrázka. Aplikácia ponúka automatický nástroj na sledovanie, ktorý nevyžaduje špeciálne zručnosti v kreslení. Môžete tiež zvoliť manuálne použitie vstavaných nástrojov na kreslenie softvéru, ak chcete svoje výkresy presnejšie ovládať. Bez ohľadu na to, ktorú metódu si vyberiete, vektorizácia vašich bitmapových obrázkov sa zjednoduší pomocou tohto bezplatného a otvoreného zdrojového softvéru, ktorý je k dispozícii pre Windows, Mac a Linux.
stupňa
Metóda 1 Vykonajte automatické sledovanie
-

Importujte bitmapový obrázok. Kliknite na súbor na hornom paneli ponuky aplikácie a potom vyberte požadovanú možnosť import, V zobrazenom dialógovom okne vyberte vektorový obrázok. -

Otvorte nástroj na sledovanie. Kliknite na cesta na hornom paneli s ponukou a potom vyberte položku Vektorizujte bitmapu, Zobrazí sa dialógové okno ponúkajúce nastavenie rôznych parametrov vektorizácie. -

Vyberte počet sledovacích prechodov. Upravte nastavenia v hornej časti dialógového okna s názvom Simple Pass, ak chcete z obrázka vytvoriť jednu cestu. Položte ich do spodnej časti s názvom Viacnásobné prihrávky, ak chcete získať niekoľko prekrývajúcich sa ciest.- Aby ste vektorizovali bitmapový obrázok v jednom priechode, budete musieť upraviť niektoré parametre.
- Nastavenie systému Prahová hodnota jasu použije tieňovanie pixelov na určenie, či má byť v grafe prázdny alebo čierny. Čím vyššia je hodnota tohto parametra, tým silnejšia bude výstupná cesta.
- Nastavenie systému Detekcia kontúry určí graf na základe farebných rozdielov pixelov. Nastavenie úrovne detekcie ovplyvní hrúbku výstupných kriviek rovnakým spôsobom ako pri nastavení prahu jasu.
- Parameter Kvantizácia farieb vytvorí graf na základe rozdielov medzi farbami. nastavenie Počet farieb vám poskytne možnosť určiť počet farieb, ktoré sa majú použiť, ak sa dá výstup určiť na základe farieb bitmapy. Konkrétny algoritmus sa používa na konverziu týchto teoretických farieb na čiernu alebo bielu a na generovanie grafu.
- Ak chcete získať viac prechodov na sledovanie, budete musieť upraviť niektoré ďalšie parametre.
- nastavenie Úrovne jasu budete môcť určiť celkový počet vykonaných povolení.
- nastavenie farby použije číslo vybraté v pomenovanom poli priechody určiť, koľko farieb bude potrebné podporovať, aby sa vygenerovali výstupné grafy. Toto nastavenie bude účinné iba vtedy, ak bude bitová mapa farebná
- Parameter v odtieňoch sivej bude fungovať rovnako ako farby, ale bude hrať na úrovniach šedej stupnice bitmapy. Toto nastavenie bude účinné, ak bude tento obrázok v režime sivej stupnice, a nie vo farbe.
- Medzi ďalšie možnosti patrí zmäkčenie aplikuje Gaussovské rozostrenie na bitmapový obrázok pred vektorizáciou a Zásobníky prechádzajú vyplní biely z dôvodu nerozhodnosti zostávajúcej na povrchu chodníkov. Skontrolujte možnosť Odstrániť pozadie aby sa odstránil bitmapový obrázok, zvyčajne pozostáva z veľmi svetlých farieb a nemal by mať žiadny vplyv na zápletku hlavného objektu.
- Kliknite na nadpis označený možnosti dialóg s vektorizáciou.
- voľba Odstráňte parazity odstráni nežiaduce body a škrabance, ktoré môžu na vašom bitmape existovať, ak sú naskenované.
- Optimalizujte cesty bude zaobliť otvorené uhly pozemkov ako Bezierove krivky. Podobne aj možnosť Zjemnite rohy premeniť ostré uhly na zaoblený malý polomer.
- Aby ste vektorizovali bitmapový obrázok v jednom priechode, budete musieť upraviť niektoré parametre.
-

Ukážka svojho vektorového obrázka. Kliknutím na tlačidlo Aktualizovať sa zobrazí výsledok vašej vektorizácie. Ak sú čiary príliš silné alebo sotva viditeľné, možno ste si vybrali režim sledovania, ktorý nie je vhodný pre váš bitmap. Inkscape odporúča vykonať aspoň tri testy s rôznymi parametrami, ktoré vám pomôžu určiť, ktorý z výsledkov je najvhodnejší pre vaše potreby. -
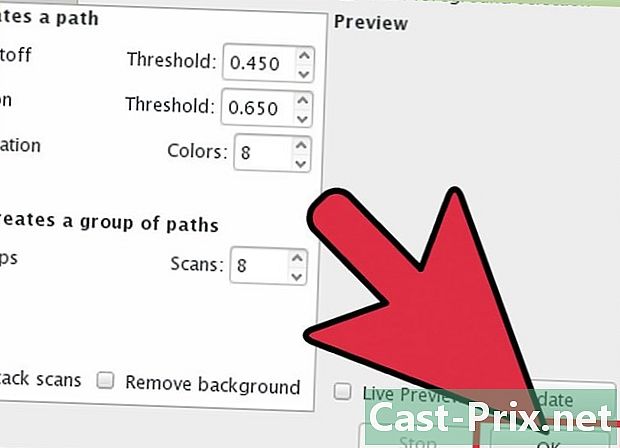
Vytvorte rozloženie a uložte svoju prácu. Kliknite na tlačidlo OK v pravom dolnom rohu dialógového okna vektorizácie. Bitmapa sa uloží do súboru .svg Výsledný. -
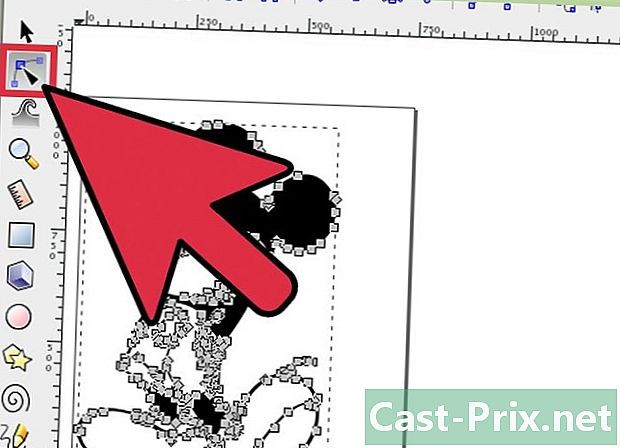
Upravte a spresnite svoje výsledky. Kliknite na druhú ikonu v hornej časti panela s nástrojmi v ľavej časti obrazovky. Môžete tiež stlačiť kláves F2 upraviť krivky pohybom uzlov umiestnených na ceste podľa vašich potrieb.
Metóda 2 Vykonajte manuálne sledovanie
-

Nahrajte svoj obrázok Kliknite na súbor na paneli s ponukami a potom vyberte import. -

Otvorte dialógové okno Vytvorenie vrstvy. Aj keď sledovanie novej vrstvy je iba technicky voliteľné, pomôže vám to pochopiť, čo robíte tým, že vám dá možnosť meniť nastavenia dopingu vo vrstve, ktorú použijete na vektorizáciu bitmapy. cvaknutie vrstva na paneli s hlavnou ponukou a potom vyberte požadovanú možnosť vrstvy umiestnené v dolnej časti rozbaľovacej ponuky. -

Pridajte novú vrstvu. Kliknite na tlačidlo + v hornej časti panela s vrstvami na pravej strane obrazovky. Zadajte názov novej vrstvy (vyberte napríklad pletichář), kliknite na tlačidlo Pridať a umiestnite ho do popredia kliknutím na šípku nahor a vodorovnú lištu. -

Vyberte nástroj na sledovanie. V Inkscape je niekoľko, všetky s rôznymi potrebami.- Stlačte kláves F6 na klávesnici alebo kliknutím na ikonu ceruzky na paneli nástrojov vyberte nástroj na kreslenie od ruky. Umožní vám vytvárať stopy kdekoľvek na obrázku. Ak máte málo riadkov na vykonanie, ak máte ruku alebo máte grafický tablet, tento nástroj bude viac ako dosť.
- Stlačte súčasne smena+F6 alebo kliknutím na ikonu symbolizujúcu plniace pero otvorte nástroj Bezierova krivka. To vám umožní rozdeliť čiary na menšie segmenty, ktoré môžete jednotlivo posúvať a ohýbať. Ak používate myš a máte niekoľko riadkov na sledovanie, tento nástroj vám poskytne najpresnejšie výsledky. Na konci každého riadku budete musieť dvakrát kliknúť, aby ste dokončili cestu a rozrezali ju na segmenty, ktoré bude možné upravovať.
-

Nakreslite všetky riadky obrázka. Na to použite myš alebo grafický tablet. Ak používate plotr Bézierovho krivky, skúste nakresliť krátke čiary. Ľahšie sa upravia ako dlhé riadky, môžete im dať presnejšiu a nebudete musieť opakovať celú trasu v prípade ťažkostí.- Budete môcť prejsť z jednej vrstvy kresby na druhú pomocou poľa správy vrstiev. Všetko, čo musíte urobiť, je dvakrát kliknúť na meno, na ktorom chcete pracovať, a budete k nemu okamžite presvedčení.
- Zmena nepriehľadnosti bitmapy vám môže pomôcť nakresliť čiary. Môžete ho upraviť podľa svojich predstáv pomocou posúvača v poli na správu vrstvy, hneď pod názvom vrstvy.
-
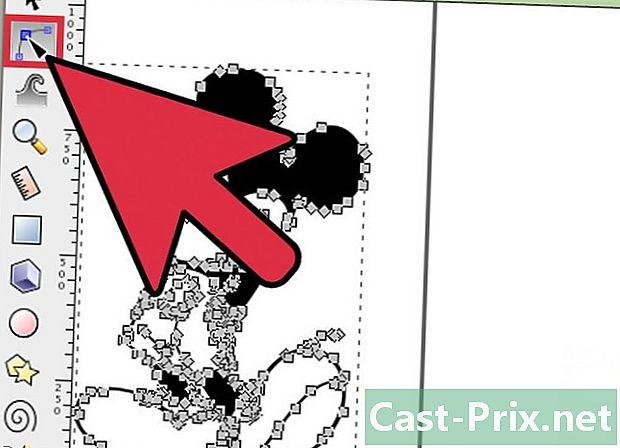
Otvorte nástroj na úpravu uzlov. Kliknite na druhú ikonu v hornej časti panela s nástrojmi v ľavej časti obrazovky. Môžete tiež stlačiť kláves F2, To vám umožní kliknúť a presunúť uzly, ktoré sú umiestnené na vašich linkách, aby ste ich upravili.- Ak je počet uzlov príliš dôležitý a ich úprava trvá večne, máte možnosť ich zjednodušiť. Tvar, ktorý nakreslíte, bude ovplyvnený iba nepatrne a ak ho urobíte múdro, sotva bude viditeľný. Stlačte tlačidlá ctrl+ (alebo ⌘ Cmd+ (v počítačoch Mac), čím sa zníži počet segmentov na vašej ceste.
-

Skontrolujte vzhľad svojho grafu bez bitmapy. Ak sa chcete uistiť, že ste vektorizovali všetky riadky bitmapy, ktoré vás zaujímajú, kliknite na prvú vrstvu (tú, ktorá podporuje pôvodný bitmapový obrázok) a zvýšite jej priehľadnosť pomocou posuvníka názvu. nepriehľadnosť kým sa stane neviditeľným a neuvidíte iba svoje stopy. Ak zistíte, že ste na niektorú z nich zabudli, znova zvýšte nepriehľadnosť bitmapy, aby sa znova zobrazili čiary, ktoré potrebujete sledovať. -

Odstráňte vrstvu, ktorá podporuje bitmapový obrázok. Kliknite na prvú vrstvu (vrstvu podporujúcu bitmapu) a odstráňte ju kliknutím na ikonu - v poli správy vrstvy. Potom svoju trasu uložte kliknutím súbor na hornom paneli s ponukou a potom vyberte možnosť Uložiť ako, Nezabudnite pomenovať svoje vektorové kresby.