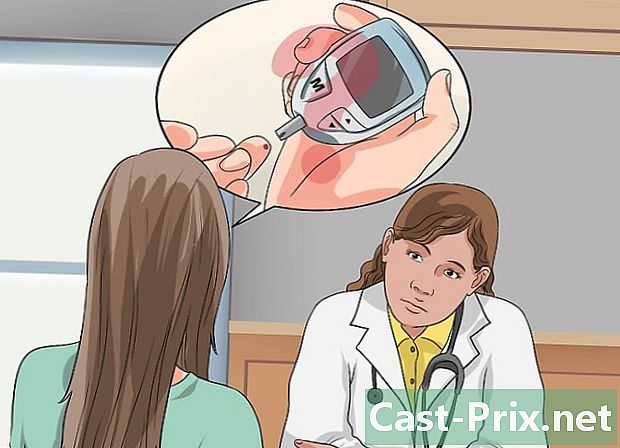Ako sťahovať do a zo stránky dAdrive
Autor:
Randy Alexander
Dátum Stvorenia:
3 Apríl 2021
Dátum Aktualizácie:
26 V Júni 2024

Obsah
- stupňa
- 1. časť Pripojte sa k ADrive
- Časť 2 Vytvorte nový priečinok
- 3. časť Stiahnutie súborov (na server)
- 4. časť Stiahnutie súborov (zo servera)
ADrive je webhostingový server a server na správu súborov typu cloud, na mnohých platformách alebo z mnohých platforiem. Táto stránka je prístupná zo stolného počítača prostredníctvom vyhradenej aplikácie. Je rovnako prístupný z mobilnej platformy prostredníctvom mobilnej aplikácie. Na web sa dostanete priamo cez internetový prehliadač. Na tomto webe budete môcť pomocou dobre navrhnutých funkcií a nástrojov rýchlo a ľahko sťahovať súbory v oboch smeroch (hore a dole).
stupňa
1. časť Pripojte sa k ADrive
-

Spustite obľúbený internetový prehľadávač. Ak to chcete urobiť, dvakrát kliknite na plochu na ikonu prehliadača. -

Navštívte webovú stránku ADrive. Do panela s adresou zadajte alebo prilepte nasledujúcu adresu: http://www.adrive.com a stlačte vstup. -

Register. Ak ešte nemáte účet ADrive, musíte sa zaregistrovať. Kliknite na tlačidlo Zaregistrujte sa (registrácia) umiestnené v pravom hornom rohu stránky. Zobrazí sa vám registračný formulár. Vyplňte ju správne.- Ak už máte účet ADrive, prejdite na ďalší krok.
-

Prihláste sa do svojho účtu. Kliknite na tlačidlo prihlásenie (prihlásenie) v pravom hornom rohu stránky. Zadajte svoju e-mailovú adresu a heslo, ktoré ste si vybrali, a potom kliknite na tlačidlo prihlásenie (prihlásenie). -

Uvidíme sa v Moje súbory (Moje súbory). Domovská stránka ADrive je možno trochu hustá, ale rýchlo ju nachádzame. Môžete tak priamo pristupovať do adresára svojich súborov kliknutím na tlačidlo Moje súbory (Moje súbory) vľavo.
Časť 2 Vytvorte nový priečinok
-

Kliknite na ikonu nového priečinka. V hlavnom adresári vyhľadajte v hlavičke tri ikony možných akcií. Toto sú akcie, ktoré v službe ADrive používame najviac. Posledná ikona je modrý priečinok, v ktorom vidíme znamienko „+“. Kliknite naň. -

Pomenujte priečinok. Zobrazí sa dialógové okno, v ktorom môžete zadať názov nového priečinka. Zadajte jeho meno a kliknite na tlačidlo OK Uložiť (rekord). -

Prejdite do priečinka. Novo vytvorený priečinok je teraz prístupný. Je umiestnený v hlavnom adresári s názvom domov (vitajte). -

Vytvorte ďalšie priečinky. Ak to chcete urobiť, jednoducho opakujte kroky 1 až 3 a vytvorte priečinky, ktoré sa umiestnia do adresára domov (vitajte).- V týchto hlavných priečinkoch môžete tiež vytvoriť podpriečinky. Stačí ich otvoriť a vo vnútri vytvoriť nový priečinok.
-

Skontrolujte adresár priečinka. Ponuka (alebo adresár) zložky je priamo prístupná z ľavého panela. Používa sa na navigáciu v priečinkoch a podpriečinkoch.
3. časť Stiahnutie súborov (na server)
-

Otvorte priečinok, do ktorého chcete nový súbor umiestniť. Prístup k nim získate kliknutím na názvy priečinkov. -

Prejdite na stránku sťahovania (množstvo). V hlavnom adresári si okamžite všimnete tri akčné ikony v hlavičke. Prvá ponuka je symbolizovaná oblakom so šípkou nahor. Kliknutím naň zobrazíte rôzne možnosti. vybrať súbory (súbory) v ponuke. Budete presmerovaní na stránku s metódami sťahovania (na server). -

Presúvajte súbory. Prvý typ sťahovania je drag and drop. Je prístupná pod prvou kartou stránky na stiahnutie. Na pevnom disku v príslušnom priečinku vyberte súbory, ktoré chcete stiahnuť. Kliknite na ne a presuňte ich do okna Drag and Drop, Od chvíle, keď uvoľníte myš, sa súbory stiahnu na váš účet ADrive.- Priebeh sťahovania budete môcť sledovať na lište postupu.
-

Sťahovanie súborov prostredníctvom dialógového okna. Na stiahnutie (proti prúdu) súborov môžeme skutočne použiť klasické dialógové okno Windows. Nachádza sa pod záložkou klasický, Kliknite na tlačidlo Prehliadať (cestovné) a vyberte súbory z pevného disku, ktoré chcete stiahnuť. Po výbere sa načíta na ADrive.- Priebeh sťahovania budete môcť sledovať na lište postupu.
-

Stiahnutie súborov. Chcete sťahovať (proti prúdu) celé priečinky alebo viac súborov? ADrive to dokáže. Na stránke všeobecného adresára kliknite na prvú ikonu vľavo, označenú Uploader, potom ďalej zložky (záznamy). Uvidíte nástroj na stiahnutie, skutočne okno, ktoré beží v jazyku Java. Potom v tomto okne jednoducho presuňte priečinky myšou.- Priebeh sťahovania budete môcť sledovať na lište postupu.
-

Stiahnite si ho priamo z internetovej adresy (URL). Povedzme, že ste na internete našli zaujímavý súbor a chcete ho nahrať na svoj účet ADrive bez toho, aby ste ho museli najprv stiahnuť do svojho počítača. To je možné vďaka vzdialenému nahrávaniu.- Na stránke všeobecného adresára kliknite na prvú ikonu vľavo, označenú Uploader, potom ďalej diaľkový (diaľku). Prejdete na stránku, kde môžete zadať presné umiestnenie súboru. Zadajte internetovú adresu (URL) príslušného súboru a kliknite na tlačidlo získať (zotaviť sa).
- Súbor potom bude okamžite zavolaný službou ADrive a skopírovaný na váš účet ADrive. Táto metóda je rýchlejšia ako metóda, ktorá spočíva v prvom stiahnutí súboru (za ním), potom v druhom odoslaní ADrive.
4. časť Stiahnutie súborov (zo servera)
-

Stiahnite si (zo servera) iba jeden súbor. Vyhľadajte v priečinkoch ADrive súbor, ktorý chcete stiahnuť do svojho počítača. Vyberte ho kliknutím naň: súbor bude zvýraznený. Vpravo sa zobrazí sekcia sklad, Tam uvidíte zoznam akcií, ktoré môžu byť použité v súbore. Kliknite na na stiahnutie spustiť sťahovanie súboru. -

Stiahnite si viac súborov. Vyhľadajte v priečinkoch ADrive súbory, ktoré chcete stiahnuť do svojho počítača. Vyberte ich kliknutím na ne. Súbory sa potom zvýraznia. Pod rubrikou sklad vpravo kliknite na Stiahnite si as.zip (Stiahnuť vo formáte format.zip): potom sa spustí sťahovanie súborov.- Súbory budú komprimované a odoslané ako jeden komprimovaný súbor (.zip).
-

Použite funkciu downloader. V hlavnom adresári si okamžite všimnete tri akčné ikony v hlavičke. Druhé menu je symbolizované oblakom so šípkou nadol. Kliknutím na túto ikonu spustíte nástroj na stiahnutie (v jazyku Java) (zostupne).- Tento nástroj downloader zobrazí adresár súborov vášho účtu ADrive: všetky súbory a priečinky sú predvolene kontrolované. Začiarknutím alebo zrušením začiarknutia políčok vyberte súbory a priečinky, ktoré chcete stiahnuť. Kliknite na tlačidlo na stiahnutie (download).
- Vybraté súbory a priečinky sa stiahnu tak, ako sú, jeden po druhom. Nebudú komprimované do jedného súboru.
- Priebeh sťahovania budete môcť sledovať na lište postupu.